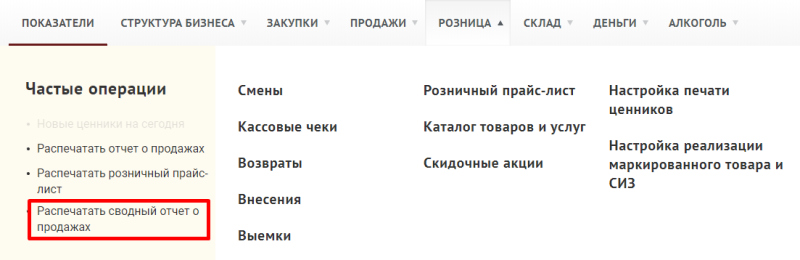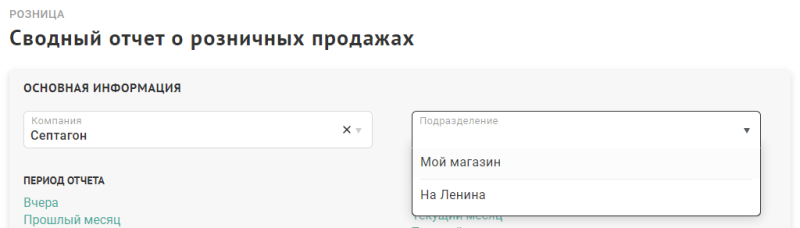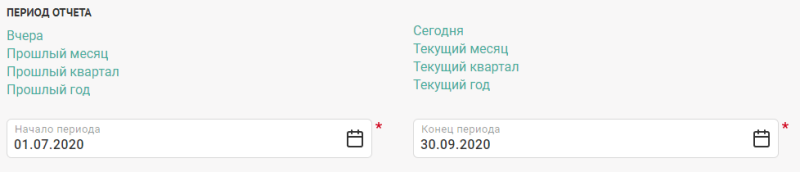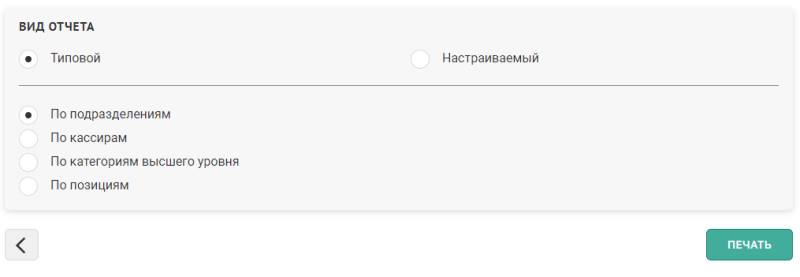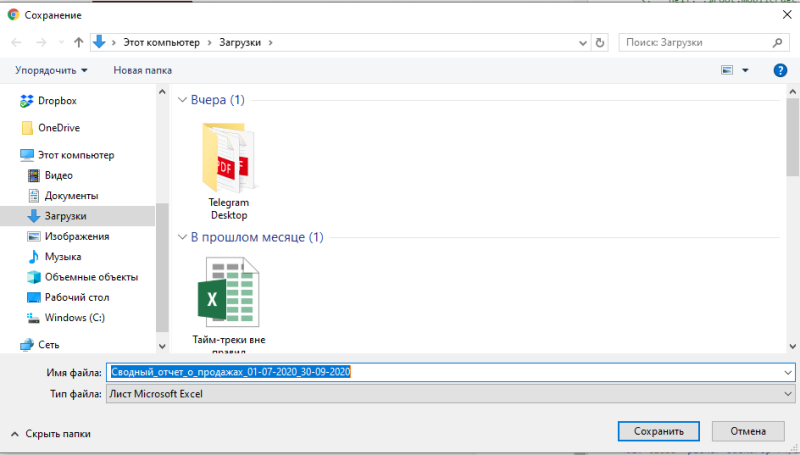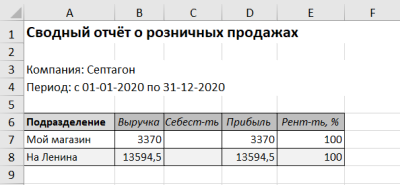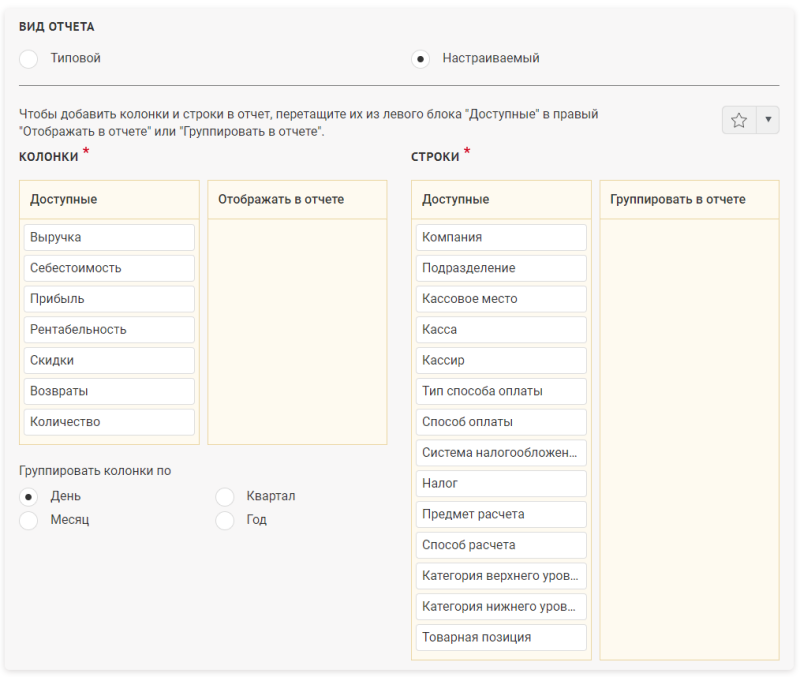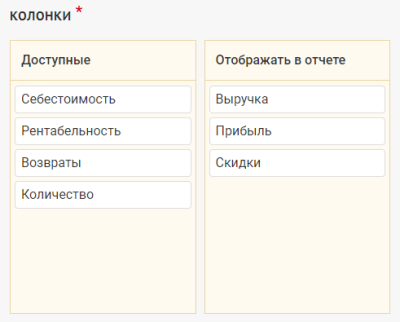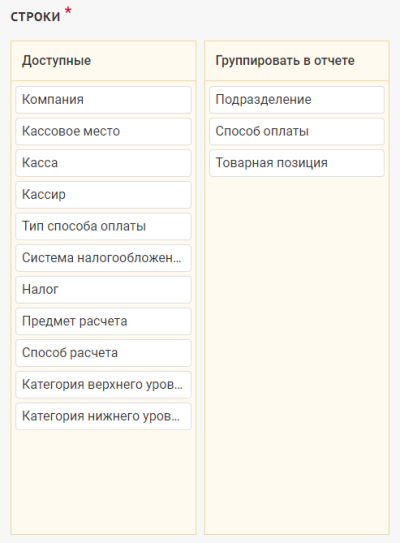Сводный отчет о розничных продажах — различия между версиями
Duckmila (обсуждение | вклад) |
Duckmila (обсуждение | вклад) (→Настраиваемый отчет) |
||
| Строка 52: | Строка 52: | ||
* данных, в разрезе которых будут анализированы продажи (блок "'''Строки'''"). | * данных, в разрезе которых будут анализированы продажи (блок "'''Строки'''"). | ||
[[Файл:sales_totals_report_manual_type_click.png|обрамить|без|Выбор настраиваемого отчета]] | [[Файл:sales_totals_report_manual_type_click.png|обрамить|без|Выбор настраиваемого отчета]] | ||
| + | В блоке "'''Колонки'''" выберите показатели, которые необходимо отображать в отчете. Из поля "'''Доступные'''" перетащите показатель в поле "'''Отображать в отчете'''". Показатели в поле "'''Отображать в отчете'''" можно перетаскивать вверх и вниз, задавая тем самым порядок отображения в отчете. | ||
| + | [[Файл:sales_totals_report_manual_column_select.png|обрамить|без|Выбор колонок и порядка их отображения в отчете]] | ||
| + | В блоке "'''Группировать колонки по'''" задайте способ группировки показателей по времени - так при выборе "'''День'''" показатели будут рассчитываться и отображаться по каждому отдельному дню, при выборе "'''Месяц'''" будут отображаться итоговые показатели по каждому отдельному месяцу в пределах выбранного периода отчета. | ||
| + | [[Файл:sales_totals_report_manual_group_type_select.png|обрамить|без|Выбор способа группировки колонок в отчете]] | ||
| + | В блоке "Строки" выберите данные, в разрезе которых будут анализированы продажи. Из поля "'''Доступные'''" перетащите пункт в поле "'''Группировать в отчете'''". Пункты в поле "'''Группировать в отчете'''" можно перетаскивать вверх и вниз, задавая тем самым порядок вложенности в отчете. | ||
| + | [[Файл:sales_totals_report_manual_string_select.png|обрамить|без|Выбор строк для отображения в отчете]] | ||
| + | В данном примере показатели будут отображаться в разрезе подразделений, способов оплаты и товарных позиций. То есть для каждого отдельного подразделения будут показаны показатели по отдельным способам оплаты, и для каждого способа оплаты будут уточнены товарные позиции, проданные за выбранный период отчета. | ||
| + | Нажмите "'''Печать'''". | ||
<br /> | <br /> | ||
<div style="float: left; font-size: 120%">[[Руководство пользователя веб-приложения|<  Вернуться к оглавлению]]</div> | <div style="float: left; font-size: 120%">[[Руководство пользователя веб-приложения|<  Вернуться к оглавлению]]</div> | ||
Версия 14:09, 13 августа 2020
Сводный отчет о розничных продажах представляет собой мощный аналитический инструмент по созданию персональных отчетов о продажах и прочих показателях розничной реализации с использованием встроенного конструктора отчета. Если необходим простой отчет о продажах на произвольный период в разрезе товарных позиций, в системе доступен отчет о продажах.
Содержание
Для формирования отчета о розничных продажах пользователь должен иметь роль Управляющего или Бухгалтера.
Разверните вкладку "Розница", в блоке "Частые операции" нажмите "Распечатать сводный отчет о продажах".
На открывшейся странице укажите:
- компанию, для которой будет сформирован отчет;
- подразделение компании, для которого нужно сформировать отчет;
Если компания и подразделение не указаны, то будет сформирован агрегированный отчет по всем компаниям и подразделениям вашей группы.
Выберите период, за который нужно сформировать отчет:
- дата начала;
- дата окончания.
Для быстроты и удобства используйте ссылки быстрого выбора периода. При нажатии даты начала и окончания будут подставлены в соответствующие поля автоматически.
Выберите вид отчета:
- типовой;
- настраиваемый.
Типовой отчет
В типовом отчете будут отражены следующие показатели розничной реализации:
- выручка;
- себестоимость;
- прибыль = выручка - себестоимость;
- рентабельность = прибыль / выручка * 100%.
Показатели могут быть рассчитаны в разрезе:
- подразделений - итоговые показатели будут вычислены по подразделениям группы;
- кассиров - итоговые показатели по результатам работы каждого кассира;
- категорий товаров - по каждой категории, в которой были продажи;
- товарных позиций - в разрезе проданных товарных позиций.
Выберите необходимый способ группировки данных.
Нажмите кнопку "Печать".
Начнется формирование отчета в формате электронных таблиц Excel, появится сообщение "Отчет сформирован". Файл начнет скачиваться на ваш компьютер автоматически или появится системное окно выбора папки для загрузки файла.
Откройте загруженный файл с помощью стандартного инструмента просмотра файлов Excel. В файле сводные данные по вышеперечисленным показателям за выбранный период с необходимым способом группировки данных.
Настраиваемый отчет
При выборе настраиваемого отчета на экране отображается конструктор отчета с возможностью выбора:
- рассчитываемых показателей (блок "Колонки");
- способа группировки показателей по времени (блок "Группировать колонки по");
- данных, в разрезе которых будут анализированы продажи (блок "Строки").
В блоке "Колонки" выберите показатели, которые необходимо отображать в отчете. Из поля "Доступные" перетащите показатель в поле "Отображать в отчете". Показатели в поле "Отображать в отчете" можно перетаскивать вверх и вниз, задавая тем самым порядок отображения в отчете.
В блоке "Группировать колонки по" задайте способ группировки показателей по времени - так при выборе "День" показатели будут рассчитываться и отображаться по каждому отдельному дню, при выборе "Месяц" будут отображаться итоговые показатели по каждому отдельному месяцу в пределах выбранного периода отчета.
В блоке "Строки" выберите данные, в разрезе которых будут анализированы продажи. Из поля "Доступные" перетащите пункт в поле "Группировать в отчете". Пункты в поле "Группировать в отчете" можно перетаскивать вверх и вниз, задавая тем самым порядок вложенности в отчете.
В данном примере показатели будут отображаться в разрезе подразделений, способов оплаты и товарных позиций. То есть для каждого отдельного подразделения будут показаны показатели по отдельным способам оплаты, и для каждого способа оплаты будут уточнены товарные позиции, проданные за выбранный период отчета.
Нажмите "Печать".