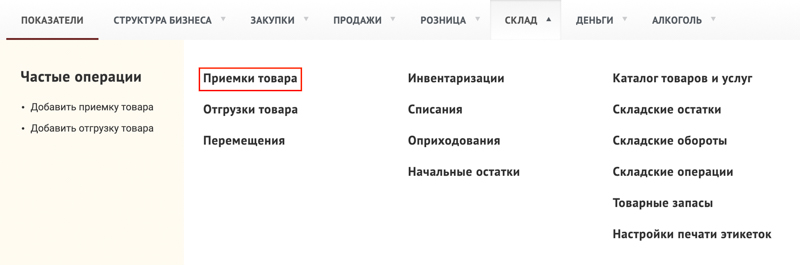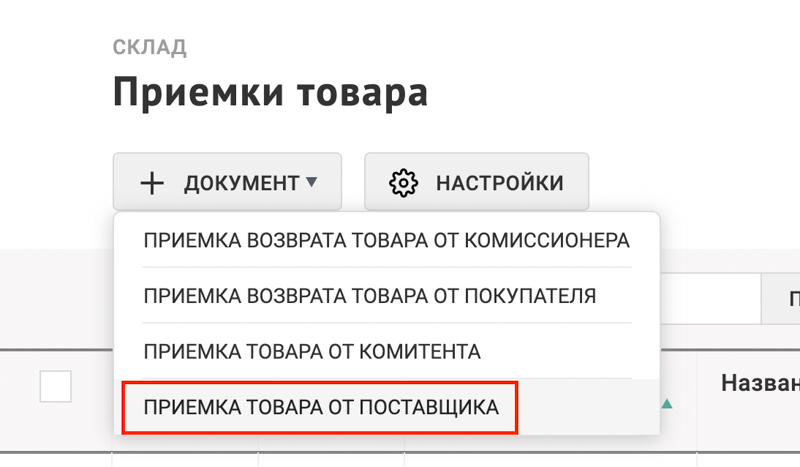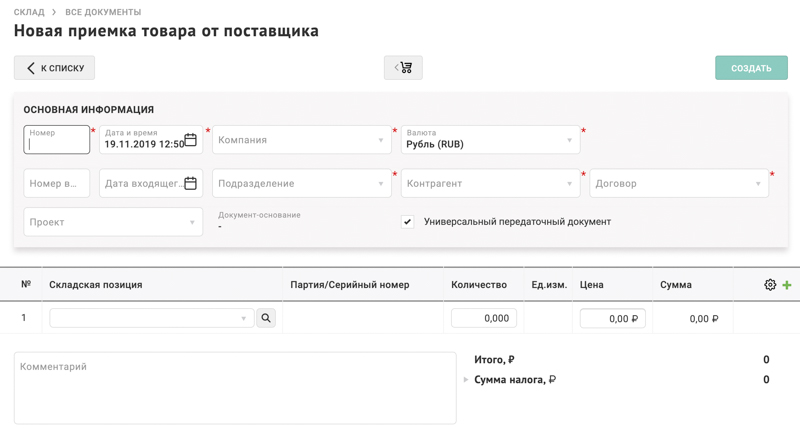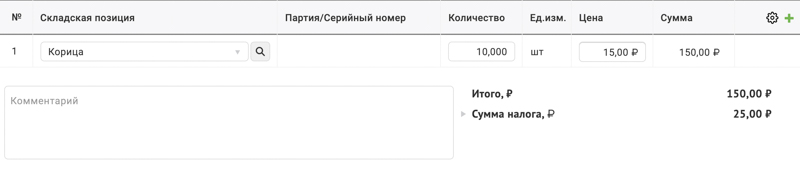Приемки товара — различия между версиями
Duckmila (обсуждение | вклад) |
Duckmila (обсуждение | вклад) |
||
| Строка 21: | Строка 21: | ||
7. Заполните поле "'''Договор'''" тем контрактом, в рамках которого производится взаимодействие с контрагентом-поставщиком. | 7. Заполните поле "'''Договор'''" тем контрактом, в рамках которого производится взаимодействие с контрагентом-поставщиком. | ||
| − | По | + | По умолчанию в чек-боксе "'''Универсальный передаточный документ'''" установлена галочка, таким образом, после создания документа приемки для печати станут доступны формы акта и счета-фактуры. Если флаг не установлен, то для печати документа будет доступна только форма акта. |
8. Выбор складской позиции может осуществляться двумя способами: | 8. Выбор складской позиции может осуществляться двумя способами: | ||
* начните вводить первые символы наименования складской позиции в поле ввода; | * начните вводить первые символы наименования складской позиции в поле ввода; | ||
| − | * используйте диалог расширенного поиска | + | * используйте диалог расширенного поиска, нажав на кнопку с лупой в ячейке "'''Складская позиция'''". |
9. Введите количество принимаемого товара в поле ввода "'''Количество'''". | 9. Введите количество принимаемого товара в поле ввода "'''Количество'''". | ||
| Строка 32: | Строка 32: | ||
[[Файл:Sc401.jpg|обрамить|без|Редактирование количества складской позиции]] | [[Файл:Sc401.jpg|обрамить|без|Редактирование количества складской позиции]] | ||
| − | 11. После | + | 11. После заполнения всех обязательных данных нажмите "'''Создать'''" |
[[Файл:Sc406.jpg|обрамить|без|Кнопка "Создать" активна]] | [[Файл:Sc406.jpg|обрамить|без|Кнопка "Создать" активна]] | ||
| + | Будет создан документ приемки в статусе "Черновик", откроется страница со списком всех документов приемки в вашей группе. | ||
| + | Документ в статусе "Черновик" не формирует складских и финансовых движений в системе. Чтоб увидеть движения по складу и деньгам, проведите необходимый документ. | ||
Версия 09:17, 25 мая 2020
1. Для того, чтобы сформировать документ приемки товара, перейдите в меню "Склад" → "Приемки товара".
2. Нажмите на кнопку "Документ".
3. Из выпадающего списка выберите "Приемка товара от поставщика".
Откроется страница новой приемки товара от поставщика. Дата приемки будет заполнена автоматически текущей датой. При необходимости, измените ее.
Поле "Валюта" будет заполнено автоматически, если в системе используется одна валюта. Если в системе есть несколько валют, то по нажатию на поле "Валюта" откроется выпадающий список доступных для выбора валют.
4. Укажите номер документа в соответствующем поле.
5. Заполните поле "Компания". Нажмите на поле и выберите компанию из выпадающего списка.
6. Заполните поле "Подразделение". Нажмите на поле и выберите подразделение из выпадающего списка.
7. Заполните поле "Договор" тем контрактом, в рамках которого производится взаимодействие с контрагентом-поставщиком.
По умолчанию в чек-боксе "Универсальный передаточный документ" установлена галочка, таким образом, после создания документа приемки для печати станут доступны формы акта и счета-фактуры. Если флаг не установлен, то для печати документа будет доступна только форма акта.
8. Выбор складской позиции может осуществляться двумя способами:
- начните вводить первые символы наименования складской позиции в поле ввода;
- используйте диалог расширенного поиска, нажав на кнопку с лупой в ячейке "Складская позиция".
9. Введите количество принимаемого товара в поле ввода "Количество".
10. Введите стоимость единицы продукции в поле "Цена". Поля "Сумма" для товарной строки и "Итого" для всего документа будут пересчитаны автоматически.
11. После заполнения всех обязательных данных нажмите "Создать"
Будет создан документ приемки в статусе "Черновик", откроется страница со списком всех документов приемки в вашей группе.
Документ в статусе "Черновик" не формирует складских и финансовых движений в системе. Чтоб увидеть движения по складу и деньгам, проведите необходимый документ.