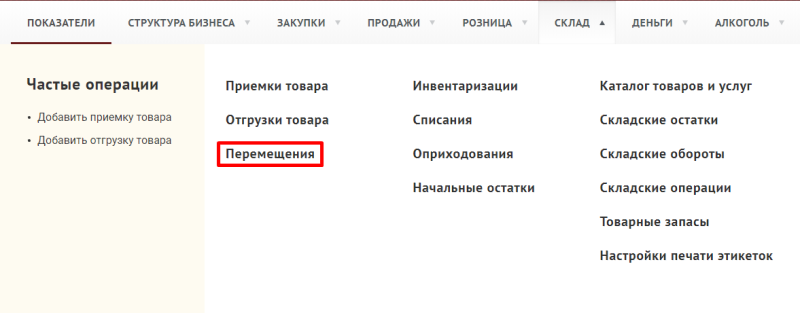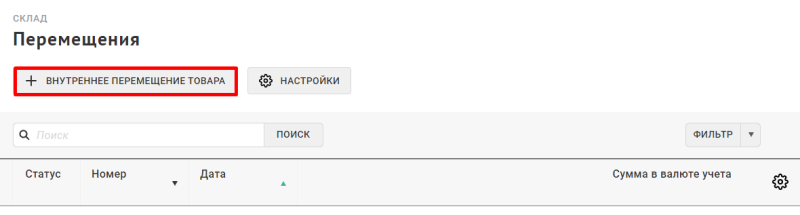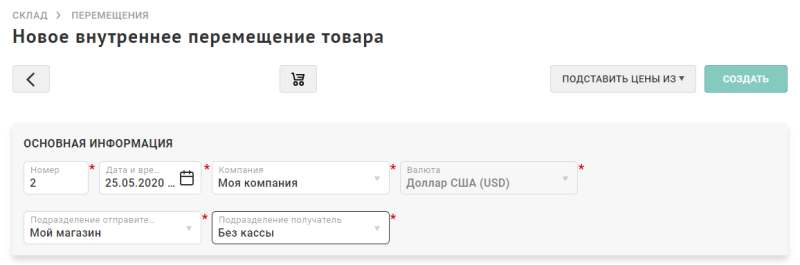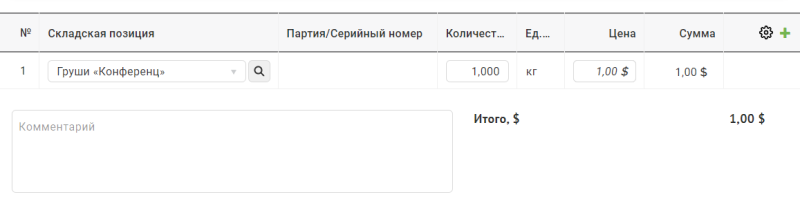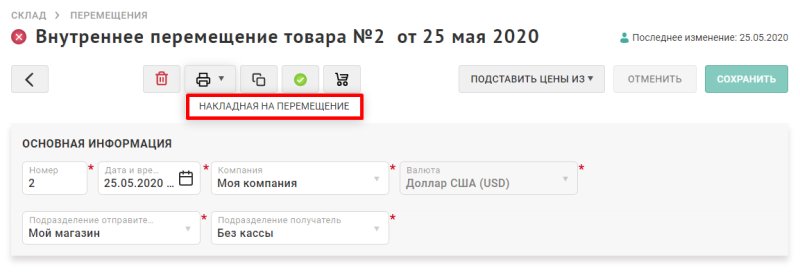Перемещения товара между складами — различия между версиями
Duckmila (обсуждение | вклад) |
Duckmila (обсуждение | вклад) |
||
| Строка 25: | Строка 25: | ||
7. Введите количество принимаемого товара в поле ввода "'''Количество'''". | 7. Введите количество принимаемого товара в поле ввода "'''Количество'''". | ||
| − | 8. Введите стоимость единицы продукции в поле "'''Цена'''". Помимо ручного ввода цены, в системе доступно автоматическое заполнение. В верхней панели инструментов нажмите "'''Подставить цены из'''" и выберите источник заполнения цены. | + | 8. Введите стоимость единицы продукции в поле "'''Цена'''". Помимо ручного ввода цены, в системе доступно автоматическое заполнение. В верхней панели инструментов нажмите "'''Подставить цены из'''" и выберите источник заполнения цены. Поля "'''Сумма'''" для товарной строки и "'''Итого'''" для всего документа будут пересчитаны автоматически. |
| − | |||
| − | Поля "'''Сумма'''" для товарной строки и "'''Итого'''" для всего документа будут пересчитаны автоматически. | ||
9. После заполнения всех обязательных данных нажмите "'''Создать'''". | 9. После заполнения всех обязательных данных нажмите "'''Создать'''". | ||
Версия 14:01, 25 мая 2020
Документ перемещения товара между складами в системе предназначен для фиксации факта внутреннего выбытия-поступления товара из одного подразделения компании в другое. Для перемещения товара из подразделения в другую компанию-контрагент используйте документ Приемки товара или Отгрузки товара.
1. Перейдите в меню "Склад" → "Перемещения".
2. Нажмите на кнопку "+ Внутреннее перемещение товара".
Откроется страница нового внутреннего перемещения товара. Дата документа будет заполнена автоматически текущей датой. При необходимости измените ее.
Поле "Валюта" будет заполнено автоматически, если в системе используется одна валюта. Если в системе есть несколько валют, то по нажатию на поле "Валюта" откроется выпадающий список доступных для выбора валют.
3. Укажите номер документа в соответствующем поле.
4. Заполните поле "Подразделение отправитель". Нажмите на поле и выберите из выпадающего списка подразделение, откуда будет перемещен товар.
5. Заполните поле "Подразделение получатель". Нажмите на поле и выберите из выпадающего списка подразделение, куда будет перемещен товар.
6. Выбор складской позиции может осуществляться двумя способами:
- начните вводить первые символы наименования складской позиции в поле ввода;
- используйте диалог расширенного поиска, нажав на кнопку с лупой в ячейке "Складская позиция".
7. Введите количество принимаемого товара в поле ввода "Количество".
8. Введите стоимость единицы продукции в поле "Цена". Помимо ручного ввода цены, в системе доступно автоматическое заполнение. В верхней панели инструментов нажмите "Подставить цены из" и выберите источник заполнения цены. Поля "Сумма" для товарной строки и "Итого" для всего документа будут пересчитаны автоматически.
9. После заполнения всех обязательных данных нажмите "Создать".
Будет создан документ внутреннего перемещения товара в статусе "Черновик", откроется страница со списком всех документов перемещений в вашей группе. Для вновь созданного документа доступна функция печати накладной на перемещение.
Документ в статусе "Черновик" не формирует складских движений в системе. Чтоб инициировать выполнение движений по складу, проведите необходимый документ.