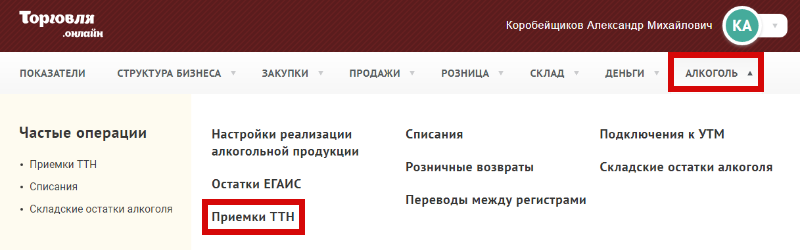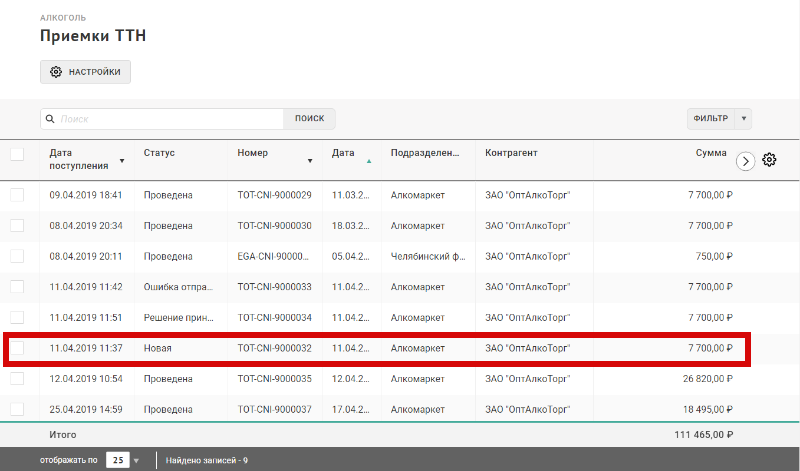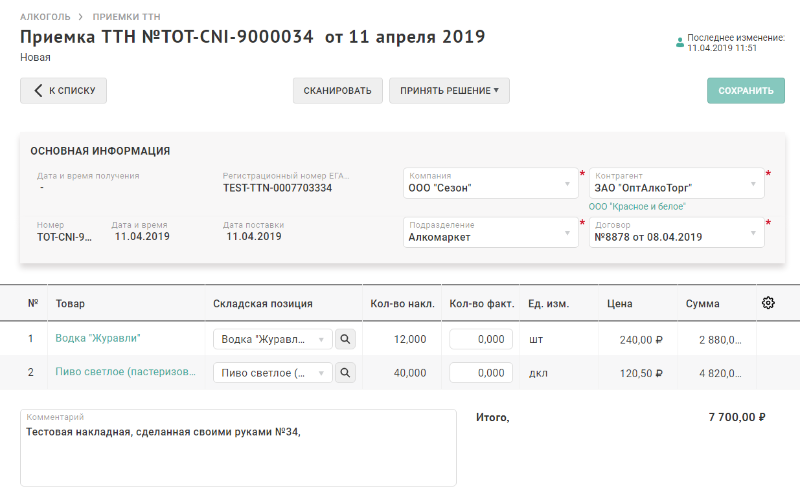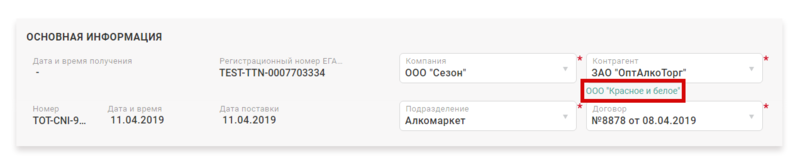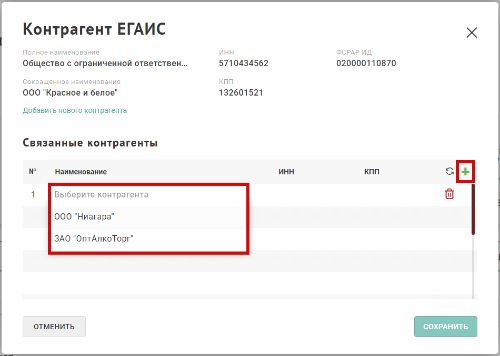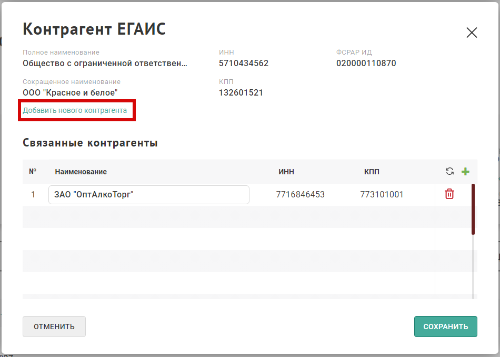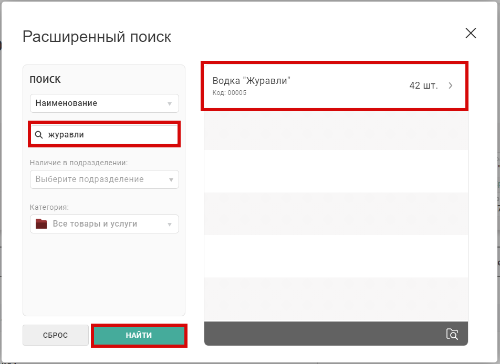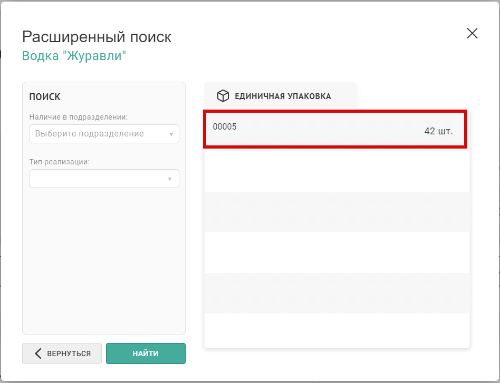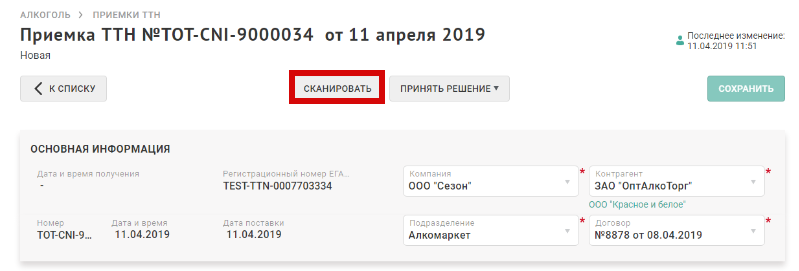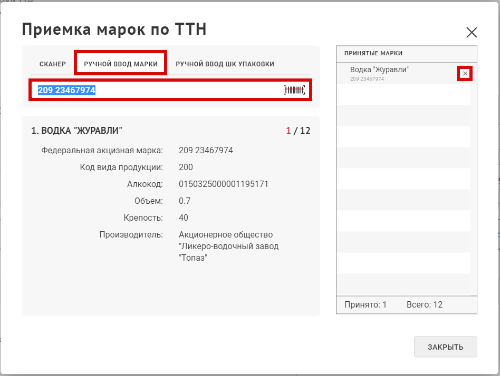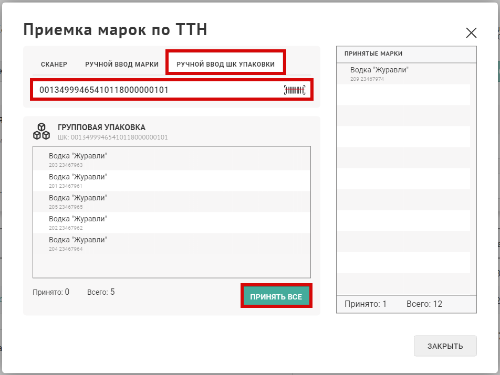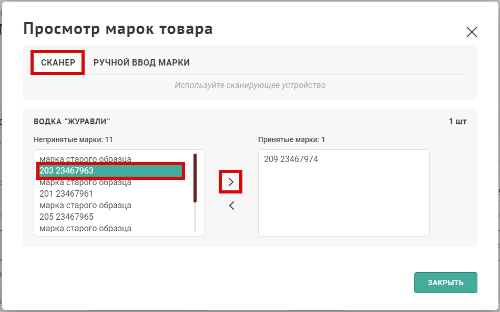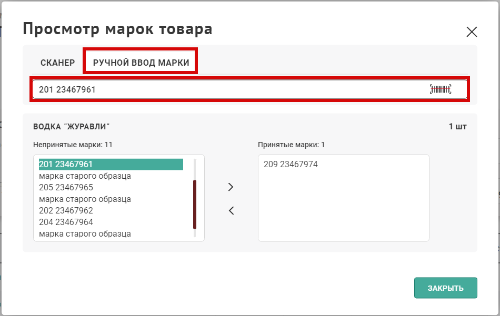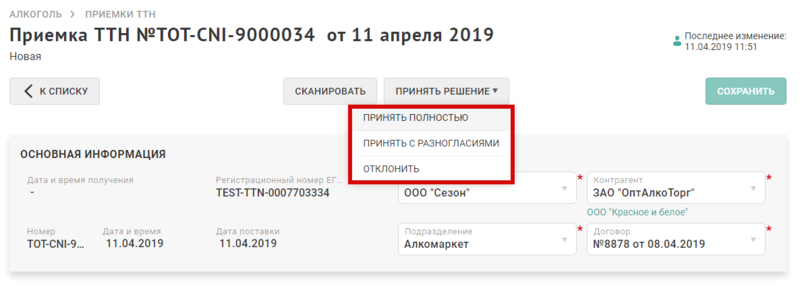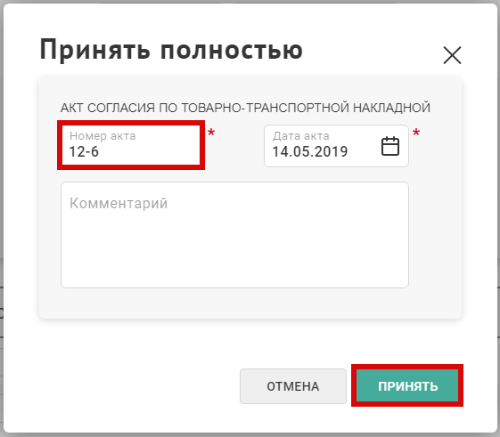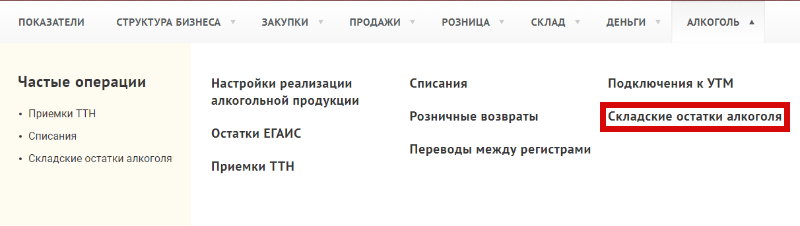Приемка алкогольной продукции по ТТН
ТТН - товарно-транспортная накладная, основной документ ЕГАИС, фиксирующий перемещение алкогольной продукции от отправителя к получателю.
Содержание
Получение ТТН
1. Отправитель направляет получателю ТТН через систему ЕГАИС. Для того, чтобы получить направленные вам ТТН, перейдите в раздел "Алкоголь" → "Приемки ТТН".
В таблице приемок ТТН представлен список входящих ТТН, направленных в адрес компаний вашей группы. Все вновь доставленные ТТН, которые необходимо обработать, обозначены статусом "Новая". Если отправитель направил в ваш адрес ТТН, но документ не отображается на странице "Приемки ТТН", убедитесь, что приложение "Локальный агент" запущено и подключение к УТМ имеет статус "Активно".
Подробнее об установке и настройке локального агента можно ознакомиться в статье Установка и настройка "Торговля.Онлайн Локальный агент". 2. Для просмотра данных входящей ТТН нажмите на необходимую строчку с документом и дождитесь загрузки карточки "Приемка ТТН".
Заполнение данных приемки ТТН
Выбор компании и подразделения
3. Заполните поле "Компания". Если в группе настроена работа с ЕГАИС для разных компаний, то в выпадающем списке "Компания" будет доступно несколько позиций для выбора.
4. Заполните поле "Подразделение". Если к УТМ, для которого настроено подключение в системе, привязаны несколько обособленных подразделений, то в выпадающем списке "Подразделение" будет доступно несколько позиций для выбора.
Если в группе настроена работа с ЕГАИС только для одной компании и подразделения, то пункты 3. и 4. данной инструкции могут быть опущены, система автоматически подставит значения в соответствующие поля.
Связывание контрагента
Для задания соответствия между отправителем ТТН в ЕГАИС и контрагентом, заведенным вами в системе "Торговля.Онлайн", необходимо выполнить связывание контрагента. Для этого:
5. Перейдите по ссылке, расположенной под полем "Контрагент".
6. В открывшемся окне нажмите "+" и выберите контрагента. Значения полей "ИНН" и "КПП" будут подставлены автоматически (если реквизиты добавлены на карточке контрагента).
Если контрагент не заведен в системе "Торговля.Онлайн" нажмите "Добавить нового контрагента". В новой вкладке будет открыта страница добавления контрагента.
7. После добавления контрагента в таблицу "Связанные контрагенты" нажмите "Сохранить". После сохранения поле "Контрагент" на карточке приемки будет заполнено автоматически.
8. При необходимости к одному контрагенту (отправителю) в ЕГАИС могут быть привязаны несколько контрагентов, заведенных в системе "Торговля.Онлайн". В этом случае в выпадающем списке "Контрагент" будет доступно несколько позиций для выбора.
Выбор договора
9. Заполните поле "Договор" тем контрактом, в рамках которого производится взаимодействие с контрагентом-поставщиком.
Связывание складской позиции
На данном шаге необходимо выполнить связывание алкогольной продукции из ЕГАИС с складской позицией, заведенной в системе "Торговля.Онлайн". Для этого:
10. Для каждой алкогольной позиции в колонке "Складская позиция" начните вводить название позиции из каталога товаров и услуг или воспользуйтесь расширенным поиском складских позиций, нажав на лупу, расположенную справа от поля ввода.
11. В открывшемся окне расширенного поиска введите необходимый критерий поиска и нажмите "Найти", после чего в правом поле окна отобразятся найденные товары.Перейдите в необходимый товар нажатием на строку результата.
12. Выберите необходимую складскую позицию нажатием на строку результата, после чего выбранная складская позиция будет подставлена в таблицу приемки ТТН.
Заполнение количества принятого товара
В случае полного принятия товара по ТТН или полного отклонения ТТН, фактическое количество по каждой позиции можно не заполнять. При принятии решения количества будут заполнены автоматически, в зависимости от принятого решения.
Для позиций, не содержащих марки в ТТН
13. Введите фактическое количество принятого товара в поле ввода "Кол-во факт.".
Фактическое количество принятого товара может отличаться (в меньшую сторону) от количества товара, указанного в накладной. Если фактическое количество принимаемого товара больше количества, указанного в накладной, излишки должны быть зафиксированы в отдельной ТТН.
Для маркированной алкогольной продукции
Для маркированной алкогольной продукции рекомендуем выполнять сканирование принятых марок. Для этого:
14. Нажмите кнопку "Сканировать" в верхней панели приемки ТТН. Помимо сканирования отдельной бутылки, здесь также добавлена возможность сканирования/ввода штрих-кода групповой упаковки.
На вкладке "Сканер" используйте сканирующее устройство для ввода марки отдельной бутылки или групповой упаковки: введенная марка автоматически добавляется в поле "Принятые марки" в правой части окна, при этом в левой части экрана выводятся сведения о соответствующей алкогольной продукции. Если марка переведена в статус "Принятая" по ошибке, в поле "Принятые марки" нажмите крестик у соответствующей строки.
При ручном вводе марки во вкладке "Ручной ввод марки" введите серию и номер марки в поле ввода, нажмите "Enter" для перевода марки в статус "Принятая".
При ручном вводе штрих-кода групповой упаковки перейдите во вкладку "Ручной ввод шк упаковки", введите штрих-код и нажмите "Enter": на экране отобразятся сведения по продукции, находящейся в упаковке; для перевода всех марок упаковки в статус "Принятые" нажмите "Принять все".
По завершению ввода марок по всей ТТН закройте окно. Значения полей "Кол-во факт." для обработанных позиций изменится на количество марок, переведенных в статус "Принятые".
15. При вводе марок по конкретной позиции (нажмите на поле "Кол-во факт." в строке с маркированной алкогольной продукцией) возможно выполнить сканирование марки с помощью сканера штрих-кодов или ручного ввода. Находясь на вкладке "Сканер", выполните сканирование марки: найденная марка будет подсвечена зеленым цветом в поле "Непринятые марки"; нажмите ">" для перемещения марки в статус "Принятая". Если марка принята по ошибке, нажмите "<" для ее возврата в статус "Непринятая".
При ручном поиске марки на вкладке "Ручной ввод марки" заполните серию и номер марки, нажмите клавишу "Enter": найденная марка будет подсвечена зеленым цветом в поле "Непринятые марки", процесс перевода марки в статус "Принятая" и обратно аналогичен описанному при использовании сканирующего устройства.
По завершению ввода марок по позиции закройте окно. Значение поля "Кол-во факт." для обработанной позиции изменится на количество марок, переведенных в статус "Принятые".
Принятие решения по ТТН
Результат приемки ТТН в ЕГАИС может иметь 3 варианта:
- Принять алкогольную продукцию полностью: подтверждается полный прием товара в количестве, указанном отправителем в товарно-транспортной накладной, при этом в ЕГАИС будет отправлен акт согласия и весь товар по товарно-транспортной накладной будет поставлен на баланс в полном объеме.
- Принять алкогольную продукцию с разногласиями: подтверждается частичный прием товара в количестве, указанном вами в товарно-транспортной накладной, при этом в ЕГАИС будет отправлен акт разногласий: в случае подтверждения акта грузоотправителем принимаемый товар будет поставлен на баланс. Если грузоотправителем акт разногласий подтвержден не будет, то весь товар по товарно-транспортной накладной будет возвращен на баланс грузоотправителя.
- Отклонить полученную ТТН: подтверждается отказ от приема товара по товарно-транспортной накладной, при этом в ЕГАИС будет отправлен акт отказа: товар не будет поставлен на баланс.
16. Нажмите "Принять решение" и выберите необходимое действие.
В открывшемся окне ознакомьтесь с информацией и подтвердите действие в случае согласия или нажмите "Отмена", если необходимо изменить решение.
17. В открывшемся окне заполните информацию о номере и дате акта, который будет отправлен в ЕГАИС. Подтвердите действие или нажмите "Отмена", если необходимо изменить решение.
После подтверждения документ приемки ТТН перейдет в статус "Решение принято" и будет отправлен в ЕГАИС для фиксирования получения товара.
Проведение приемки на складе "Торговля.Онлайн"
18. Для проведения документа на складе "Торговля.Онлайн" дождитесь положительного ответа от ЕГАИС: заполненная приемка ТТН должна перейти в статус "Требуется проведение".
Откройте карточку приемки ТТН и нажмите "Провести". Товар по ТТН будет поставлен на баланс на алкогольный склад в Торговля.Онлайн. Для его просмотра перейдите на вкладку "Алкоголь" → "Складские остатки алкоголя".
Если для учета пива в настройках реализации алкогольной продукции указан Регистр №2, то при проведении документа приемки пивной продукции будет автоматически сформирован документ перевода между регистрами с Регистра №1, на который по умолчанию принимается вся алкогольная продукция, на Регистр №2, где выполняется учет пива. Перейдите в раздел "Алкоголь" → "Переводы между регистрами" и проведите сформированный документ.
Помимо этого, при проведении ТТН, в разделе "Склад" → "Приемки товара" автоматически будет создан складской документ приемки в статусе "Черновик". Если в системе настроено автоматическое проведение документов, сформированный документ будет проведен и изменения в количестве отразятся на странице "Складские остатки". Если автопроведение документов не настроено, необходимо в ручном режиме провести документ приемки товара.