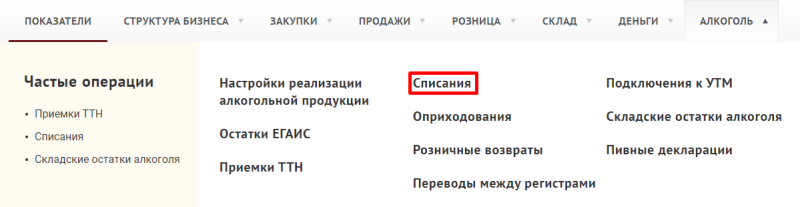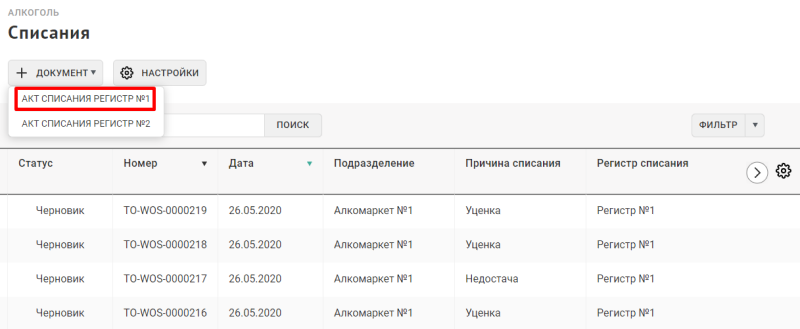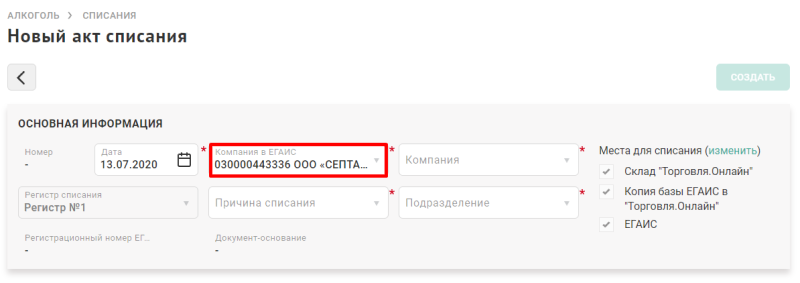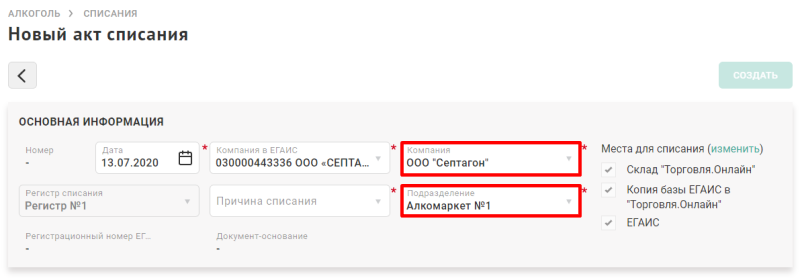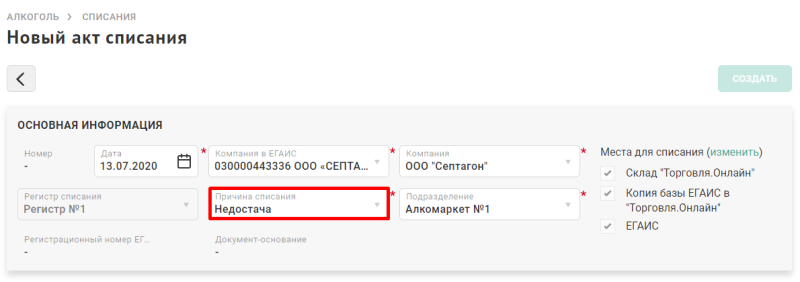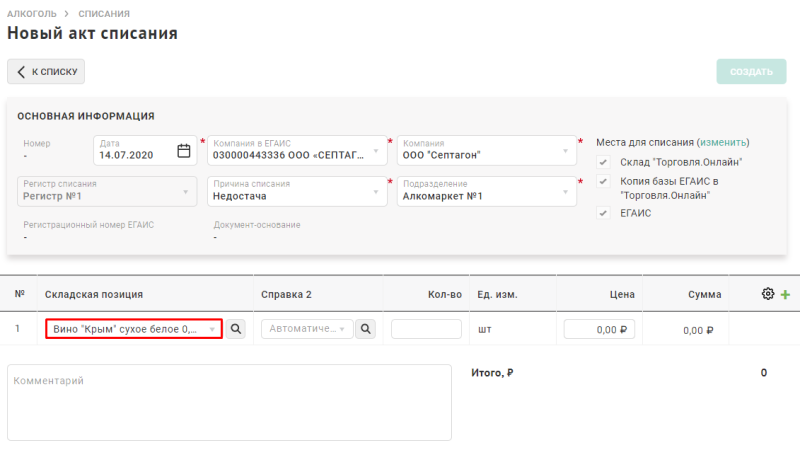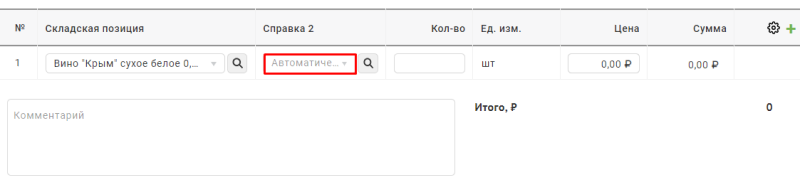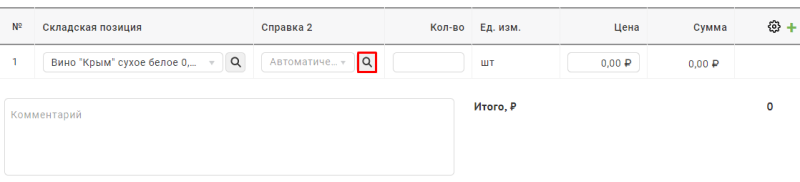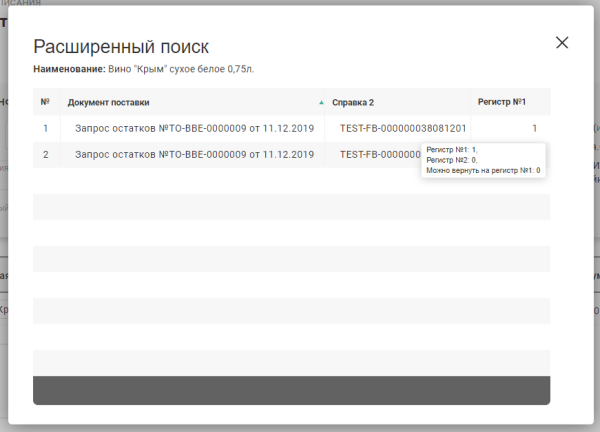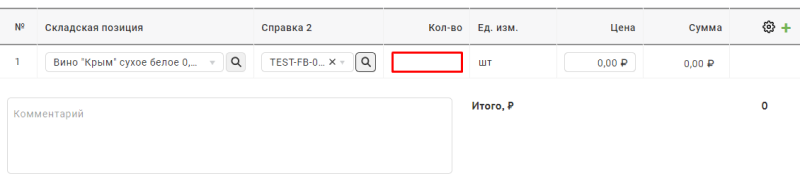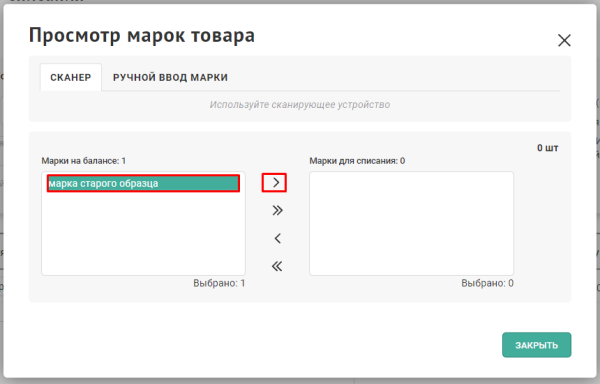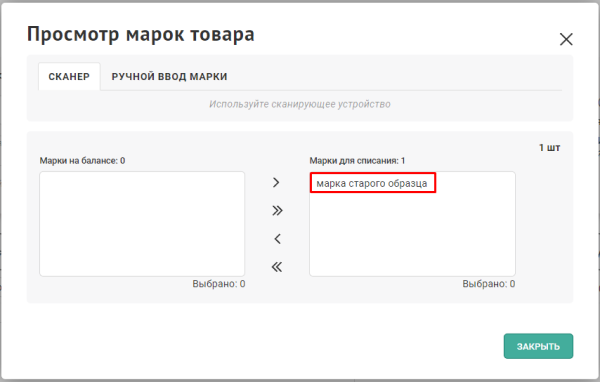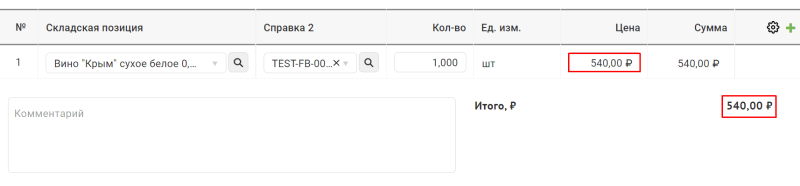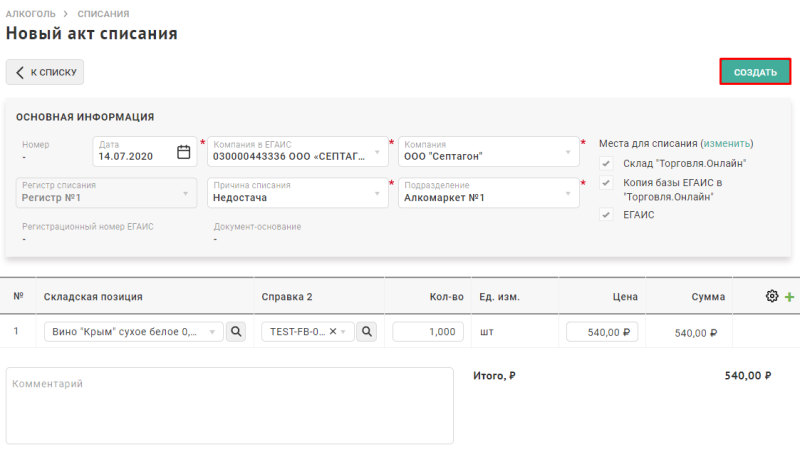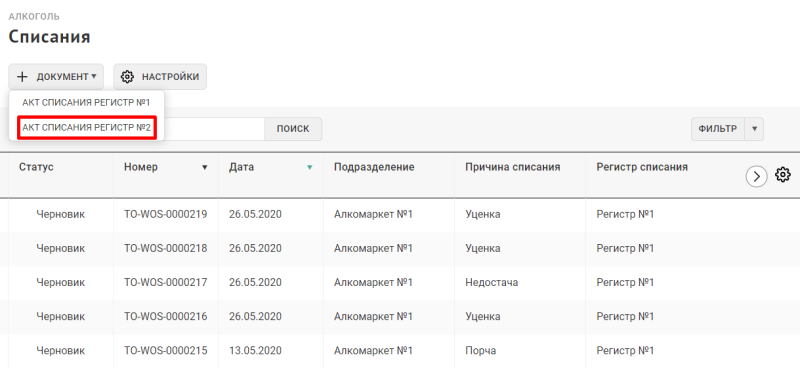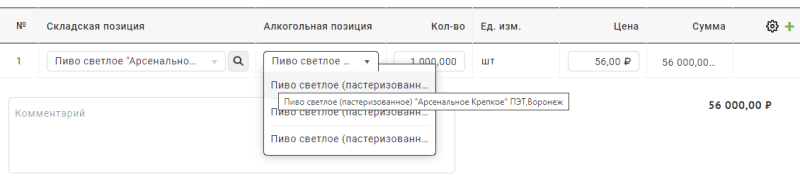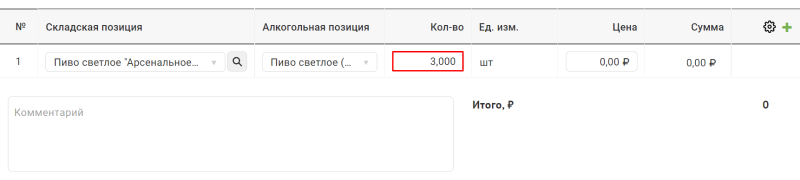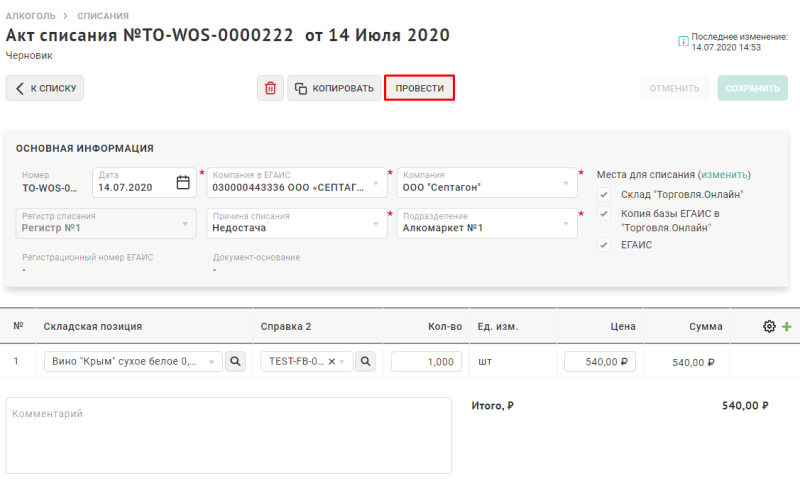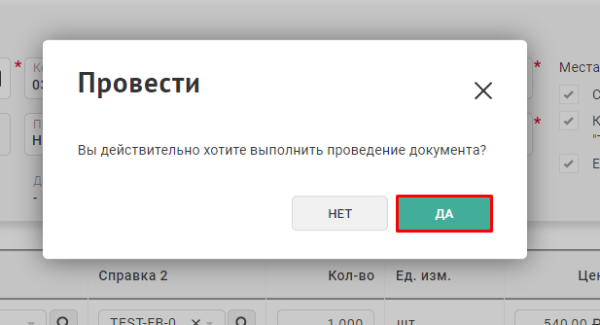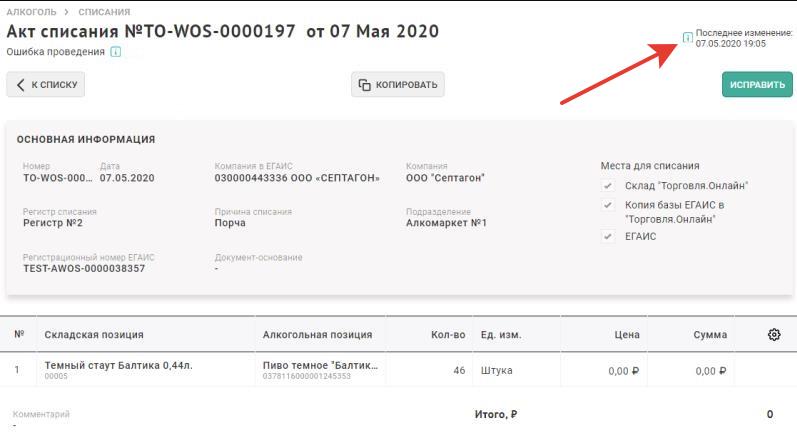Акт списания алкогольной продукции — различия между версиями
Duckmila (обсуждение | вклад) (→Проведение акта списания) |
|||
| (не показано 30 промежуточных версий 1 участника) | |||
| Строка 4: | Строка 4: | ||
Если маркированный алкоголь продается в розничном магазине, то его продажа обязательно проходит через кассу, а УТМ-модуль ЕГАИС формирует так называемый «чек», при фиксации которого в ЕГАИС остатки продукции автоматически уменьшаются. Во всех остальных случаях в ЕГАИС надо передавать акт списания. | Если маркированный алкоголь продается в розничном магазине, то его продажа обязательно проходит через кассу, а УТМ-модуль ЕГАИС формирует так называемый «чек», при фиксации которого в ЕГАИС остатки продукции автоматически уменьшаются. Во всех остальных случаях в ЕГАИС надо передавать акт списания. | ||
| − | '''Акт списания продукции''' является электронным | + | '''Акт списания продукции''' является электронным документом в ЕГАИС, предназначенным для списания с остатков продукции, которая фактически на остатках не находится и не может быть списана иным способом. Указанным документом также списывается естественная убыль и производственные потери по продукции, которая находится на остатках по ЕГАИС. Списание продукции производится в случае оформления первичного учетного документа. |
Алкогольная продукция одновременно числится в трех реестрах: | Алкогольная продукция одновременно числится в трех реестрах: | ||
| Строка 17: | Строка 17: | ||
Списание продукции выполняется со всех складов, однако, возможны ситуации, когда между складами возникает рассинхронизация. В этом случае, акт списания с баланса позволяет выполнить списание продукции только с указанных складов. | Списание продукции выполняется со всех складов, однако, возможны ситуации, когда между складами возникает рассинхронизация. В этом случае, акт списания с баланса позволяет выполнить списание продукции только с указанных складов. | ||
| + | = Просмотр актов списания алкоголя = | ||
1. Для перехода на страницу актов списания ЕГАИС откройте вкладку "'''Алкоголь'''", перейдите в раздел "'''Списания'''". | 1. Для перехода на страницу актов списания ЕГАИС откройте вкладку "'''Алкоголь'''", перейдите в раздел "'''Списания'''". | ||
| − | [[Файл: | + | [[Файл:alco_write_off_menu.png|800px|без|обрамить|Переход к актам списания в разделе "Алкоголь"]] |
2. На открывшейся странице представлена '''таблица со всеми актами списания ЕГАИС''', сформированными системой или пользователем, с указанием текущих статусов и отсортированные по дате акта. | 2. На открывшейся странице представлена '''таблица со всеми актами списания ЕГАИС''', сформированными системой или пользователем, с указанием текущих статусов и отсортированные по дате акта. | ||
| − | |||
Акты списания могут создаваться в системе двумя способами: | Акты списания могут создаваться в системе двумя способами: | ||
| Строка 28: | Строка 28: | ||
* Системой автоматически на основании кассовых документов (при розничной продаже алкогольной продукции). | * Системой автоматически на основании кассовых документов (при розничной продаже алкогольной продукции). | ||
| − | 3. Для создания документа в ручном режиме на странице актов списания нажмите "'''+ Акт списания'''". | + | = Создание акта списания с регистра №1 = |
| − | [[Файл: | + | 3. Для создания документа в ручном режиме на странице актов списания нажмите "'''+ Документ'''". В выпадающем меню выберите "'''Акт списания Регистр №1'''". |
| + | [[Файл:alco_write_off_create_first.png|800px|без|обрамить|Создание акта списания с первого регистра в ручном режиме]] | ||
Откроется страница нового акта списания. Дата акта будет заполнена автоматически текущей датой. При необходимости, измените ее. | Откроется страница нового акта списания. Дата акта будет заполнена автоматически текущей датой. При необходимости, измените ее. | ||
| − | |||
| − | |||
== ФСРАР ИД == | == ФСРАР ИД == | ||
4. В поле "'''Компания в ЕГАИС'''" выберите компанию, зарегистрированную в ЕГАИС, с необходимым ФСРАР ИД. В последующем сформированный акт списания будет отправлен в ЕГАИС от имени выбранной компании. Если в группе системы "Торговля.онлайн" добавлена только одна компания ЕГАИС, она будет подставлена в поле автоматически. | 4. В поле "'''Компания в ЕГАИС'''" выберите компанию, зарегистрированную в ЕГАИС, с необходимым ФСРАР ИД. В последующем сформированный акт списания будет отправлен в ЕГАИС от имени выбранной компании. Если в группе системы "Торговля.онлайн" добавлена только одна компания ЕГАИС, она будет подставлена в поле автоматически. | ||
| − | [[Файл: | + | [[Файл:alco_write_off_first_fsrar_select.png|800px|без|обрамить|Выбор ФСРАР ИД]] |
== Компания и подразделение == | == Компания и подразделение == | ||
| Строка 43: | Строка 42: | ||
6. Заполните поле "'''Подразделение'''". Если к УТМ, для которого настроено подключение в системе, привязаны несколько обособленных подразделений, то в выпадающем списке "'''Подразделение'''" будет доступно несколько позиций для выбора. | 6. Заполните поле "'''Подразделение'''". Если к УТМ, для которого настроено подключение в системе, привязаны несколько обособленных подразделений, то в выпадающем списке "'''Подразделение'''" будет доступно несколько позиций для выбора. | ||
| − | [[Файл: | + | [[Файл:alco_write_off_first_comp_select.png|800px|без|обрамить|Выбор компании и подразделения]] |
== Причина списания == | == Причина списания == | ||
| Строка 56: | Строка 55: | ||
* '''Потери''' - потери продукции при транспортировке. | * '''Потери''' - потери продукции при транспортировке. | ||
* '''Производственные потери''' - списание продукции в результате производственных потерь. | * '''Производственные потери''' - списание продукции в результате производственных потерь. | ||
| − | * '''Проверки''' - списание продукции, израсходованной на лабораторные нужды для прохождения добровольной проверки качества, рекламные образцы | + | * '''Проверки''' - списание продукции, израсходованной на лабораторные нужды для прохождения добровольной проверки качества, рекламные образцы. |
| − | * '''Арест''' - списание продукции изъятой из оборота, арестованной продукции или конфискованной продукции по решению суда | + | * '''Арест''' - списание продукции изъятой из оборота, арестованной продукции или конфискованной продукции по решению суда. |
| − | * '''Реализация''' - розничная реализация продукции, не подлежащей фиксации в ЕГАИС | + | * '''Реализация''' - розничная реализация продукции, не подлежащей фиксации в ЕГАИС. |
* '''Иные цели''' - списание продукции в том случае, когда невозможно считать штриховые коды с марок. | * '''Иные цели''' - списание продукции в том случае, когда невозможно считать штриховые коды с марок. | ||
| − | [[Файл: | + | [[Файл:alco_write_off_first_reason_select.png|800px|без|обрамить|Выбор причины списания]] |
== Места списания == | == Места списания == | ||
В общем случае, списание продукции выполняется со всех складов: | В общем случае, списание продукции выполняется со всех складов: | ||
| − | |||
* ЕГАИС | * ЕГАИС | ||
* Склад "Торговля.онлайн" | * Склад "Торговля.онлайн" | ||
| Строка 71: | Строка 69: | ||
8. В блоке "'''Места для списания'''" выберите склады, с баланса которых необходимо выполнить списание. | 8. В блоке "'''Места для списания'''" выберите склады, с баланса которых необходимо выполнить списание. | ||
| − | + | ||
| + | <div style="border-radius: 4px; background-color: #FFF0F5; border: 1px solid #ead5a1; padding: 14px 20px 14px; margin-top: 15px; font-size: 14px;"> | ||
| + | Если акт списания сформирован автоматически на основе кассового документа закрытия смены, то места для списания будут выбраны не все: | ||
| + | * "'''Копия базы ЕГАИС'''" - для крепкого алкоголя. | ||
| + | * "'''Копия базы ЕГАИС'''" и "'''ЕГАИС'''" - для слабоалкогольной продукции. | ||
| + | В этом случае менять настройки мест списания крайне '''не рекомендуется'''. | ||
| + | </div> | ||
== Складская позиция == | == Складская позиция == | ||
| Строка 77: | Строка 81: | ||
* начните вводить первые символы наименования складской позиции в поле ввода; | * начните вводить первые символы наименования складской позиции в поле ввода; | ||
* используйте диалог расширенного поиска, как описано при связывании складской позиции в инструкции приемки ТТН, нажав на кнопку с лупой в ячейке "'''Складская позиция'''". | * используйте диалог расширенного поиска, как описано при связывании складской позиции в инструкции приемки ТТН, нажав на кнопку с лупой в ячейке "'''Складская позиция'''". | ||
| − | [[Файл: | + | [[Файл:alco_write_off_first_stock_select.png|800px|без|обрамить|Выбор складской позиции для списания]] |
== Справка 2 == | == Справка 2 == | ||
После выбора складской позиции содержимое ячейки "'''Справка 2'''" заполняется значением по умолчанию "'''Автоматически'''". Это означает, что номер справки 2 для списания будет выбран системой в автоматическом режиме: при списании алкогольной продукции используется метод '''FIFO''' (т.е. приоритетное списание алкогольной продукции, поступившей первой). | После выбора складской позиции содержимое ячейки "'''Справка 2'''" заполняется значением по умолчанию "'''Автоматически'''". Это означает, что номер справки 2 для списания будет выбран системой в автоматическом режиме: при списании алкогольной продукции используется метод '''FIFO''' (т.е. приоритетное списание алкогольной продукции, поступившей первой). | ||
| − | [[Файл: | + | [[Файл:alco_write_off_first_auto.png|800px|без|обрамить|Значение по умолчанию в поле "Справка 2"]] |
| + | |||
| + | 10. Если для списания необходимо выбрать продукцию из конкретной поставки, то нажмите на лупу в ячейке "'''Справка 2'''". | ||
| + | [[Файл:alco_write_off_alco_first_select.png|800px|без|обрамить|Переход к расширенному поиску документа поставки]] | ||
| + | В открывшемся окне выберите требуемое значение нажатием на строку с описанием документа поставки. | ||
| − | + | В колонке "'''Регистр №1'''" всплывающего окна отображается количество товара, по указанной Справке 2, находящееся на '''Регистре №1'''. При этом при наведении на данную ячейку будет дополнительно отображено: | |
| − | + | * количество товара с соответствующим алкогольным кодом, находящееся на '''Регистре №2'''; | |
| − | [[Файл: | + | * количество товара, которое возможно вернуть по указанной Справке 2 на Регистр №1. |
| + | [[Файл:alco_write_off_first_available.png|500px|без|обрамить|Расширенный поиск документа поставки алкогольной продукции с отображением доступного количества]] | ||
После выбора документа поставки значение справки 2 подставится в поле ввода вместо значения "'''Автоматически'''". | После выбора документа поставки значение справки 2 подставится в поле ввода вместо значения "'''Автоматически'''". | ||
| Строка 92: | Строка 101: | ||
=== Для слабоалкогольной продукции === | === Для слабоалкогольной продукции === | ||
11. Введите количество товара для списания в поле ввода "'''Кол-во'''". | 11. Введите количество товара для списания в поле ввода "'''Кол-во'''". | ||
| − | |||
=== Для маркированной алкогольной продукции === | === Для маркированной алкогольной продукции === | ||
12. Для маркированной алкогольной продукции необходимо выполнить сканирование/поиск марок для списания. Для этого нажмите на поле "'''Кол-во'''" в строке с маркированной алкогольной продукцией. | 12. Для маркированной алкогольной продукции необходимо выполнить сканирование/поиск марок для списания. Для этого нажмите на поле "'''Кол-во'''" в строке с маркированной алкогольной продукцией. | ||
| + | [[Файл:alco_write_off_first_quantity_click.png|500px|без|обрамить|Переход к выбору марок для списания]] | ||
При вводе марок возможно выполнить сканирование марки с помощью сканера штрих-кодов или ручного ввода. Находясь на вкладке "'''Сканер'''", выполните сканирование марки: найденная марка будет подсвечена зеленым цветом в поле "'''Марки на балансе'''"; нажмите "'''>'''" для перемещения марки в поле "'''Марки для списания'''". Если марка перемещена по ошибке, нажмите "'''<'''" для ее возврата в поле "'''Марки на балансе'''". Используйте "'''>>'''" и "'''<<'''" для быстрого перемещения всех марок из поля "'''Марки на балансе'''" в поле "'''Марки для списания'''", и наоборот. | При вводе марок возможно выполнить сканирование марки с помощью сканера штрих-кодов или ручного ввода. Находясь на вкладке "'''Сканер'''", выполните сканирование марки: найденная марка будет подсвечена зеленым цветом в поле "'''Марки на балансе'''"; нажмите "'''>'''" для перемещения марки в поле "'''Марки для списания'''". Если марка перемещена по ошибке, нажмите "'''<'''" для ее возврата в поле "'''Марки на балансе'''". Используйте "'''>>'''" и "'''<<'''" для быстрого перемещения всех марок из поля "'''Марки на балансе'''" в поле "'''Марки для списания'''", и наоборот. | ||
| − | [[Файл: | + | [[Файл:alco_write_off_first_mark_add.png|500px|без|обрамить|Считывание марок для списания сканером]] |
При ручном поиске марки на вкладке "'''Ручной ввод марки'''" заполните серию и номер марки, нажмите клавишу "'''Enter'''": найденная марка будет подсвечена зеленым цветом в поле "'''Марки на балансе'''", процесс перевода марки в поле "'''Марки для списания'''" и обратно аналогичен описанному при использовании сканирующего устройства. | При ручном поиске марки на вкладке "'''Ручной ввод марки'''" заполните серию и номер марки, нажмите клавишу "'''Enter'''": найденная марка будет подсвечена зеленым цветом в поле "'''Марки на балансе'''", процесс перевода марки в поле "'''Марки для списания'''" и обратно аналогичен описанному при использовании сканирующего устройства. | ||
| − | [[Файл: | + | [[Файл:alco_write_off_first_mark_added.png|500px|без|обрамить|Марки, добавленные для списания]] |
По завершению ввода марок по позиции закройте окно. Значение поля "'''Кол-во'''" для обработанной позиции должно измениться на количество марок, переведенных в поле "'''Марки для списания'''". | По завершению ввода марок по позиции закройте окно. Значение поля "'''Кол-во'''" для обработанной позиции должно измениться на количество марок, переведенных в поле "'''Марки для списания'''". | ||
| Строка 107: | Строка 116: | ||
== Цена == | == Цена == | ||
13. Введите стоимость единицы продукции в поле "'''Цена'''". Поля "'''Сумма'''" для товарной строки и "'''Итого'''" для всего документа будут пересчитаны автоматически. | 13. Введите стоимость единицы продукции в поле "'''Цена'''". Поля "'''Сумма'''" для товарной строки и "'''Итого'''" для всего документа будут пересчитаны автоматически. | ||
| − | [[Файл: | + | [[Файл:alco_write_off_first_price_input.png|800px|без|обрамить|Заполнение стоимости алкогольной продукции]] |
14. После ввода всех обязательных данных акта списания нажмите "'''Создать'''". | 14. После ввода всех обязательных данных акта списания нажмите "'''Создать'''". | ||
| − | [[Файл: | + | [[Файл:alco_write_off_first_card.png|800px|без|обрамить|Завершение создания акта списания]] |
Будет создан документ с введенными ранее данными в статусе "'''Черновик'''". В дальнейшем его можно редактировать и/или отправлять на проведение. | Будет создан документ с введенными ранее данными в статусе "'''Черновик'''". В дальнейшем его можно редактировать и/или отправлять на проведение. | ||
| + | |||
| + | = Создание акта списания с регистра №2 = | ||
| + | Акт списания с регистра №2 создается также со страницы актов списания ЕГАИС нажатием кнопок "'''+ Документ'''" и "'''Акт списания Регистр №2'''". | ||
| + | [[Файл:alco_write_off_create_second.png|800px|без|обрамить|Кнопка создания акта списания со второго регистра]] | ||
| + | Форма создания документа и логика работы, в целом, очень похожи на акт списания с первого регистра, подробно описанный выше в пунктах 4-14, но есть и особенности. Они перечислены ниже. | ||
| + | |||
| + | == Алкогольная позиция == | ||
| + | В табличной части с товарными позициями вместо колонки "Справка 2" необходимо заполнить колонку "'''Алкогольная позиция'''" (выбрать алкогольный код). Одной складской позиции в Торговля.Онлайн может быть сопоставлено несколько алкогольных позиций из ЕГАИС (например, когда одна и та же продукция приходит с разных заводов-производителей и поэтому будет иметь разные алкогольные коды в ЕГАИС). | ||
| + | |||
| + | Нажмите на поле "'''Алкогольная позиция'''" и выберите из выпадающего списка. При наведении на пункты выпадающего списка на экране появится всплывающая подсказка с более подробным описанием алкогольной позиции. | ||
| + | [[Файл:alco_write_off_second_alco_item.png|800px|без|обрамить|Выбор алкогольной позиции в акте списания]] | ||
| + | |||
| + | == Количество для списания == | ||
| + | Колонка "'''Кол-во'''" в акте списания со второго регистра, вне зависимости от типа алкогольной продукции (как для крепкой, так и пивной), должна быть заполнена числовым значением в ручном режиме, при этом контроль количества для списания отсутствует, поскольку второй регистр позволяет списывать продукцию в минус. | ||
| + | [[Файл:alco_write_off_second_quantity.png|800px|без|обрамить|Заполнение количества для списания]] | ||
= Проведение акта списания = | = Проведение акта списания = | ||
| − | Чтобы движения алкогольной продукции зафиксировались на выбранных складах, необходимо выполнить проведения документа акта списания. Списание продукции выполняется со складов в следующем порядке: | + | Чтобы движения алкогольной продукции зафиксировались на выбранных складах, необходимо выполнить проведения документа акта списания. Алгоритм запуска проведения акта списания как с первого регистра, так и со второго, одинаков. Списание продукции выполняется со складов в следующем порядке: |
| + | * Копия базы ЕГАИС в "Торговля.онлайн", синхронизируемый с данными в ЕГАИС | ||
* ЕГАИС | * ЕГАИС | ||
* Склад "Торговля.онлайн" | * Склад "Торговля.онлайн" | ||
| − | |||
Если в акте списания выбраны не все места для списания, то списание продукции будет выполнено только с указанных складов. | Если в акте списания выбраны не все места для списания, то списание продукции будет выполнено только с указанных складов. | ||
15. Для проведения акта списания перейдите на карточку документа и нажмите "'''Провести'''". | 15. Для проведения акта списания перейдите на карточку документа и нажмите "'''Провести'''". | ||
| − | [[Файл: | + | [[Файл:alco_write_off_first_start_process.png|800px|без|обрамить|Отправка акта списания на проведение]] |
| − | 16. Подтвердите начало проведения акта списания. | + | 16. '''Подтвердите''' начало проведения акта списания. |
| − | [[Файл: | + | [[Файл:alco_write_off_first_confirm_process.png|500px|без|обрамить|Подтверждение проведения акта списания]] |
После подтверждения проведения акт списания будет последовательно переходить в следующие статусы: | После подтверждения проведения акт списания будет последовательно переходить в следующие статусы: | ||
| Строка 137: | Строка 161: | ||
Переход в статус "'''Проведен'''" означает, что акт списания успешно проведен на всех выбранных складах, все необходимые транзакции успешно выполнены. | Переход в статус "'''Проведен'''" означает, что акт списания успешно проведен на всех выбранных складах, все необходимые транзакции успешно выполнены. | ||
| + | |||
| + | Если в ходе проведения возникла '''ошибка''', перейдите на карточку документа и ознакомьтесь с детальной информацией, нажав на кнопку "'''i'''" в правом верхнем углу. | ||
| + | [[Файл:Alco write off first error1.jpg|800px|без|обрамить|Просмотр информации об ошибке проведения]] | ||
| + | |||
| + | <br /><br /> | ||
| + | <div style="float: left; font-size: 120%">[[Руководство пользователя по работе с ЕГАИС|<  Вернуться к оглавлению]]</div> | ||
Текущая версия на 18:47, 2 августа 2021
Содержание
Для поддержания в актуальном состоянии остатков алкогольной продукции в системе ЕГАИС данные о всей реализованной, потерянной или испорченной продукции должны передаваться и фиксироваться в системе ЕГАИС.
Если маркированный алкоголь продается в розничном магазине, то его продажа обязательно проходит через кассу, а УТМ-модуль ЕГАИС формирует так называемый «чек», при фиксации которого в ЕГАИС остатки продукции автоматически уменьшаются. Во всех остальных случаях в ЕГАИС надо передавать акт списания.
Акт списания продукции является электронным документом в ЕГАИС, предназначенным для списания с остатков продукции, которая фактически на остатках не находится и не может быть списана иным способом. Указанным документом также списывается естественная убыль и производственные потери по продукции, которая находится на остатках по ЕГАИС. Списание продукции производится в случае оформления первичного учетного документа.
Алкогольная продукция одновременно числится в трех реестрах:
- ЕГАИС
- Склад "Торговля.онлайн"
- Копия базы ЕГАИС в "Торговля.онлайн", синхронизируемый с данными в ЕГАИС
Причинами списания могут быть: пересортица, недостача, уценка и т.д. Слабоалкогольная продукция (пиво, сидр, пуаре и т.д.) также подлежит списанию по причине "Реализация".
Крепкая алкогольная продукция, в общем случае, не может списываться актом списания с баланса по причине "Реализация". При продаже крепкой алкогольной продукции ее списание в ЕГАИС выполняется автоматически (по факту отправки чека в ЕГАИС при продаже). Списание в "Торговля.онлайн" выполняется при получении и проведении актов продажи при синхронизации кассы и веб-приложения.
Списание продукции выполняется со всех складов, однако, возможны ситуации, когда между складами возникает рассинхронизация. В этом случае, акт списания с баланса позволяет выполнить списание продукции только с указанных складов.
Просмотр актов списания алкоголя
1. Для перехода на страницу актов списания ЕГАИС откройте вкладку "Алкоголь", перейдите в раздел "Списания".
2. На открывшейся странице представлена таблица со всеми актами списания ЕГАИС, сформированными системой или пользователем, с указанием текущих статусов и отсортированные по дате акта.
Акты списания могут создаваться в системе двумя способами:
- Пользователем вручную при необходимости списания алкогольной продукции.
- Системой автоматически на основании кассовых документов (при розничной продаже алкогольной продукции).
Создание акта списания с регистра №1
3. Для создания документа в ручном режиме на странице актов списания нажмите "+ Документ". В выпадающем меню выберите "Акт списания Регистр №1".
Откроется страница нового акта списания. Дата акта будет заполнена автоматически текущей датой. При необходимости, измените ее.
ФСРАР ИД
4. В поле "Компания в ЕГАИС" выберите компанию, зарегистрированную в ЕГАИС, с необходимым ФСРАР ИД. В последующем сформированный акт списания будет отправлен в ЕГАИС от имени выбранной компании. Если в группе системы "Торговля.онлайн" добавлена только одна компания ЕГАИС, она будет подставлена в поле автоматически.
Компания и подразделение
5. Заполните поле "Компания". Если в группе настроена работа с ЕГАИС для разных компаний, то в выпадающем списке "Компания" будет доступно несколько позиций для выбора.
6. Заполните поле "Подразделение". Если к УТМ, для которого настроено подключение в системе, привязаны несколько обособленных подразделений, то в выпадающем списке "Подразделение" будет доступно несколько позиций для выбора.
Причина списания
7. Заполните поле "Причина списания".
Основаниями для списания продукции в ЕГАИС могут выступать:
- Пересортица – недостача продукции в результате пересортицы.
- Недостача – недостача продукции в результате ее хищения, злоупотребления материально ответственных лиц, ошибок учета, естественной убыли и т.д.
- Уценка – списание продукции в результате порчи.
- Порча - списание продукции, не подлежащей дальнейшей реализации по причине боя, истечения срока годности или порчи.
- Потери - потери продукции при транспортировке.
- Производственные потери - списание продукции в результате производственных потерь.
- Проверки - списание продукции, израсходованной на лабораторные нужды для прохождения добровольной проверки качества, рекламные образцы.
- Арест - списание продукции изъятой из оборота, арестованной продукции или конфискованной продукции по решению суда.
- Реализация - розничная реализация продукции, не подлежащей фиксации в ЕГАИС.
- Иные цели - списание продукции в том случае, когда невозможно считать штриховые коды с марок.
Места списания
В общем случае, списание продукции выполняется со всех складов:
- ЕГАИС
- Склад "Торговля.онлайн"
- Копия базы ЕГАИС в "Торговля.онлайн", синхронизируемый с данными в ЕГАИС
Однако, возможны ситуации, когда между складами возникает рассинхронизация. В этом случае акт списания с баланса позволяет выполнить списание продукции только с указанных складов.
8. В блоке "Места для списания" выберите склады, с баланса которых необходимо выполнить списание.
Если акт списания сформирован автоматически на основе кассового документа закрытия смены, то места для списания будут выбраны не все:
- "Копия базы ЕГАИС" - для крепкого алкоголя.
- "Копия базы ЕГАИС" и "ЕГАИС" - для слабоалкогольной продукции.
В этом случае менять настройки мест списания крайне не рекомендуется.
Складская позиция
9. Выбор складской позиции может осуществляться двумя способами:
- начните вводить первые символы наименования складской позиции в поле ввода;
- используйте диалог расширенного поиска, как описано при связывании складской позиции в инструкции приемки ТТН, нажав на кнопку с лупой в ячейке "Складская позиция".
Справка 2
После выбора складской позиции содержимое ячейки "Справка 2" заполняется значением по умолчанию "Автоматически". Это означает, что номер справки 2 для списания будет выбран системой в автоматическом режиме: при списании алкогольной продукции используется метод FIFO (т.е. приоритетное списание алкогольной продукции, поступившей первой).
10. Если для списания необходимо выбрать продукцию из конкретной поставки, то нажмите на лупу в ячейке "Справка 2".
В открывшемся окне выберите требуемое значение нажатием на строку с описанием документа поставки.
В колонке "Регистр №1" всплывающего окна отображается количество товара, по указанной Справке 2, находящееся на Регистре №1. При этом при наведении на данную ячейку будет дополнительно отображено:
- количество товара с соответствующим алкогольным кодом, находящееся на Регистре №2;
- количество товара, которое возможно вернуть по указанной Справке 2 на Регистр №1.
После выбора документа поставки значение справки 2 подставится в поле ввода вместо значения "Автоматически".
Количество для списания
Для слабоалкогольной продукции
11. Введите количество товара для списания в поле ввода "Кол-во".
Для маркированной алкогольной продукции
12. Для маркированной алкогольной продукции необходимо выполнить сканирование/поиск марок для списания. Для этого нажмите на поле "Кол-во" в строке с маркированной алкогольной продукцией.
При вводе марок возможно выполнить сканирование марки с помощью сканера штрих-кодов или ручного ввода. Находясь на вкладке "Сканер", выполните сканирование марки: найденная марка будет подсвечена зеленым цветом в поле "Марки на балансе"; нажмите ">" для перемещения марки в поле "Марки для списания". Если марка перемещена по ошибке, нажмите "<" для ее возврата в поле "Марки на балансе". Используйте ">>" и "<<" для быстрого перемещения всех марок из поля "Марки на балансе" в поле "Марки для списания", и наоборот.
При ручном поиске марки на вкладке "Ручной ввод марки" заполните серию и номер марки, нажмите клавишу "Enter": найденная марка будет подсвечена зеленым цветом в поле "Марки на балансе", процесс перевода марки в поле "Марки для списания" и обратно аналогичен описанному при использовании сканирующего устройства.
По завершению ввода марок по позиции закройте окно. Значение поля "Кол-во" для обработанной позиции должно измениться на количество марок, переведенных в поле "Марки для списания".
Цена
13. Введите стоимость единицы продукции в поле "Цена". Поля "Сумма" для товарной строки и "Итого" для всего документа будут пересчитаны автоматически.
14. После ввода всех обязательных данных акта списания нажмите "Создать".
Будет создан документ с введенными ранее данными в статусе "Черновик". В дальнейшем его можно редактировать и/или отправлять на проведение.
Создание акта списания с регистра №2
Акт списания с регистра №2 создается также со страницы актов списания ЕГАИС нажатием кнопок "+ Документ" и "Акт списания Регистр №2".
Форма создания документа и логика работы, в целом, очень похожи на акт списания с первого регистра, подробно описанный выше в пунктах 4-14, но есть и особенности. Они перечислены ниже.
Алкогольная позиция
В табличной части с товарными позициями вместо колонки "Справка 2" необходимо заполнить колонку "Алкогольная позиция" (выбрать алкогольный код). Одной складской позиции в Торговля.Онлайн может быть сопоставлено несколько алкогольных позиций из ЕГАИС (например, когда одна и та же продукция приходит с разных заводов-производителей и поэтому будет иметь разные алкогольные коды в ЕГАИС).
Нажмите на поле "Алкогольная позиция" и выберите из выпадающего списка. При наведении на пункты выпадающего списка на экране появится всплывающая подсказка с более подробным описанием алкогольной позиции.
Количество для списания
Колонка "Кол-во" в акте списания со второго регистра, вне зависимости от типа алкогольной продукции (как для крепкой, так и пивной), должна быть заполнена числовым значением в ручном режиме, при этом контроль количества для списания отсутствует, поскольку второй регистр позволяет списывать продукцию в минус.
Проведение акта списания
Чтобы движения алкогольной продукции зафиксировались на выбранных складах, необходимо выполнить проведения документа акта списания. Алгоритм запуска проведения акта списания как с первого регистра, так и со второго, одинаков. Списание продукции выполняется со складов в следующем порядке:
- Копия базы ЕГАИС в "Торговля.онлайн", синхронизируемый с данными в ЕГАИС
- ЕГАИС
- Склад "Торговля.онлайн"
Если в акте списания выбраны не все места для списания, то списание продукции будет выполнено только с указанных складов.
15. Для проведения акта списания перейдите на карточку документа и нажмите "Провести".
16. Подтвердите начало проведения акта списания.
После подтверждения проведения акт списания будет последовательно переходить в следующие статусы:
- "Требуется проведение" - обработка системой "Торговля.онлайн" перед отправкой в ЕГАИС
- "Отправка в ЕГАИС" - отправка акта списания в ЕГАИС
- "Доставлен в ЕГАИС" - документ доставлен и находится на обработке в ЕГАИС
- "Принят в ЕГАИС" - документ успешно принят системой ЕГАИС
- "Проведение" - документ проводится на складе "Торговля.онлайн"
- "Проведен" - документ проведен на складе "Торговля.онлайн"
Переход в статус "Проведен" означает, что акт списания успешно проведен на всех выбранных складах, все необходимые транзакции успешно выполнены.
Если в ходе проведения возникла ошибка, перейдите на карточку документа и ознакомьтесь с детальной информацией, нажав на кнопку "i" в правом верхнем углу.