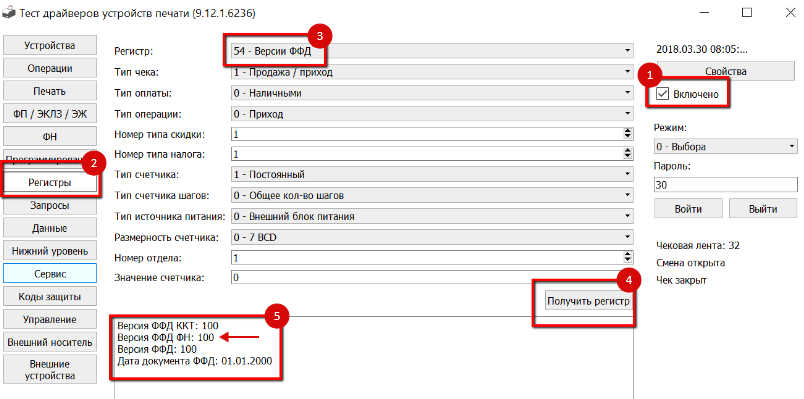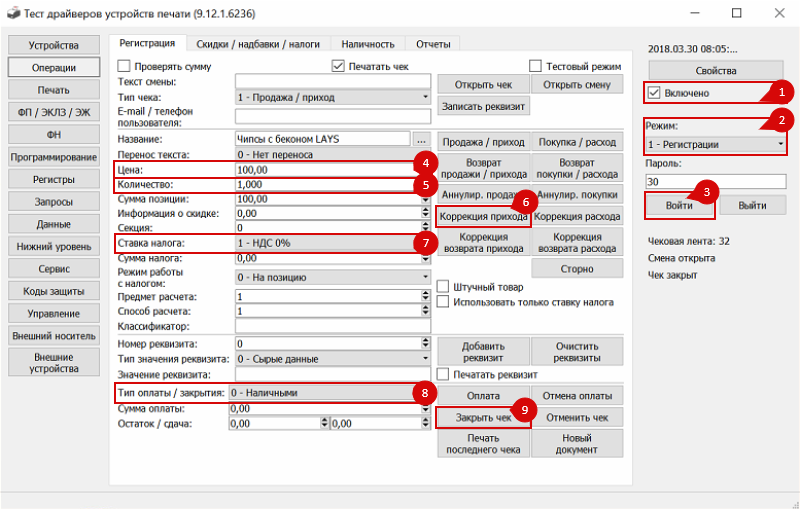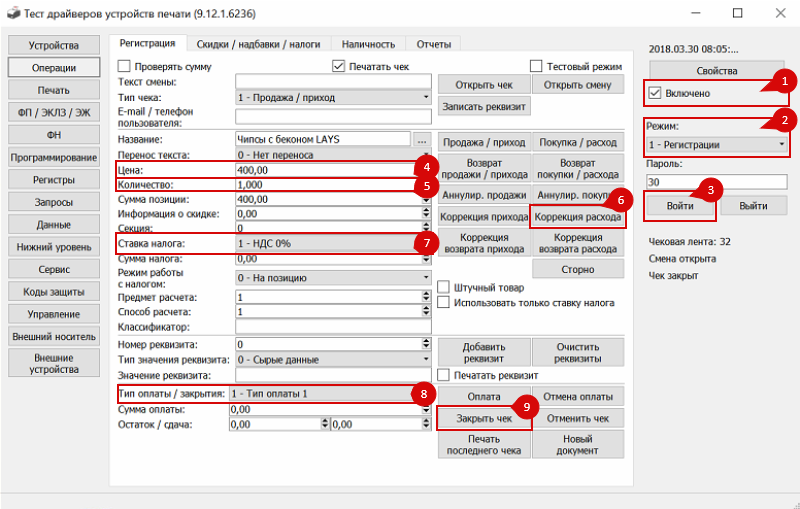FAQ: Рабочее место кассира — различия между версиями
Duckmila (обсуждение | вклад) (→Как определить версию ФФД ФН?) |
Duckmila (обсуждение | вклад) (→Как определить версию ФФД ФН?) |
||
| Строка 4: | Строка 4: | ||
Версию формата фискальных данных (ФФД), который использует фискальный накопитель (ФН) вашей ККТ, можно определить с помощью приложения "Тест драйвера ККТ", которое устанавливается вместе с драйверами ККТ 9-ой версии. Ссылка на загрузку драйверов: [http://файлы.торговля.онлайн/Драйверы_торгового_оборудования_9_12_1.zip Драйверы касс АТОЛ v9.12.1]. | Версию формата фискальных данных (ФФД), который использует фискальный накопитель (ФН) вашей ККТ, можно определить с помощью приложения "Тест драйвера ККТ", которое устанавливается вместе с драйверами ККТ 9-ой версии. Ссылка на загрузку драйверов: [http://файлы.торговля.онлайн/Драйверы_торгового_оборудования_9_12_1.zip Драйверы касс АТОЛ v9.12.1]. | ||
| − | Откройте приложение "Тест драйвера ККТ" через меню "Пуск" (папка АТОЛ) | + | Откройте приложение "Тест драйвера ККТ" через меню "Пуск" (папка АТОЛ). |
| − | |||
⚠ Убедитесь, что приложение "Торговля.онлайн" закрыто. В противном случае, при попытке подключения к ККТ с помощью утилиты АТОЛ будет выведено сообщение "Порт занят". | ⚠ Убедитесь, что приложение "Торговля.онлайн" закрыто. В противном случае, при попытке подключения к ККТ с помощью утилиты АТОЛ будет выведено сообщение "Порт занят". | ||
| − | # | + | # Отметьте чекбокс включения устройства "Включено" галочкой. Если в статусной строке снизу окна появилось сообщение "Порт занят", необходимо закрыть приложение "Торговля.онлайн" и повторить попытку подключения. |
# Перейдите в раздел "Регистры". | # Перейдите в раздел "Регистры". | ||
# Из выпадающего списка "Регистр" выберите позицию "54 - Версии ФФД". | # Из выпадающего списка "Регистр" выберите позицию "54 - Версии ФФД". | ||
Версия 13:22, 27 июня 2018
Содержание
Как определить версию ФФД ФН?
Версию формата фискальных данных (ФФД), который использует фискальный накопитель (ФН) вашей ККТ, можно определить с помощью приложения "Тест драйвера ККТ", которое устанавливается вместе с драйверами ККТ 9-ой версии. Ссылка на загрузку драйверов: Драйверы касс АТОЛ v9.12.1.
Откройте приложение "Тест драйвера ККТ" через меню "Пуск" (папка АТОЛ).
⚠ Убедитесь, что приложение "Торговля.онлайн" закрыто. В противном случае, при попытке подключения к ККТ с помощью утилиты АТОЛ будет выведено сообщение "Порт занят".
- Отметьте чекбокс включения устройства "Включено" галочкой. Если в статусной строке снизу окна появилось сообщение "Порт занят", необходимо закрыть приложение "Торговля.онлайн" и повторить попытку подключения.
- Перейдите в раздел "Регистры".
- Из выпадающего списка "Регистр" выберите позицию "54 - Версии ФФД".
- Нажмите кнопку "Получить регистр".
- В поле результата запроса отобразятся используемые версии ФФД. Версия ФФД ФН будет прописана в строке "Версия ФФД ФН:":
- "100" означает, что ФН использует версию ФФД 1.00
- "105" означает, что ФН использует версию ФФД 1.05
Как создать чек коррекции?
Коррекция расхода/прихода — это законный способ легализовать недостачу или излишки денег в кассе. Кассовый чек коррекции позволяет проводить коррекцию по суммам регистрации и суммам начисленного НДС. Применяется такая корректировка, если по какой-то причине (ошибка кассира, отключение электричества и т.д.) при расчете с покупателем не был отбит чек. Возможно выполнить коррекцию прихода, если вносите деньги в кассу, либо коррекцию расхода, если происходит выемка денежных средств.
Для создания чека коррекции используется утилита АТОЛ, устанавливаемая вместе с драйверами ККТ 9-ой версии.
Загрузка драйверов ККТ доступна по ссылке Драйверы касс АТОЛ v9.12.1.
Вместе с установкой драйверов ККТ на ваш ПК будет установлено приложение "Тест драйвера ККТ", которое располагается в директории "C:\Program Files\ATOL\Drivers9\KKT\bin" для 32-разрядной ОС и "C:\Program Files (x86)\ATOL\Drivers9\KKT\bin" для 64-разрядной ОС.
Откройте приложение "Тест драйвера ККТ" через меню "Пуск" (папка АТОЛ) или из директории, в которое оно было установлено. После открытия приложения вы будете находиться в разделе "Операции" на вкладке "Регистрация".
⚠ Убедитесь, что приложение "Торговля.онлайн" закрыто. В противном случае, при попытке подключения к ККТ с помощью утилиты АТОЛ будет выведено сообщение "Порт занят".
Создание чека коррекции прихода
Для создания чека коррекции прихода выполните следующие действия:
- Отметьте чекбокс включения устройства "Включено" галочкой. Если в статусной строке снизу окна появилось сообщение "Порт занят", необходимо закрыть приложение "Торговля.онлайн" и повторить попытку подключения.
- Выберите режим работы "1 - Регистрации" из выпадающего списка.
- Нажмите кнопку "Войти".
- Введите необходимую сумму коррекции в поле "Цена".
- Введите значение 1 в поле "Количество".
- Выберите необходимую ставку налога из выпадающего списка "Ставка налога".
- Выберите тип коррекции нажатием кнопки "Коррекция прихода". При этом в статусной строке отобразится сообщение "Чек коррекции прихода".
- Выберите тип оплаты из выпадающего списка "Тип оплаты".
- Нажмите кнопку "Закрыть чек".
В случае успешного закрытия чека в статусной строке появится сообщение "Чек закрыт".
Чек коррекции прихода для ККТ с ФФД 1.00 будет иметь следующий вид:
Создание чека коррекции расхода
Для создания чека коррекции расхода выполните следующие действия:
- Отметьте чекбокс включения устройства "Включено" галочкой. Если в статусной строке снизу окна появилось сообщение "Порт занят", необходимо закрыть приложение "Торговля.онлайн" и повторить попытку подключения.
- Выберите режим работы "1 - Регистрации" из выпадающего списка.
- Нажмите кнопку "Войти".
- Введите необходимую сумму коррекции в поле "Цена".
- Введите значение 1 в поле "Количество".
- Выберите необходимую ставку налога из выпадающего списка "Ставка налога".
- Выберите тип коррекции нажатием кнопки "Коррекция расхода". При этом в статусной строке отобразится сообщение "Чек коррекции расхода".
- Выберите тип оплаты из выпадающего списка "Тип оплаты".
- Нажмите кнопку "Закрыть чек".
В случае успешного закрытия чека в статусной строке появится сообщение "Чек закрыт".
Чек коррекции расхода для ККТ с ФФД 1.00 будет иметь следующий вид: