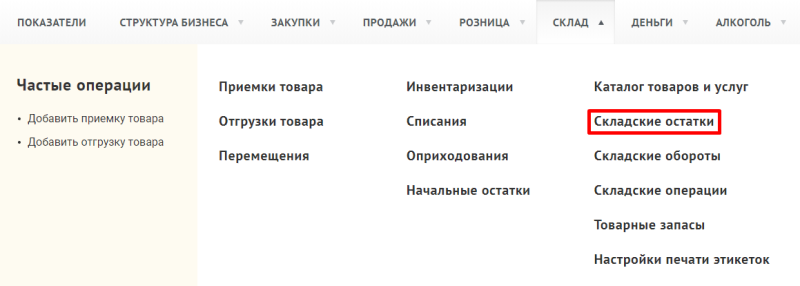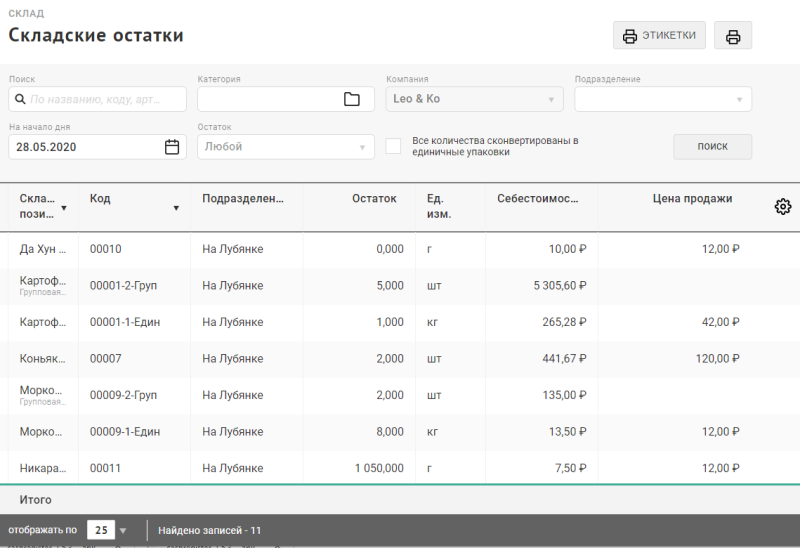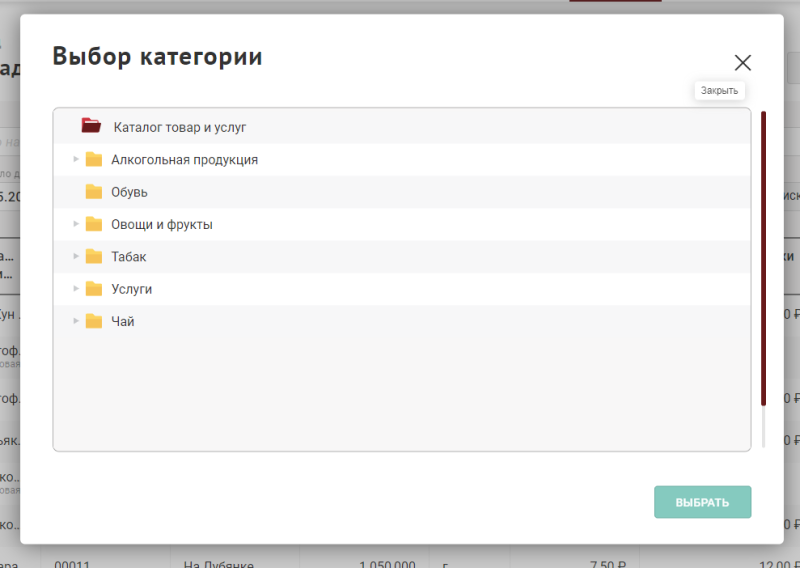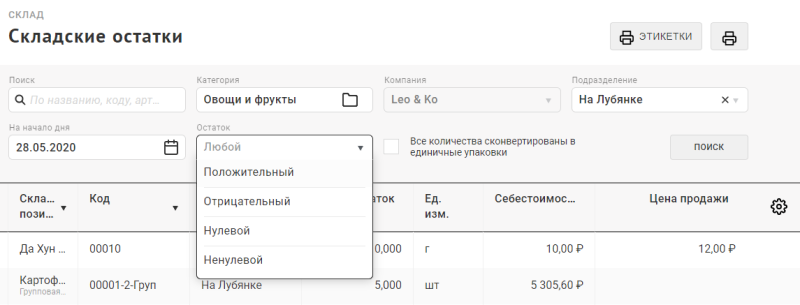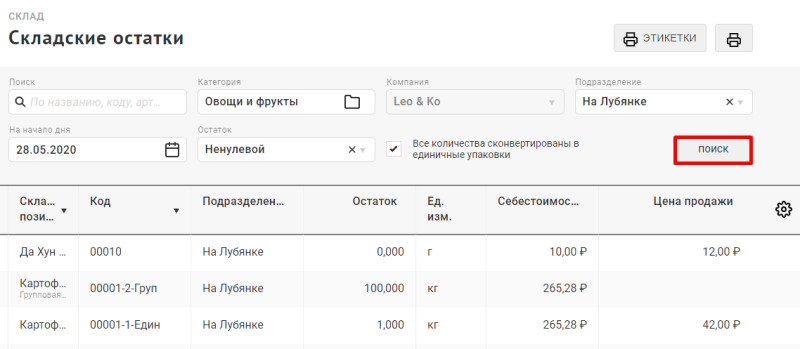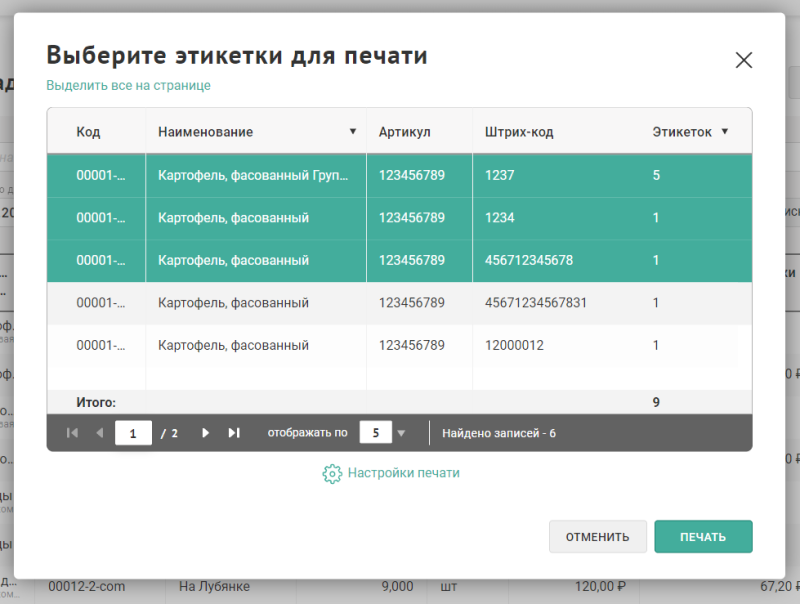Складские остатки — различия между версиями
Duckmila (обсуждение | вклад) (Новая страница: «Страница складских остатков предназначена для просмотра актуального состояния количес…») |
Duckmila (обсуждение | вклад) |
||
| (не показано 7 промежуточных версий этого же участника) | |||
| Строка 1: | Строка 1: | ||
| − | Страница складских остатков предназначена для просмотра актуального состояния количества товара на складах ваших компаний на произвольную дату. Системой также предусмотрена возможность фильтрации остатков в разрезе компаний, подразделений, категорий и | + | Страница складских остатков предназначена для просмотра актуального состояния количества товара на складах ваших компаний на произвольную дату. Системой также предусмотрена возможность фильтрации остатков в разрезе компаний, подразделений, категорий и складских позиций конкретного товара. |
| + | |||
| + | Просмотр складских остатков алкогольной продукции доступен в разделе личного кабинета "'''Алкоголь'''" → "'''Складские остатки алкоголя'''". | ||
1. Перейдите в меню "'''Склад'''" → "'''Складские остатки'''". | 1. Перейдите в меню "'''Склад'''" → "'''Складские остатки'''". | ||
| Строка 5: | Строка 7: | ||
2. Откроется страница складских остатков. По умолчанию будут отображены все складские позиции вашей группы с указанием актуального количества на начало следующего дня. При необходимости измените дату в поле "'''На начало дня'''". | 2. Откроется страница складских остатков. По умолчанию будут отображены все складские позиции вашей группы с указанием актуального количества на начало следующего дня. При необходимости измените дату в поле "'''На начало дня'''". | ||
| − | [[Файл: | + | [[Файл:stock_default_page.png|обрамить|без|Складские остатки с фильтрами по умолчанию]] |
| + | == Фильтры поиска == | ||
3. Для уточнения результатов поиска используйте доступные фильтры: | 3. Для уточнения результатов поиска используйте доступные фильтры: | ||
| − | По категории: в поле "'''Категория'''" нажмите на иконку с папкой, в всплывающем окне выберите необходимую категорию и нажмите "'''Выбрать'''". | + | ''По товару'': в поле "'''Поиск'''" введите название товара, его код или артикул производителя. |
| − | [[Файл: | + | |
| + | ''По категории'': в поле "'''Категория'''" нажмите на иконку с папкой, в всплывающем окне выберите необходимую категорию и нажмите "'''Выбрать'''". | ||
| + | [[Файл:stock_category_select.png|обрамить|без|Выбор категории]] | ||
| − | По компании и подразделению: заполните поля "'''Компания'''" и "'''Подразделения'''" при необходимости. | + | ''По компании и подразделению'': заполните поля "'''Компания'''" и "'''Подразделения'''" при необходимости. |
| − | По типу остатка: в поле "'''Остаток'''" доступны для выбора значения положительного, отрицательного, нулевого и ненулевого остатка. | + | ''По типу остатка'': в поле "'''Остаток'''" доступны для выбора значения положительного, отрицательного, нулевого и ненулевого остатка. |
| − | [[Файл: | + | [[Файл:stock_filters_selected.png|обрамить|без|Установка фильтров поиска]] |
После установки фильтров обязательно нажмите кнопку "'''Поиск'''" для обновления результатов поиска на странице. | После установки фильтров обязательно нажмите кнопку "'''Поиск'''" для обновления результатов поиска на странице. | ||
| + | [[Файл:stock_search_button.png|обрамить|без|Обновление результатов поиска на странице]] | ||
4. По умолчанию на странице складских остатков все количества позиций отображаются в тех типах упаковки, в которых они были приняты при поступлении (приемка, ввод начальных остатков). При необходимости просмотра остатков с пересчетом в единичных упаковках установите флаг "'''Все количества сконвертированы в единичные упаковки'''". | 4. По умолчанию на странице складских остатков все количества позиций отображаются в тех типах упаковки, в которых они были приняты при поступлении (приемка, ввод начальных остатков). При необходимости просмотра остатков с пересчетом в единичных упаковках установите флаг "'''Все количества сконвертированы в единичные упаковки'''". | ||
| − | 5. Для печати складских остатков нажмите кнопку с принтером, выберите формат файла, нажмите "'''Печать'''". | + | == Печать отчета по остаткам == |
| − | [[Файл: | + | 5. Для печати складских остатков нажмите кнопку с принтером в верхней панели, выберите формат файла, нажмите "'''Печать'''". |
| + | [[Файл:stock_print.png|обрамить|без|Печать складских остатков]] | ||
| − | 6. Также на странице доступна печать инвентарных этикеток на выбранные складские позиции. Нажмите кнопку "'''Этикетки'''", выберите складские позиции, для которых необходимо выполнить печать, нажмите "'''Печать'''". | + | == Печать инвентарных этикеток == |
| − | [[Файл: | + | 6. Также на странице доступна печать инвентарных этикеток на выбранные складские позиции. Нажмите кнопку "'''Этикетки'''" в верхней панели, выберите складские позиции, для которых необходимо выполнить печать, нажмите "'''Печать'''". |
| + | Печать складских этикеток доступна только для тех товарных позиций, для которых заполнено поле "'''Штрих-код'''" в [[Информация о товарах#Заполнение карточки товара|карточке товара]]. | ||
| + | [[Файл:stock_print_invent.png|обрамить|без|Печать инвентарных этикеток]] | ||
Текущая версия на 09:39, 14 июля 2020
Страница складских остатков предназначена для просмотра актуального состояния количества товара на складах ваших компаний на произвольную дату. Системой также предусмотрена возможность фильтрации остатков в разрезе компаний, подразделений, категорий и складских позиций конкретного товара.
Просмотр складских остатков алкогольной продукции доступен в разделе личного кабинета "Алкоголь" → "Складские остатки алкоголя".
1. Перейдите в меню "Склад" → "Складские остатки".
2. Откроется страница складских остатков. По умолчанию будут отображены все складские позиции вашей группы с указанием актуального количества на начало следующего дня. При необходимости измените дату в поле "На начало дня".
Фильтры поиска
3. Для уточнения результатов поиска используйте доступные фильтры:
По товару: в поле "Поиск" введите название товара, его код или артикул производителя.
По категории: в поле "Категория" нажмите на иконку с папкой, в всплывающем окне выберите необходимую категорию и нажмите "Выбрать".
По компании и подразделению: заполните поля "Компания" и "Подразделения" при необходимости.
По типу остатка: в поле "Остаток" доступны для выбора значения положительного, отрицательного, нулевого и ненулевого остатка.
После установки фильтров обязательно нажмите кнопку "Поиск" для обновления результатов поиска на странице.
4. По умолчанию на странице складских остатков все количества позиций отображаются в тех типах упаковки, в которых они были приняты при поступлении (приемка, ввод начальных остатков). При необходимости просмотра остатков с пересчетом в единичных упаковках установите флаг "Все количества сконвертированы в единичные упаковки".
Печать отчета по остаткам
5. Для печати складских остатков нажмите кнопку с принтером в верхней панели, выберите формат файла, нажмите "Печать".
Печать инвентарных этикеток
6. Также на странице доступна печать инвентарных этикеток на выбранные складские позиции. Нажмите кнопку "Этикетки" в верхней панели, выберите складские позиции, для которых необходимо выполнить печать, нажмите "Печать".
Печать складских этикеток доступна только для тех товарных позиций, для которых заполнено поле "Штрих-код" в карточке товара.