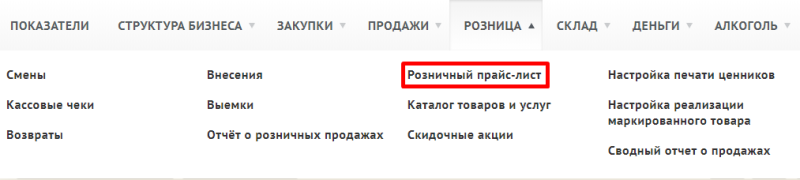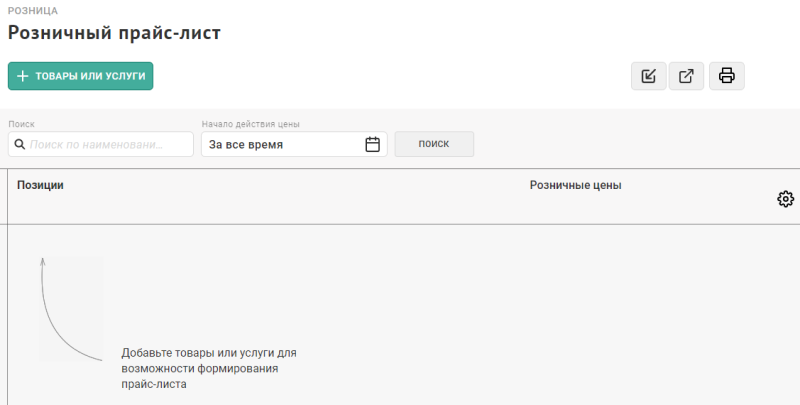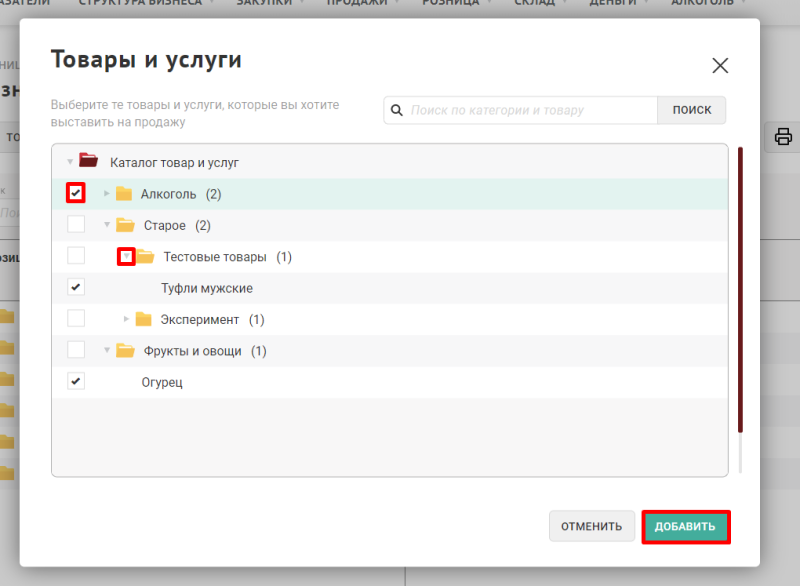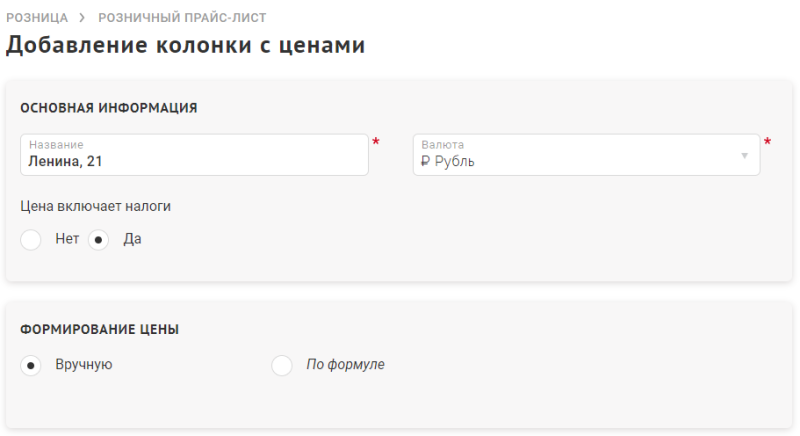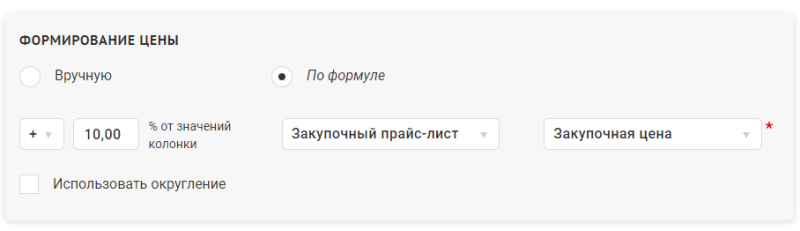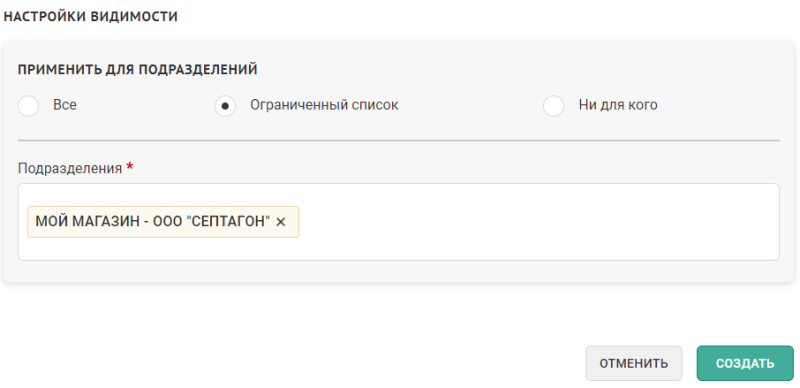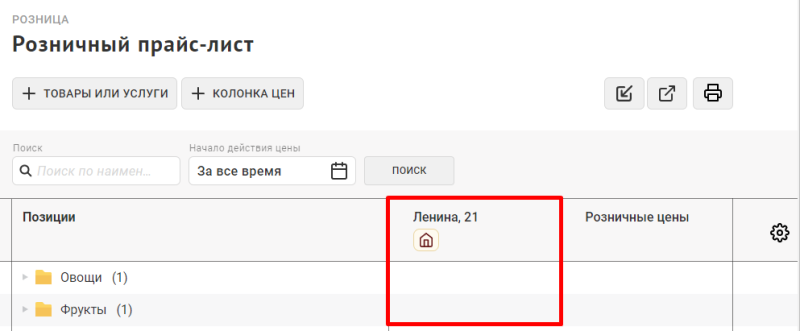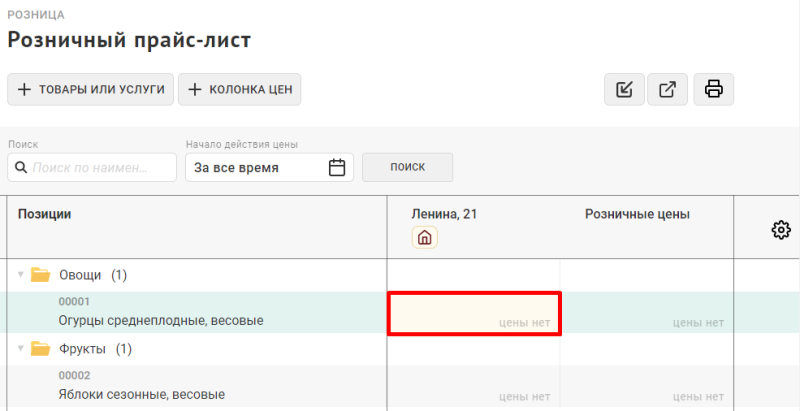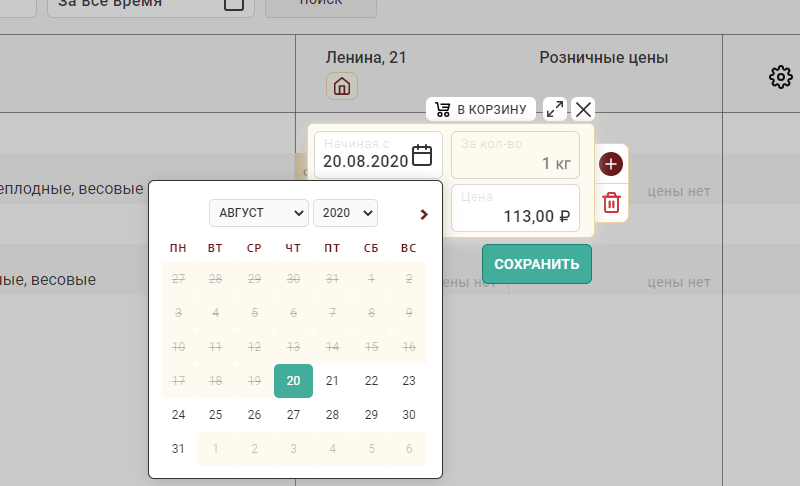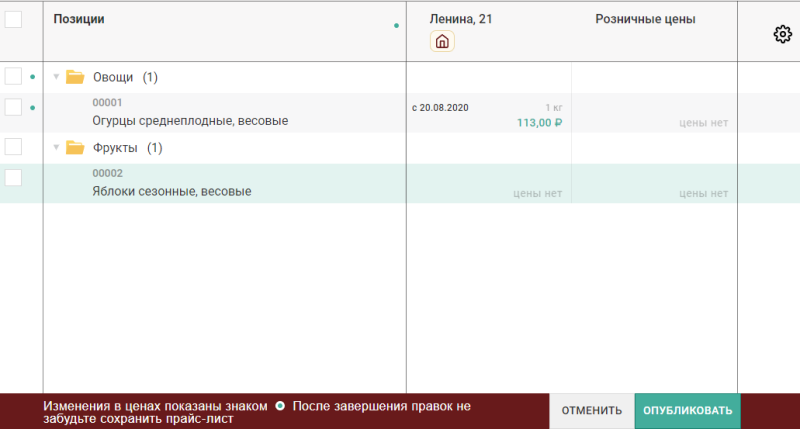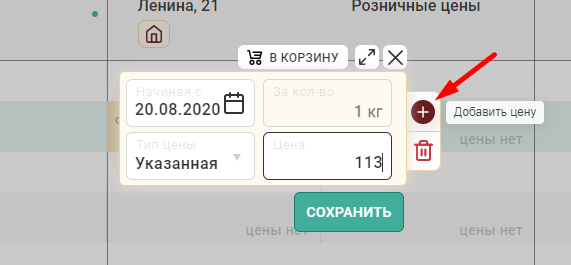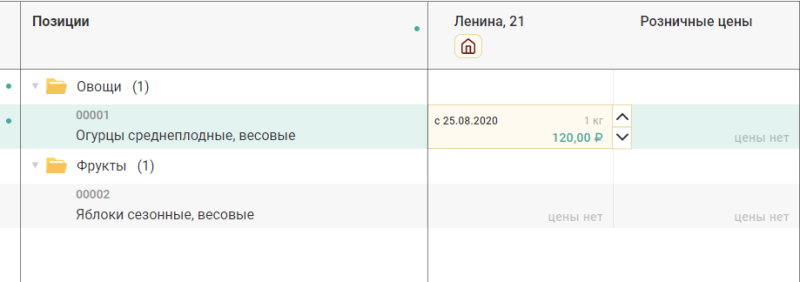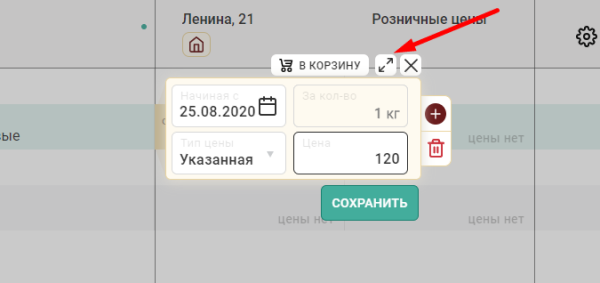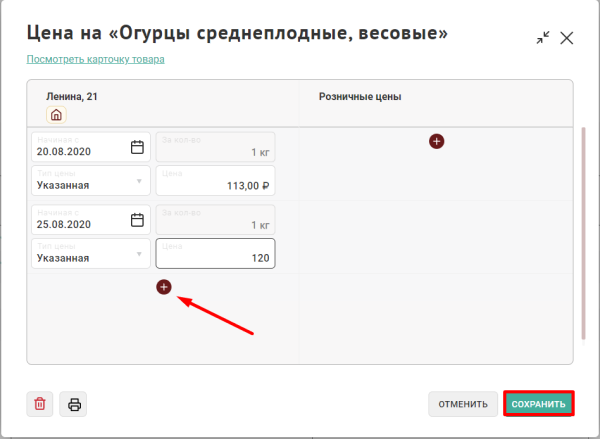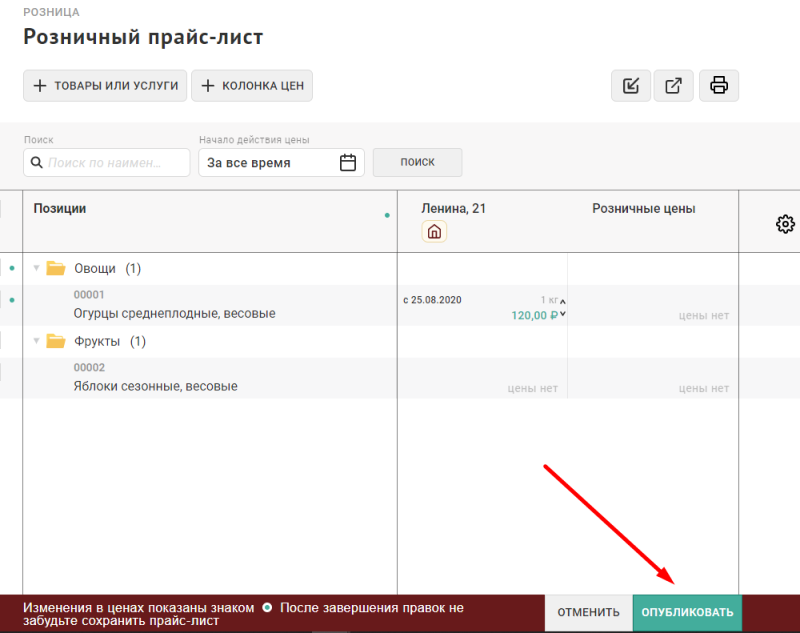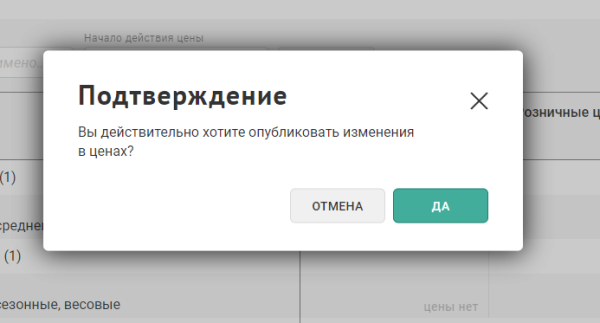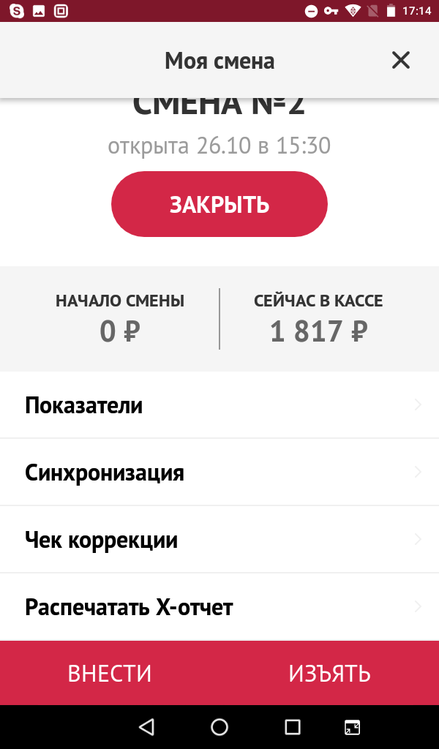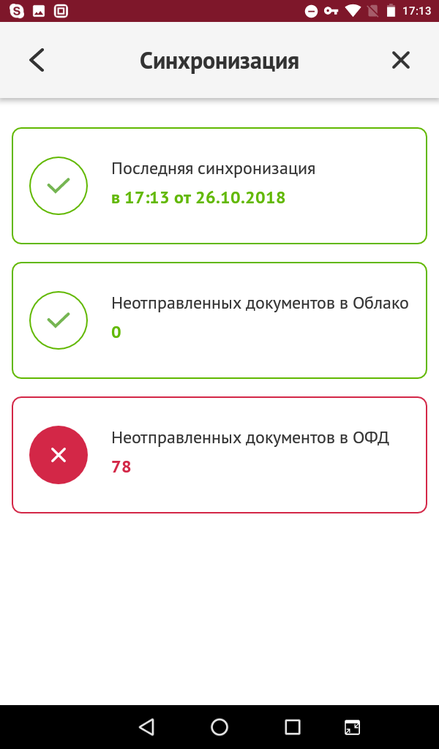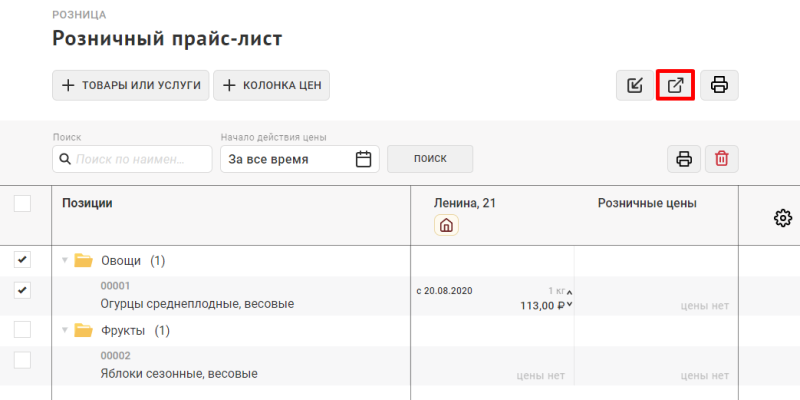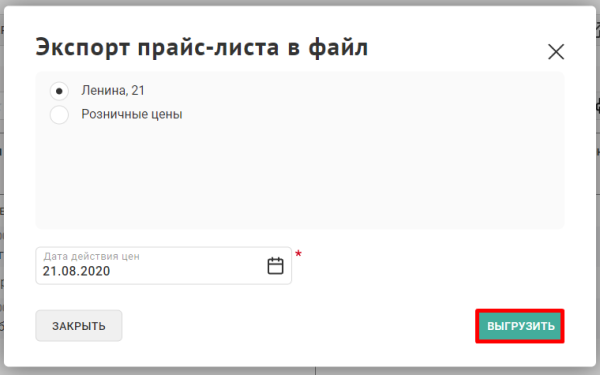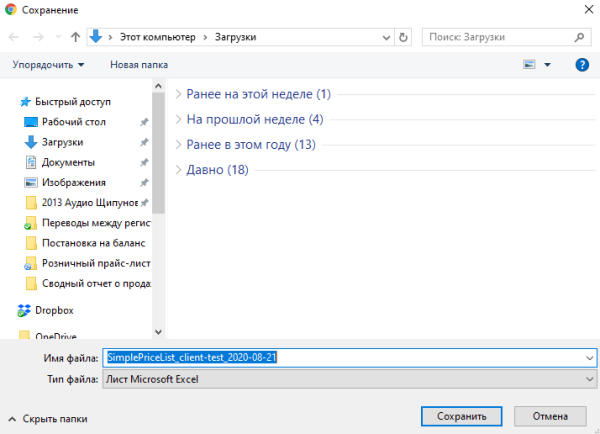Розничный прайс-лист — различия между версиями
Duckmila (обсуждение | вклад) (→Экспорт в файл) |
Duckmila (обсуждение | вклад) (→Экспорт в файл) |
||
| Строка 130: | Строка 130: | ||
'''Откройте''' сохраненный файл стандартным средством работы с файлами Excel. | '''Откройте''' сохраненный файл стандартным средством работы с файлами Excel. | ||
| − | Полученная структура файла может быть использована для последующей загрузки товаров и цен в систему. Для этого отредактируйте файл, дополнив новыми позициями, и выполните [[Импорт розничного прайс-листа]]. | + | Полученная структура файла может быть использована для последующей загрузки товаров и цен в систему. Для этого отредактируйте файл, дополнив новыми позициями, и выполните [[Импорт розничного прайс-листа|импорт розничного прайс-листа]]. |
<br /> | <br /> | ||
<div style="float: left; font-size: 120%">[[Руководство пользователя веб-приложения|<  Вернуться к оглавлению]]</div> | <div style="float: left; font-size: 120%">[[Руководство пользователя веб-приложения|<  Вернуться к оглавлению]]</div> | ||
Версия 10:19, 21 августа 2020
Содержание
Основные особенности
В системе существуют 3 типа прайс-листов:
- Розничный
- Оптовый
- Закупочный
Розничный прайс-лист состоит из колонок, каждая из которых может быть назначена на отдельное подразделение (торговую точку). Так, для бойкого магазина, расположенного в центре города, могут быть выставлены цены выше, чем для торговой точки в спальном районе, причем как для всей продукции, так и для отдельных категорий или товарных позиций.
Цены в одной колонке прайс-листа могут быть вычислены на основании цен из другой колонки - например, возможно создание такой колонки, где цены будут вычисляться автоматически с увеличением на 5% от цен некоторой базовой колонки любого типа. Такой механизм удобен для автоматического вычисления розничных цен на основе оптовых или закупочных по заранее заданным правилам.
В розничном прайс-листе существуют 2 типа цен:
- Указанная - фиксированная цена продажи, на кассе может быть изменена только в меньшую сторону с помощью применения кассиром заранее созданной скидки.
- Свободная - минимальная цена продажи, на кассе продавец может продать товар по цене, равной свободной, или выше. Продажа ниже свободной цены невозможна!
Для перехода у розничному прайс-листу откройте вкладку "Розница", нажмите пункт "Розничный прайс-лист".
Добавление товаров и услуг
Начните работу с прайс-листом с добавления товаров и услуг, которые будут продаваться на кассе.
Нажмите кнопку "+ Товары или услуги".
В открывшемся окне отображается дерево каталога товаров и услуг, созданное в вашей группе. Если оно не заполнено, ознакомьтесь с разделом Каталог товаров и услуг.
Для добавления в прайс-лист доступны как целые категории, так и отдельные товарные позиции. Чтобы развернуть дерево каталога используйте кнопки со стрелочками, расположенные слева от названия категорий. Отметьте пункты для добавления и нажмите "Добавить".
Категории и товары или услуги будут добавлены в прайс-лист согласно иерархии категорий, заданной на этапе создания каталога товаров и услуг.
По умолчанию в розничном прайс-листе создана одна колонка с ценами "Розничные цены". Дальнейшую работу с ценами можно продолжить в этой колонке или создать собственную при необходимости.
Создание колонки прайс-листа
Для создания колонки розничного прайс-листа нажмите "+ Колонка цен".
На открывшейся странице заполните основную информацию о новой колонке с ценами:
- наименование колонки цен, например, по адресу или названию торговой точки, куда будут назначены цены;
- валюту, в которой будут назначены цены продажи - по умолчанию, это валюта учета вашей группы;
- выберите, включать ли налог в цену продажи.
В блоке "Формирование цены" выберите способ вычисления цены:
- Вручную - все цены колонки вносятся пользователем в ручном режиме.
- По формуле - цены в колонке будут рассчитаны автоматически на основе выбранной колонки прайс-листа любого типа, при этом пользователь может в ручном режиме изменить цены на отдельные позиции.
При выборе способа вычисления "По формуле":
- введите процент наценки относительно базовой цены - может быть как положительный, так и отрицательный;
- в выпадающем меню выберите тип базового прайс-листа (в примере, "Закупочный прайс-лист");
- выберите наименование колонки с базовыми ценами (в примере, "Закупочная цена").
В примере, будет создана колонка с розничными ценами, вычисляемыми автоматически, как +10% наценки к закупочной цене.
В блоке "Настройка видимости" выберите, для каких подразделений будут применены цены новой колонки прайс-листа. Для конкретного подразделения выберите пункт "Ограниченный список" и в поле "Подразделения" выберите необходимое (или несколько).
Нажмите "Создать".
Вновь созданная колонка появится на странице розничного прайс-листа. Если для колонки была настроена область видимости, то около заголовка появится иконка с домиком, при наведении на которую отобразится список подразделений, для которых будет использована данная розничная цена. Для редактирования настроек колонки с ценами наведите на название колонки, появится иконка с карандашом, нажмите ее.
Заполнение ценами
Разверните дерево с категориями, нажав на иконку со стрелочкой слева от названия категории. В таблице отобразятся товарные позиции и услуги. Если цена для товара или услуги не задана, в соответствующей ячейке будет показан текст "цены нет".
Для задания цены нажмите на необходимую ячейку.
Откроется малое окно ввода цены, в котором укажите:
- дату начала действия цены;
- тип цены
- указанная - фиксированная цена продажи, на кассе может быть изменена только в меньшую сторону с помощью применения кассиром заранее созданной скидки
- свободная - минимальная цена продажи, на кассе продавец может продать товар по цене, равной свободной, или выше (продажа ниже свободной цены невозможна)
- саму цену в валюте, выбранной для колонки с ценами.
Нажмите "Сохранить".
Цена будет добавлена в таблицу и подсвечена зеленым цветом, что означает, что внесенные изменения еще не были отправлены в прайс-лист на кассу.
Если необходимо добавить другую цену на тот же товар, которая будет действовать с конкретного периода в будущем, нажмите на ячейку с ранее введенной ценой, нажмите кнопку с плюсом.
Введите цену и дату начала действия, нажмите "Сохранить".
Если на один и тот же товар имеется несколько цен с разными датами начала действия, то при наведении на ячейку отображаются кнопки навигации для просмотра.
Для просмотра всех цен на товарную позицию или услугу нажмите на ячейку, потом кнопку со стрелками.
Откроется большое окно ввода розничных цен, где можно добавить/удалить или редактировать цены. После выполненных изменений нажмите "Сохранить".
Публикация на кассу
Чтобы измененные цены, выделенные зеленым цветом, попали в кассовое приложение на торговой точке, необходимо выполнить публикацию цен.
Для этого нажмите "Опубликовать" в нижней панеле экрана.
Подтвердите публикацию.
В кассовом приложении цены обновятся сразу после запуска синхронизации с облаком. Информацию о последней синхронизации кассового приложения вы можете просмотреть в пункте "Смена" ➝ "Синхронизация".
Для принудительного запуска синхронизации закройте кассовое приложение и откройте его заново.
Экспорт в файл
Товары и услуги вместе с основными параметрами и ценами могут быть выгружены в файл Excel.
Выберите категории или товары для экспорта. Если позиции не выбраны, в файл будет выгружен весь список товаров и услуг из прайс-листа.
Нажмите кнопку с исходящей стрелкой для запуска экспорта.
В открывшемся окне установите параметры экспорта:
- колонку с ценами, которые должны попасть в файл;
- дату начала действия цены.
Нажмите "Выгрузить".
Дождитесь формирования файла. Он автоматически будет скачан на ваш компьютер или откроется системное окно сохранения сформированного файла. Выберите директорию для загрузки, нажмите "Сохранить".
Откройте сохраненный файл стандартным средством работы с файлами Excel.
Полученная структура файла может быть использована для последующей загрузки товаров и цен в систему. Для этого отредактируйте файл, дополнив новыми позициями, и выполните импорт розничного прайс-листа.