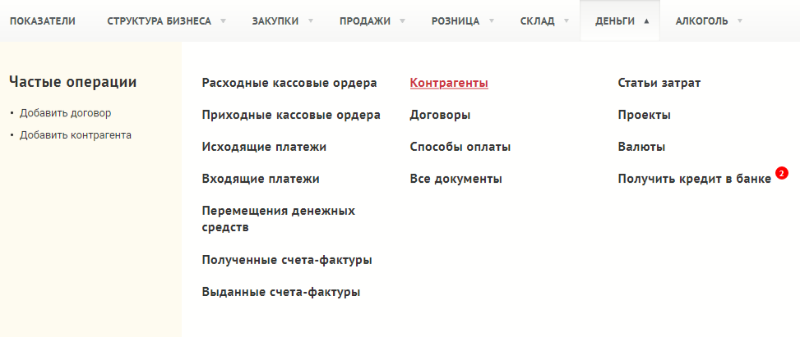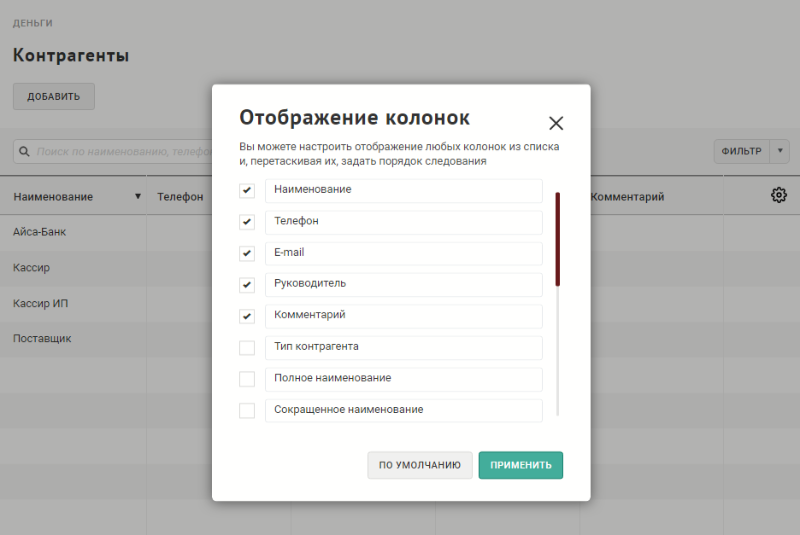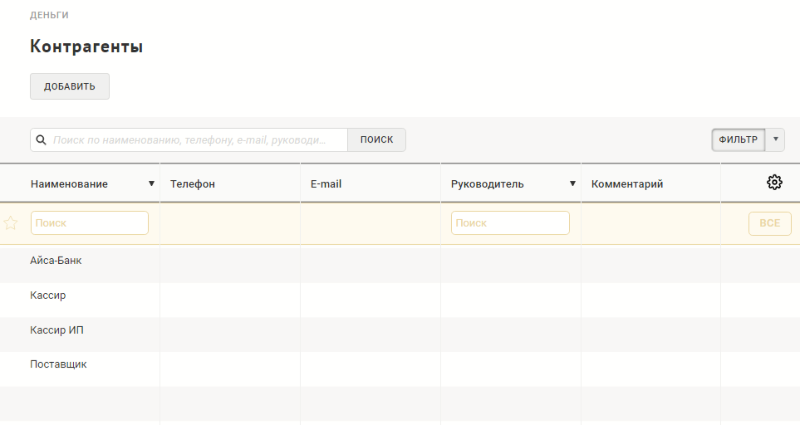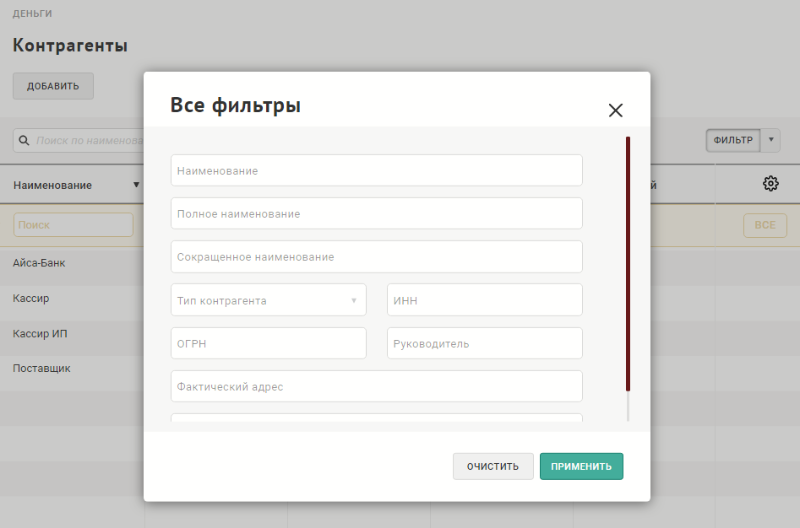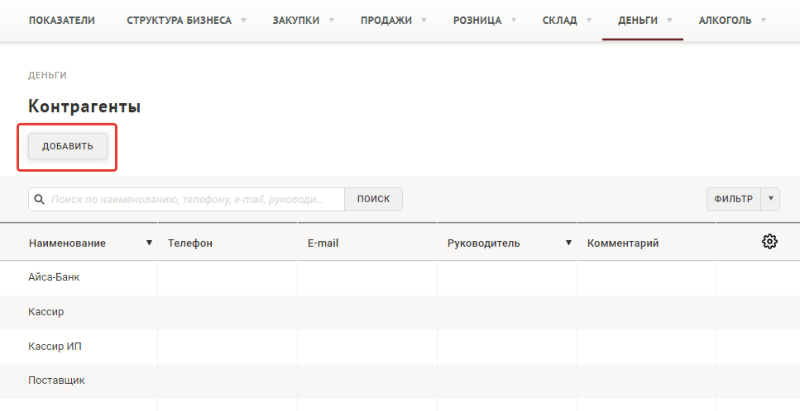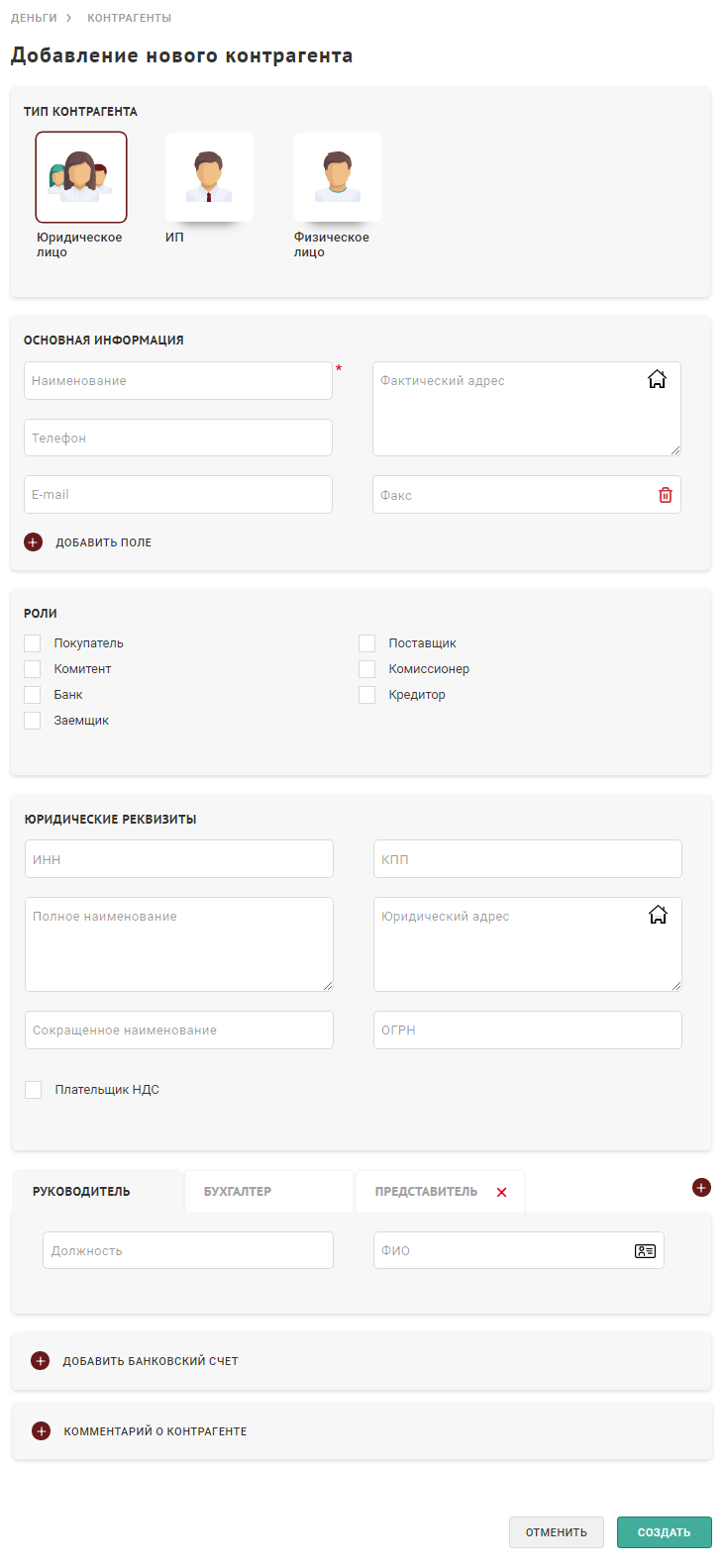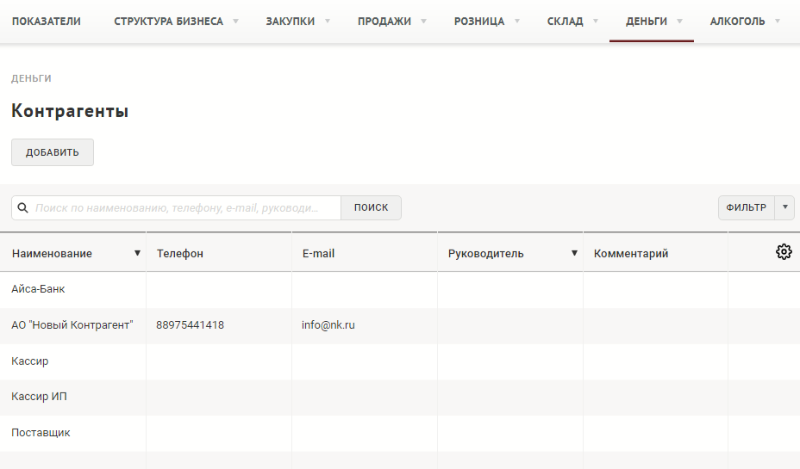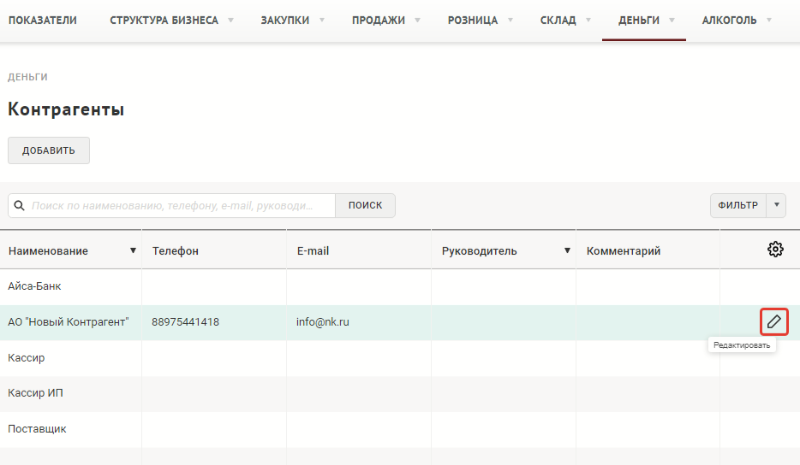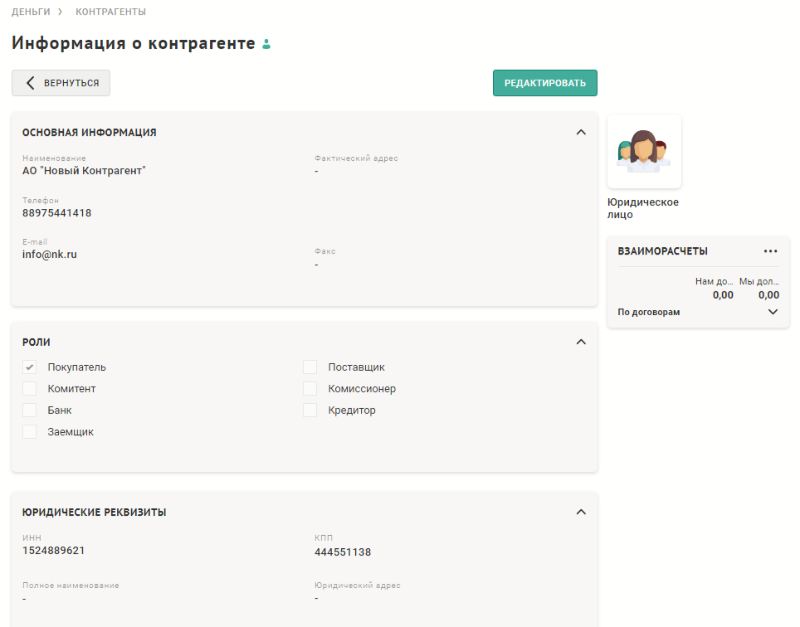Контрагенты — различия между версиями
VRymzina (обсуждение | вклад) |
Duckmila (обсуждение | вклад) |
||
| Строка 1: | Строка 1: | ||
== Просмотр списка контрагентов == | == Просмотр списка контрагентов == | ||
| − | Для перехода к списку контрагентов | + | Для перехода к списку контрагентов нажмите на вкладку "'''Деньги'''", далее "'''Контрагенты'''". |
[[Файл:Sc259.png|обрамить|центр|Вкладка "Деньги"]] | [[Файл:Sc259.png|обрамить|центр|Вкладка "Деньги"]] | ||
Откроется список контрагентов. | Откроется список контрагентов. | ||
[[Файл:Sc262.png|обрамить|центр|Список Контрагентов]] | [[Файл:Sc262.png|обрамить|центр|Список Контрагентов]] | ||
== Поиск по контрагентам == | == Поиск по контрагентам == | ||
| − | + | Для поиска контрагентов используйте следующие параметры: | |
* Наименование | * Наименование | ||
* Телефон | * Телефон | ||
* Руководитель | * Руководитель | ||
[[Файл:Sc263.png|обрамить|центр|Поиск по контрагентам]] | [[Файл:Sc263.png|обрамить|центр|Поиск по контрагентам]] | ||
| − | Для настройки отображения колонок | + | Для настройки отображения колонок нажмите на иконку шестеренки. Для добавления доступны следующие колонки: |
* Тип контрагента | * Тип контрагента | ||
* Полное наименование | * Полное наименование | ||
| Строка 26: | Строка 26: | ||
* Кто обновил | * Кто обновил | ||
[[Файл:Sc264.png|обрамить|центр|Настройка отображения колонок]] | [[Файл:Sc264.png|обрамить|центр|Настройка отображения колонок]] | ||
| − | |||
== Сортировка и фильтр по контрагентам == | == Сортировка и фильтр по контрагентам == | ||
| − | Записи в таблице | + | Записи в таблице могут быть отсортированы по следующим колонкам: |
* Наименование | * Наименование | ||
* Полное наименование | * Полное наименование | ||
| Строка 37: | Строка 36: | ||
* Дата создания | * Дата создания | ||
* Дата обновления | * Дата обновления | ||
| − | + | ||
| − | Для сортировки | + | Для сортировки нажмите на стрелочку справа от наименования колонки. |
[[Файл:Sc280.png|обрамить|центр|Сортировка колонок]] | [[Файл:Sc280.png|обрамить|центр|Сортировка колонок]] | ||
| − | Для применения фильтра | + | Для применения фильтра нажмите кнопку "Фильтр", далее "ВСЕ". |
[[Файл:Sc265.png|обрамить|центр|Настройка фильтра по Контрагентам]] | [[Файл:Sc265.png|обрамить|центр|Настройка фильтра по Контрагентам]] | ||
| − | К списку контрагентов | + | К списку контрагентов может быть применен фильтр по следующим параметрам: |
* Наименование | * Наименование | ||
* Полное наименование | * Полное наименование | ||
| Строка 54: | Строка 53: | ||
[[Файл:Sc266.png|обрамить|центр|Все фильтры]] | [[Файл:Sc266.png|обрамить|центр|Все фильтры]] | ||
== Добавление нового контрагента == | == Добавление нового контрагента == | ||
| − | Для добавления нового контрагента | + | Для добавления нового контрагента: |
| − | + | 1. Нажмите кнопку "'''Добавить'''". | |
| − | |||
[[Файл:Sc267.png|обрамить|центр|Кнопка "Добавить контрагента"]] | [[Файл:Sc267.png|обрамить|центр|Кнопка "Добавить контрагента"]] | ||
| − | + | 2. Заполните обязательные поля с информацией о новом контрагенте. | |
| − | |||
[[Файл:Sc268.png|обрамить|центр|Форма добавления контрагента]] | [[Файл:Sc268.png|обрамить|центр|Форма добавления контрагента]] | ||
| − | + | 3. Далее нажмите кнопку "'''Создать'''". | |
| + | |||
В списке контрагентов появится новый контрагент. | В списке контрагентов появится новый контрагент. | ||
[[Файл:Sc269.png|обрамить|центр|Новый Контрагент появился в списке]] | [[Файл:Sc269.png|обрамить|центр|Новый Контрагент появился в списке]] | ||
| − | + | Для создания документов, связанных с движением денежных средств, укажите банковские реквизиты контрагента. | |
| − | |||
| − | |||
== Редактирование контрагента == | == Редактирование контрагента == | ||
Для перехода к режиму редактирования контрагента нужно навести курсор мыши на наименование контрагента. В крайней справа колонке появится иконка карандаша, далее нужно нажать на нее. | Для перехода к режиму редактирования контрагента нужно навести курсор мыши на наименование контрагента. В крайней справа колонке появится иконка карандаша, далее нужно нажать на нее. | ||
| + | [[Файл:Sc270.png|обрамить|центр|Перейти к редактированию Контрагента]] | ||
Карточка контрагента откроется в режиме редактирования. | Карточка контрагента откроется в режиме редактирования. | ||
| − | |||
| − | |||
[[Файл:Sc271.png|обрамить|центр|Карточка контрагента]] | [[Файл:Sc271.png|обрамить|центр|Карточка контрагента]] | ||
Версия 15:22, 1 июня 2020
Содержание
Просмотр списка контрагентов
Для перехода к списку контрагентов нажмите на вкладку "Деньги", далее "Контрагенты".
Откроется список контрагентов.
Поиск по контрагентам
Для поиска контрагентов используйте следующие параметры:
- Наименование
- Телефон
- Руководитель
Для настройки отображения колонок нажмите на иконку шестеренки. Для добавления доступны следующие колонки:
- Тип контрагента
- Полное наименование
- Сокращенное наименование
- Юридический адрес/Адрес регистрации
- Фактический адрес
- ОГРН
- ИНН
- КПП
- Банк
- Расчетный счет
- Дата создания
- Кто создал
- Дата обновления
- Кто обновил
Сортировка и фильтр по контрагентам
Записи в таблице могут быть отсортированы по следующим колонкам:
- Наименование
- Полное наименование
- Сокращенное наименование
- Руководитель
- ОГРН
- ИНН
- Дата создания
- Дата обновления
Для сортировки нажмите на стрелочку справа от наименования колонки.
Для применения фильтра нажмите кнопку "Фильтр", далее "ВСЕ".
К списку контрагентов может быть применен фильтр по следующим параметрам:
- Наименование
- Полное наименование
- Сокращенное наименование
- Тип контрагента
- ИНН
- ОГРН
- Руководитель
- Фактический адрес
- Юридический адрес/Адрес регистрации
Добавление нового контрагента
Для добавления нового контрагента: 1. Нажмите кнопку "Добавить".
2. Заполните обязательные поля с информацией о новом контрагенте.
3. Далее нажмите кнопку "Создать".
В списке контрагентов появится новый контрагент.
Для создания документов, связанных с движением денежных средств, укажите банковские реквизиты контрагента.
Редактирование контрагента
Для перехода к режиму редактирования контрагента нужно навести курсор мыши на наименование контрагента. В крайней справа колонке появится иконка карандаша, далее нужно нажать на нее.
Карточка контрагента откроется в режиме редактирования.