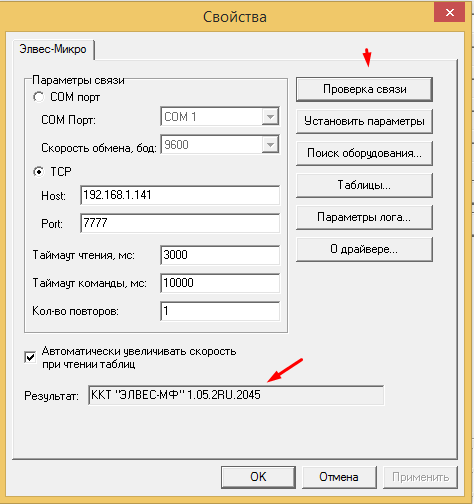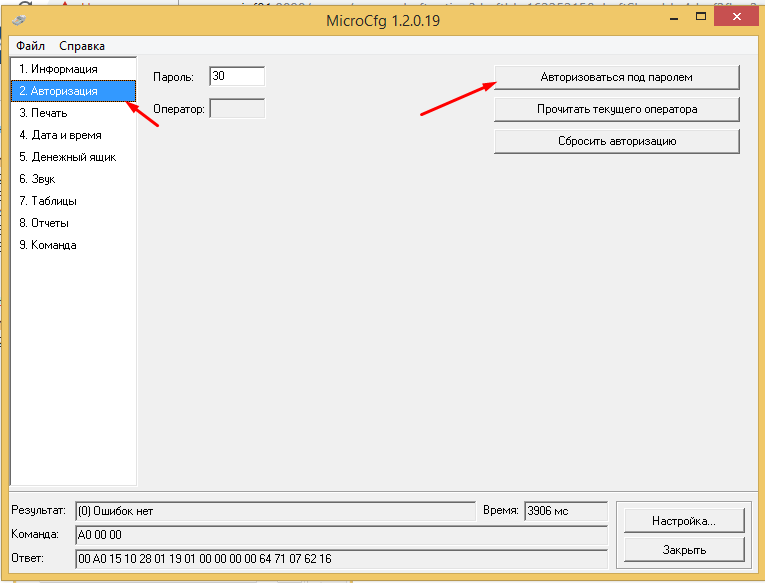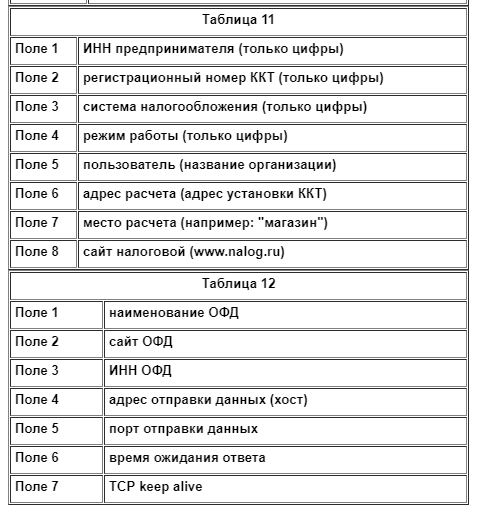Как фискализировать ФН для устройства ШТРИХ-М ЭЛВЕС-МФ? — различия между версиями
Материал из MediaWiki
Duckmila (обсуждение | вклад) |
Duckmila (обсуждение | вклад) (→Подключение Элвес-МФ к сети WI-FI (получение IP-адреса):) |
||
| (не показано 6 промежуточных версий этого же участника) | |||
| Строка 4: | Строка 4: | ||
# Установите ФН в устройство ЭЛВЕС-МФ и подключите при помощи шлейфа. | # Установите ФН в устройство ЭЛВЕС-МФ и подключите при помощи шлейфа. | ||
# Установите ПО на компьютер: | # Установите ПО на компьютер: | ||
| − | #* ШТРИХ-М: Драйвер ККТ 4.14.731 | + | #* [http://файлы.торговля.онлайн/DrvFR_4.14_731.zip ШТРИХ-М: Драйвер ККТ 4.14.731] |
| − | #* MicroCFG | + | #* [http://файлы.торговля.онлайн/MicroCfg_1.2.0.19.rar MicroCFG] |
# Запишите заводской номер ККТ (16 цифр, на обратной стороне ККТ). | # Запишите заводской номер ККТ (16 цифр, на обратной стороне ККТ). | ||
| − | # Подготовьте данные для регистрации кассы (ИНН, адрес, данные по ОФД). | + | # Подготовьте данные для регистрации кассы (ИНН, регистрационный номер ККТ, адрес, данные по ОФД). |
# Установите на смартфон приложение [[Заглавная страница#Android|Торговля.онлайн для Android]] (версия не ниже 1.2.21). | # Установите на смартфон приложение [[Заглавная страница#Android|Торговля.онлайн для Android]] (версия не ниже 1.2.21). | ||
# Зарегистрируйте и подтвердите учетную запись в системе Торговля.онлайн (обязательно создать Компанию и Подразделение), подробнее в инструкции [[Регистрация и быстрое начало работы]]. | # Зарегистрируйте и подтвердите учетную запись в системе Торговля.онлайн (обязательно создать Компанию и Подразделение), подробнее в инструкции [[Регистрация и быстрое начало работы]]. | ||
| Строка 14: | Строка 14: | ||
# Включите устройство в эл. сеть, включите кнопку питания. | # Включите устройство в эл. сеть, включите кнопку питания. | ||
| − | # На дисплее будет мигать надпись "API ...". | + | # На дисплее будет мигать надпись "'''API ...'''". |
| − | # На клавиатуре устройства Элвес-МФ дважды нажмите клавишу "0", затем клавишу "." ("0" → "0" → "."). | + | # На клавиатуре устройства Элвес-МФ дважды нажмите клавишу "'''0'''", затем клавишу "'''.'''" ('''"0" → "0" → "."'''). |
| − | # На дисплее будет мигать надпись "ESP Touch". | + | # На дисплее будет мигать надпись "'''ESP Touch'''". |
# Запустите приложение Торговля.онлайн на смартфоне, введите имя зарегистрированной группы, логин и пароль. | # Запустите приложение Торговля.онлайн на смартфоне, введите имя зарегистрированной группы, логин и пароль. | ||
| − | # На экране выбора модели кассы выберите "Элвес-МФ". | + | # На экране выбора модели кассы выберите "'''Элвес-МФ'''". |
# На экране выбора способа подключение выберите п.2 ("Настроить сетевое подключение к кассе" используя ESPTouch) . | # На экране выбора способа подключение выберите п.2 ("Настроить сетевое подключение к кассе" используя ESPTouch) . | ||
| − | # Введите пароль от вашей сети WI-FI. | + | # '''Введите пароль''' от вашей сети WI-FI. |
| − | # Нажмите "Подключить кассу". | + | # Нажмите "'''Подключить кассу'''". |
# На устройстве Элвес-МФ будет распечатан чек с присвоенным устройству IP-адресом. | # На устройстве Элвес-МФ будет распечатан чек с присвоенным устройству IP-адресом. | ||
# Закройте приложение на смартфоне. | # Закройте приложение на смартфоне. | ||
| + | |||
| + | ⚠ Если у вас возникли проблемы с подключением к сети Wi-Fi, рекомендуем ознакомиться с [http://файлы.торговля.онлайн/elves_wifi_connection_tips.pdf советами наших специалистов]. | ||
== Фискализация: == | == Фискализация: == | ||
| − | # Запустите | + | # Запустите программу '''MicroCFG'''. |
| − | + | # Перейдите в меню "'''Файл'''" → "'''Свойства драйвера'''". | |
| − | + | # Введите данные для подключения к устройству по протоколу TCP и нажмите "'''Проверка связи'''". [[Файл:CheckTCPConnection.png|обрамить|центр|Подключение устройства по протоколу TCP]] | |
| − | + | # Устройство успешно обнаружено и готово к фискализации (примечание: при проверке связи отключайте VPN-соединения на вашем компьютере). | |
| − | # Перейдите в меню "Файл" → "Свойства драйвера". | + | # Авторизуйтесь под паролем по умолчанию (раздел "'''2. Авторизация'''"). [[Файл:LoginDriver.png|обрамить|центр|Авторизация в MicroCfg]] |
| − | # Введите данные для подключения к устройству по протоколу TCP и нажмите "Проверка связи". | + | # Перейдите в раздел "'''7. Таблицы'''" и, указывая номера полей и таблиц, введите данные для регистрации. |
| − | # Устройство успешно обнаружено и готово к фискализации ( | + | # Для каждого поля нажмите "'''Прочитать значение поля'''", введите значение и нажмите "'''Записать значение поля'''". [[Файл:InputDataMicroCfg.png|обрамить|центр|Поля для заполнения при регистрации в MicroCfg]] |
| − | # Авторизуйтесь под паролем по умолчанию (2. Авторизация). | + | # После введения всех данных в таблицы перейдите в раздел "'''8. Отчеты'''" и нажимаем "'''Отчет о регистрации'''". |
| − | # Перейдите в раздел "7. Таблицы" и, указывая номера полей и таблиц, введите данные для регистрации. | ||
| − | # Для каждого поля нажмите "Прочитать значение поля", введите значение и нажмите "Записать значение поля". | ||
| − | # После введения всех данных в таблицы перейдите в раздел "8. Отчеты" и нажимаем "Отчет о регистрации". | ||
# На Элвес-МФ будет напечатан чек отчета о регистрации. | # На Элвес-МФ будет напечатан чек отчета о регистрации. | ||
# Устройство успешно фискализовано и готово к работе. | # Устройство успешно фискализовано и готово к работе. | ||
| − | Для подключения Элвес-МФ к приложению "Торговля. | + | Для подключения Элвес-МФ к приложению "Торговля.онлайн" достаточно знать IP-адрес устройства. |
Текущая версия на 13:11, 4 апреля 2019
Перед началом фискализации:
- Убедитесь, что смена на ККТ закрыта.
- Установите ФН в устройство ЭЛВЕС-МФ и подключите при помощи шлейфа.
- Установите ПО на компьютер:
- Запишите заводской номер ККТ (16 цифр, на обратной стороне ККТ).
- Подготовьте данные для регистрации кассы (ИНН, регистрационный номер ККТ, адрес, данные по ОФД).
- Установите на смартфон приложение Торговля.онлайн для Android (версия не ниже 1.2.21).
- Зарегистрируйте и подтвердите учетную запись в системе Торговля.онлайн (обязательно создать Компанию и Подразделение), подробнее в инструкции Регистрация и быстрое начало работы.
Подключение Элвес-МФ к сети WI-FI (получение IP-адреса):
- Включите устройство в эл. сеть, включите кнопку питания.
- На дисплее будет мигать надпись "API ...".
- На клавиатуре устройства Элвес-МФ дважды нажмите клавишу "0", затем клавишу "." ("0" → "0" → ".").
- На дисплее будет мигать надпись "ESP Touch".
- Запустите приложение Торговля.онлайн на смартфоне, введите имя зарегистрированной группы, логин и пароль.
- На экране выбора модели кассы выберите "Элвес-МФ".
- На экране выбора способа подключение выберите п.2 ("Настроить сетевое подключение к кассе" используя ESPTouch) .
- Введите пароль от вашей сети WI-FI.
- Нажмите "Подключить кассу".
- На устройстве Элвес-МФ будет распечатан чек с присвоенным устройству IP-адресом.
- Закройте приложение на смартфоне.
⚠ Если у вас возникли проблемы с подключением к сети Wi-Fi, рекомендуем ознакомиться с советами наших специалистов.
Фискализация:
- Запустите программу MicroCFG.
- Перейдите в меню "Файл" → "Свойства драйвера".
- Введите данные для подключения к устройству по протоколу TCP и нажмите "Проверка связи".
- Устройство успешно обнаружено и готово к фискализации (примечание: при проверке связи отключайте VPN-соединения на вашем компьютере).
- Авторизуйтесь под паролем по умолчанию (раздел "2. Авторизация").
- Перейдите в раздел "7. Таблицы" и, указывая номера полей и таблиц, введите данные для регистрации.
- Для каждого поля нажмите "Прочитать значение поля", введите значение и нажмите "Записать значение поля".
- После введения всех данных в таблицы перейдите в раздел "8. Отчеты" и нажимаем "Отчет о регистрации".
- На Элвес-МФ будет напечатан чек отчета о регистрации.
- Устройство успешно фискализовано и готово к работе.
Для подключения Элвес-МФ к приложению "Торговля.онлайн" достаточно знать IP-адрес устройства.