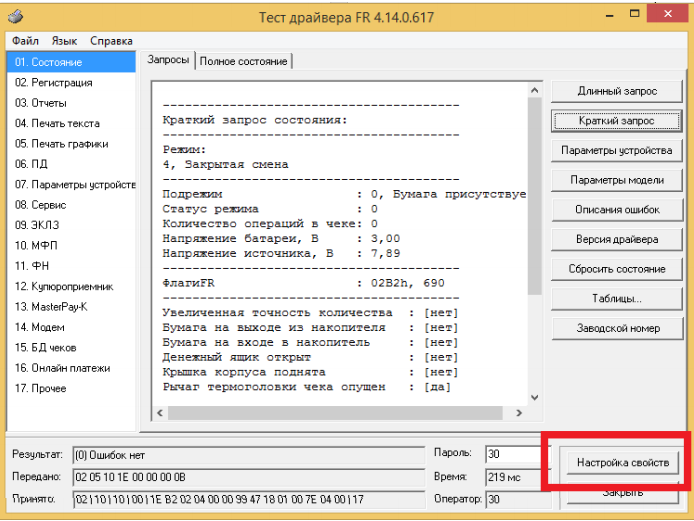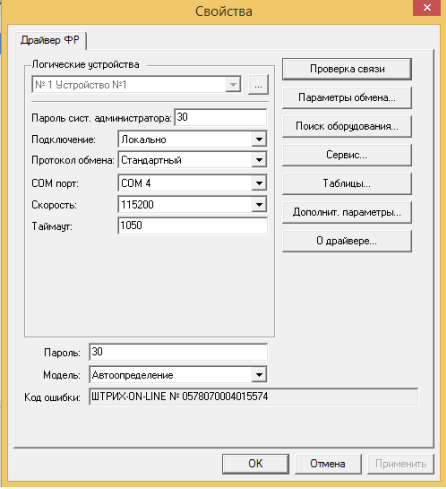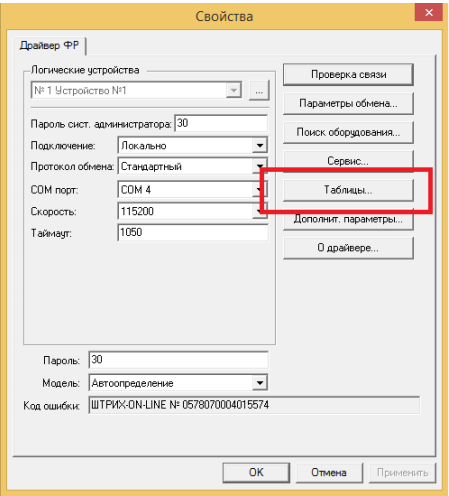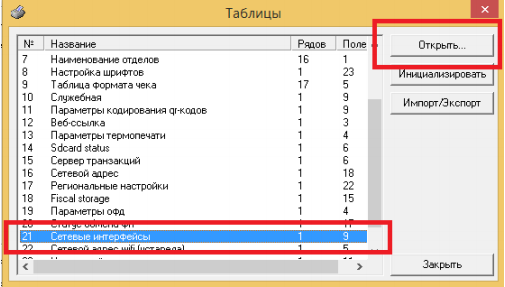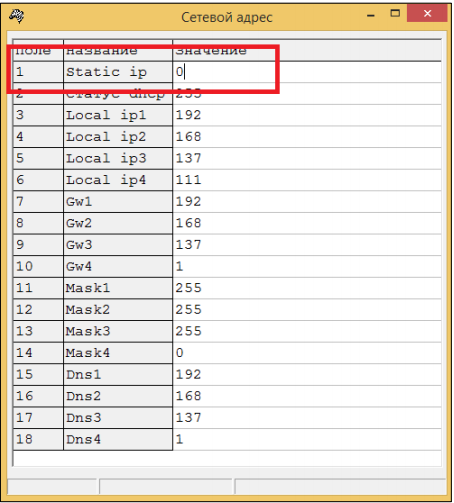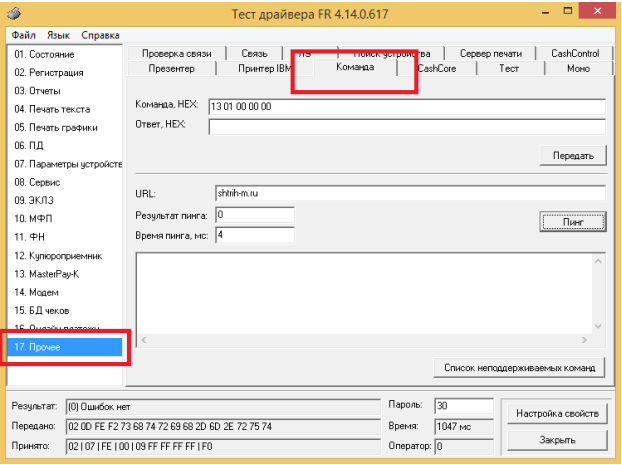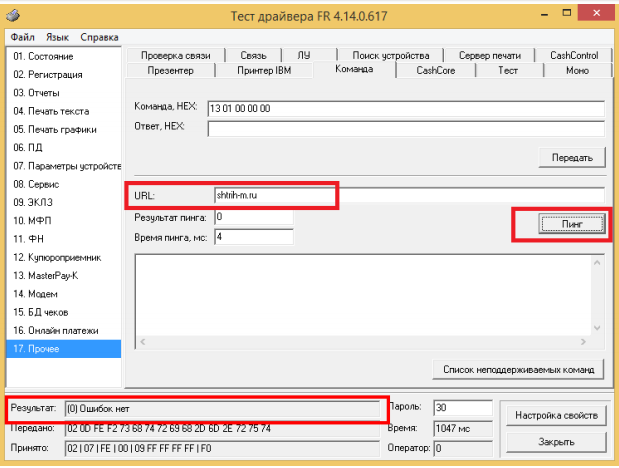Как подключить устройство ШТРИХ-ON-LINE к сети WI-FI? — различия между версиями
Материал из MediaWiki
Duckmila (обсуждение | вклад) (Новая страница: «== Перед началом подключения: == # Убедитесь, что смена на ККТ '''закрыта'''. # Установите ФН в…») |
Duckmila (обсуждение | вклад) (→Подключение ШТРИХ-ON-LINE к Wi-Fi сети (получение IP-адреса):) |
||
| Строка 9: | Строка 9: | ||
== Подключение ШТРИХ-ON-LINE к Wi-Fi сети (получение IP-адреса): == | == Подключение ШТРИХ-ON-LINE к Wi-Fi сети (получение IP-адреса): == | ||
| − | # Откройте приложение "Тест драйвера" | + | # Откройте приложение "'''Тест драйвера'''" |
| − | # Для установки связи с устройством | + | # Для установки связи с устройством: |
| − | #* Нажмите кнопку "Настройка свойств" | + | #* Нажмите кнопку "'''Настройка свойств'''". [[Файл:SettingsTestDriver.png|обрамить|центр|Настройка свойств в приложении "Тест драйвера"]] |
| − | #* Если ФР подключен через COM-порт или работает в режиме эмуляции COM-порта (при подключении через USB), установите параметры связи с ФР, как показано ниже, и нажмите кнопку "Проверка связи". Связь с ФР будет установлена, и в поле "Результат" появится название модели и заводской номер. | + | #* Если ФР подключен через COM-порт или работает в режиме эмуляции COM-порта (при подключении через USB), установите параметры связи с ФР, как показано ниже, и нажмите кнопку "'''Проверка связи'''". Связь с ФР будет установлена, и в поле "'''Результат'''" появится название модели и заводской номер. [[Файл:CheckConnectionTestDriver.png|обрамить|центр|Проверка связи в приложении "Тест драйвера"]] |
| − | # Для подключения ФР к сети Wi-Fi необходимо отредактировать таблицы ФР. В окне настройки свойств нажмите кнопку "Таблицы…". | + | # Для подключения ФР к сети Wi-Fi необходимо отредактировать таблицы ФР. В окне настройки свойств нажмите кнопку "'''Таблицы…'''". [[Файл:OpenTablesTestDriver.png|обрамить|центр|Переход к редактированию таблиц ФР]] |
| − | # В открывшемся окне нажмите по строке "21. Сетевые интерфейсы", далее кнопку "Открыть…". | + | # В открывшемся окне нажмите по строке "'''21. Сетевые интерфейсы'''", далее кнопку "'''Открыть…'''". [[Файл:Open21TableTestDriver.png|обрамить|центр|Переход к редактированию таблицы сетевых интерфейсов]] |
# В открывшемся окне установите следующие параметры: | # В открывшемся окне установите следующие параметры: | ||
#* Использовать Wifi – 1; | #* Использовать Wifi – 1; | ||
#* Wifi ssid – имя Wi-Fi сети; | #* Wifi ssid – имя Wi-Fi сети; | ||
#* Wifi passphrase – пароль для подключения к Wi-Fi сети; | #* Wifi passphrase – пароль для подключения к Wi-Fi сети; | ||
| − | #* Rndis – 0. | + | #* Rndis – 0. |
| − | # Закройте окно редактирования таблицы "21. Сетевые интерфейсы". | + | # Закройте окно редактирования таблицы "'''21. Сетевые интерфейсы'''". [[Файл:Edit21TableTestDriver.png|обрамить|центр|Редактирование таблицы сетевых интерфейсов]] |
| − | # Откройте таблицу "16. Сетевой адрес". В открывшемся окне установите значение параметра Static ip – 0. В результате при подключении к Wi-Fi сети ФР получит свободный IP-адрес, все необходимые сетевые настройки будут определены автоматически. Закройте окно редактирования таблицы и вернитесь в окно настройки свойств с ФР. | + | # Откройте таблицу "'''16. Сетевой адрес'''". В открывшемся окне установите значение параметра Static ip – 0. В результате при подключении к Wi-Fi сети ФР получит свободный IP-адрес, все необходимые сетевые настройки будут определены автоматически. Закройте окно редактирования таблицы и вернитесь в окно настройки свойств с ФР. [[Файл:Edit16TableTestDriver.png|обрамить|центр|Редактирование таблицы сетевого адреса]] |
# Если сеть Wi-Fi, в которой должен работать ФР еще не запущена, запустите ее (например, включив режим точки доступа на Вашем планшете). | # Если сеть Wi-Fi, в которой должен работать ФР еще не запущена, запустите ее (например, включив режим точки доступа на Вашем планшете). | ||
# Чтобы изменения в таблицах настроек ФР вступили в силу, и ФР подключился к нужной Wi-Fi сети, выключите и включите ФР, дождитесь завершения самодиагностики ФР (сигнал ошибки на ФР должен погаснуть). | # Чтобы изменения в таблицах настроек ФР вступили в силу, и ФР подключился к нужной Wi-Fi сети, выключите и включите ФР, дождитесь завершения самодиагностики ФР (сигнал ошибки на ФР должен погаснуть). | ||
| Строка 27: | Строка 27: | ||
#* Выключите и включите ФР, чтобы изменения в таблицах вступили в силу. | #* Выключите и включите ФР, чтобы изменения в таблицах вступили в силу. | ||
#* Убедитесь, что ФР подключился к нужной Wi-Fi сети. В случае, если Wi-Fi сеть раздается планшетом, найдите ФР в списке подключенных к планшету устройств. | #* Убедитесь, что ФР подключился к нужной Wi-Fi сети. В случае, если Wi-Fi сеть раздается планшетом, найдите ФР в списке подключенных к планшету устройств. | ||
| − | #* Проверьте, что ФР имеет доступ в Интернет: для этого перейдите в раздел "17. Прочее" и откройте вкладку "Команда", в поле URL введите адрес любого сайта, например, «shtrih-m.ru» или «yandex.ru», нажмите кнопку "Пинг". В случае, если ФР имеет доступ к сети Интернет, в поле "Результат" появится текст "(0) Ошибок нет", в поле "Результат пинга" - "0", а в поле "Время | + | #* Проверьте, что ФР имеет доступ в Интернет: для этого перейдите в раздел "'''17. Прочее'''" и откройте вкладку "'''Команда'''", в поле URL введите адрес любого сайта, например, «shtrih-m.ru» или «yandex.ru», нажмите кнопку "'''Пинг'''". [[Файл:TestPingTestDriver.png|обрамить|центр|Проверка доступа к сети Интернет]] |
| + | #* В случае, если ФР имеет доступ к сети Интернет, в поле "'''Результат'''" появится текст "(0) Ошибок нет", в поле "Результат пинга" - "0", а в поле "Время" - время (в мс) установления связи ФР с сайтом. [[Файл:SuccessPingTestDriver.png|обрамить|центр|Успешный результат проверки доступа к сети Интернет]] | ||
# Закройте тест драйвера ФР и отключите ФР от компьютера. | # Закройте тест драйвера ФР и отключите ФР от компьютера. | ||
# Выключите ШТРИХ-ON-LINE кнопкой питания. | # Выключите ШТРИХ-ON-LINE кнопкой питания. | ||
| Строка 34: | Строка 35: | ||
#* На печатаемом чеке тестового прогона проверьте IP-адрес (он должен совпадать с тем, который был получен ФР). | #* На печатаемом чеке тестового прогона проверьте IP-адрес (он должен совпадать с тем, который был получен ФР). | ||
#* Нажмите еще раз на кнопку промотки ленты на ФР (дождитесь завершения печати чека тестового прогона). | #* Нажмите еще раз на кнопку промотки ленты на ФР (дождитесь завершения печати чека тестового прогона). | ||
| − | #* Запустите драйвер ФР, перейдите в "Настройка свойств", задайте следующие значения: | + | #* Запустите драйвер ФР, перейдите в "'''Настройка свойств'''", задайте следующие значения: |
| − | #** Подключение: TCP сокет | + | #** Подключение: TCP сокет; |
| − | #** Протокол обмена: стандартный | + | #** Протокол обмена: стандартный; |
| − | #** Адрес: IP ФР с чека тестового прогона | + | #** Адрес: IP ФР с чека тестового прогона; |
| − | #** Порт: 7778 | + | #** Порт: 7778. |
| − | #* Нажмите "Проверка связи". Устройство должно быть обнаружено | + | #* Нажмите "'''Проверка связи'''". Устройство должно быть обнаружено. |
| − | # Закройте приложение "Тест драйвера" ФР | + | # Закройте приложение "'''Тест драйвера'''" ФР. |
Устройство ШТРИХ-ON-LINE готов к дальнейшей работе. | Устройство ШТРИХ-ON-LINE готов к дальнейшей работе. | ||
Текущая версия на 09:12, 18 февраля 2019
Перед началом подключения:
- Убедитесь, что смена на ККТ закрыта.
- Установите ФН в устройство ЭЛВЕС-МФ и подключите при помощи шлейфа.
- Установите ПО на компьютер:
- Запишите заводской номер ККТ (16 цифр, на обратной стороне ККТ).
- Узнайте параметры сети Wi-Fi, к которой будет подключаться ШТРИХ-ON-LINE (имя сети и пароль доступа).
Подключение ШТРИХ-ON-LINE к Wi-Fi сети (получение IP-адреса):
- Откройте приложение "Тест драйвера"
- Для установки связи с устройством:
- Нажмите кнопку "Настройка свойств".
- Если ФР подключен через COM-порт или работает в режиме эмуляции COM-порта (при подключении через USB), установите параметры связи с ФР, как показано ниже, и нажмите кнопку "Проверка связи". Связь с ФР будет установлена, и в поле "Результат" появится название модели и заводской номер.
- Для подключения ФР к сети Wi-Fi необходимо отредактировать таблицы ФР. В окне настройки свойств нажмите кнопку "Таблицы…".
- В открывшемся окне нажмите по строке "21. Сетевые интерфейсы", далее кнопку "Открыть…".
- В открывшемся окне установите следующие параметры:
- Использовать Wifi – 1;
- Wifi ssid – имя Wi-Fi сети;
- Wifi passphrase – пароль для подключения к Wi-Fi сети;
- Rndis – 0.
- Закройте окно редактирования таблицы "21. Сетевые интерфейсы".
- Откройте таблицу "16. Сетевой адрес". В открывшемся окне установите значение параметра Static ip – 0. В результате при подключении к Wi-Fi сети ФР получит свободный IP-адрес, все необходимые сетевые настройки будут определены автоматически. Закройте окно редактирования таблицы и вернитесь в окно настройки свойств с ФР.
- Если сеть Wi-Fi, в которой должен работать ФР еще не запущена, запустите ее (например, включив режим точки доступа на Вашем планшете).
- Чтобы изменения в таблицах настроек ФР вступили в силу, и ФР подключился к нужной Wi-Fi сети, выключите и включите ФР, дождитесь завершения самодиагностики ФР (сигнал ошибки на ФР должен погаснуть).
- Выполните перезагрузку ФР:
- Выключите и включите ФР, чтобы изменения в таблицах вступили в силу.
- Убедитесь, что ФР подключился к нужной Wi-Fi сети. В случае, если Wi-Fi сеть раздается планшетом, найдите ФР в списке подключенных к планшету устройств.
- Проверьте, что ФР имеет доступ в Интернет: для этого перейдите в раздел "17. Прочее" и откройте вкладку "Команда", в поле URL введите адрес любого сайта, например, «shtrih-m.ru» или «yandex.ru», нажмите кнопку "Пинг".
- В случае, если ФР имеет доступ к сети Интернет, в поле "Результат" появится текст "(0) Ошибок нет", в поле "Результат пинга" - "0", а в поле "Время" - время (в мс) установления связи ФР с сайтом.
- Закройте тест драйвера ФР и отключите ФР от компьютера.
- Выключите ШТРИХ-ON-LINE кнопкой питания.
- Для проверки IP-адреса, который был получен фискальным регистратором (ФР).
- Нажмите и удерживайте кнопку промотки ленты на ФР и включите ФР.
- На печатаемом чеке тестового прогона проверьте IP-адрес (он должен совпадать с тем, который был получен ФР).
- Нажмите еще раз на кнопку промотки ленты на ФР (дождитесь завершения печати чека тестового прогона).
- Запустите драйвер ФР, перейдите в "Настройка свойств", задайте следующие значения:
- Подключение: TCP сокет;
- Протокол обмена: стандартный;
- Адрес: IP ФР с чека тестового прогона;
- Порт: 7778.
- Нажмите "Проверка связи". Устройство должно быть обнаружено.
- Закройте приложение "Тест драйвера" ФР.
Устройство ШТРИХ-ON-LINE готов к дальнейшей работе.