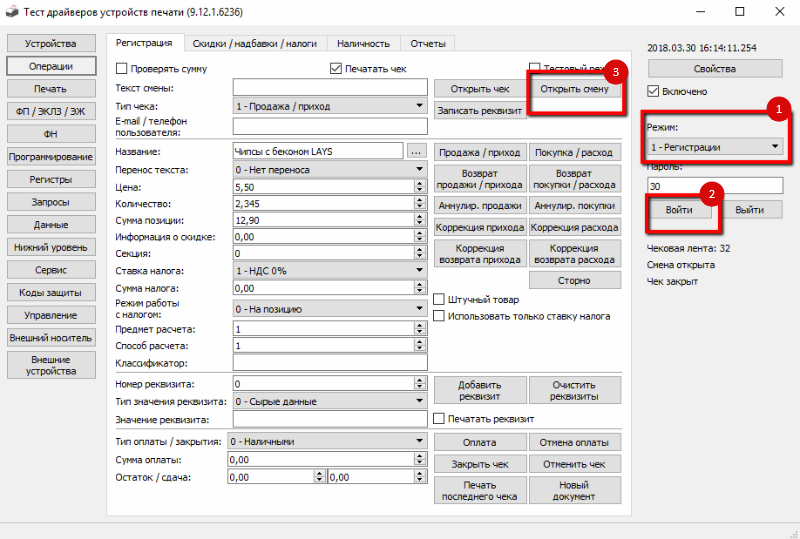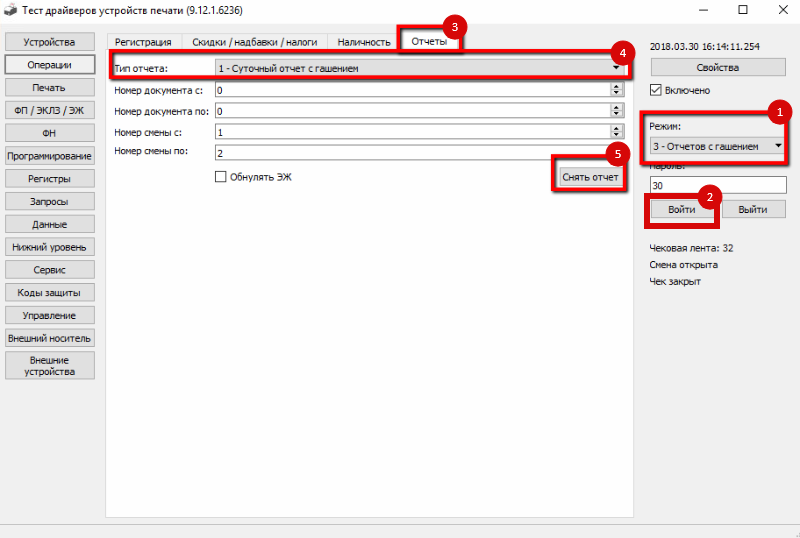Как открыть/закрыть смену с помощью утилиты АТОЛ? — различия между версиями
Материал из MediaWiki
Duckmila (обсуждение | вклад) (Новая страница: «Для открытия/закрытия смены возможно использовать утилиту АТОЛ, устанавливаемую вместе…») |
Duckmila (обсуждение | вклад) |
||
| (не показаны 4 промежуточные версии этого же участника) | |||
| Строка 1: | Строка 1: | ||
Для открытия/закрытия смены возможно использовать утилиту АТОЛ, устанавливаемую вместе с драйверами ККТ 9-ой версии. | Для открытия/закрытия смены возможно использовать утилиту АТОЛ, устанавливаемую вместе с драйверами ККТ 9-ой версии. | ||
| − | Загрузка драйверов ККТ доступна по ссылке Драйверы касс АТОЛ v9.12.1. | + | Загрузка драйверов ККТ доступна по ссылке [http://файлы.торговля.онлайн/Драйверы_торгового_оборудования_9_12_1.zip Драйверы касс АТОЛ v9.12.1]. |
Вместе с установкой драйверов ККТ на ваш ПК будет установлено приложение "Тест драйвера ККТ", которое располагается в директории "C:\Program Files\ATOL\Drivers9\KKT\bin" для 32-разрядной ОС и "C:\Program Files (x86)\ATOL\Drivers9\KKT\bin" для 64-разрядной ОС. | Вместе с установкой драйверов ККТ на ваш ПК будет установлено приложение "Тест драйвера ККТ", которое располагается в директории "C:\Program Files\ATOL\Drivers9\KKT\bin" для 32-разрядной ОС и "C:\Program Files (x86)\ATOL\Drivers9\KKT\bin" для 64-разрядной ОС. | ||
| Строка 7: | Строка 7: | ||
⚠ Убедитесь, что приложение "Торговля.онлайн" закрыто. | ⚠ Убедитесь, что приложение "Торговля.онлайн" закрыто. | ||
| − | * Откройте приложение "Тест драйвера ККТ" через меню "Пуск" (папка АТОЛ) или из директории, в которое оно было установлено. После открытия приложения вы будете находиться в разделе "Операции" на вкладке "Регистрация". | + | * Откройте приложение "Тест драйвера ККТ" через меню "Пуск" (папка АТОЛ) или из директории, в которое оно было установлено. После открытия приложения вы будете находиться в разделе "'''Операции'''" на вкладке "'''Регистрация'''". |
| − | * Отметьте чекбокс включения устройства "Включено" галочкой. Если в статусной строке снизу окна появилось сообщение "Порт занят" или "Нет связи", необходимо проверить подключение утилиты АТОЛ | + | * Отметьте чекбокс включения устройства "'''Включено'''" галочкой. Если в статусной строке снизу окна появилось сообщение "Порт занят" или "Нет связи", необходимо [[Как проверить подключение ККТ с помощью утилиты АТОЛ?|проверить подключение ККТ с помощью утилиты АТОЛ]]. |
== Открытие смены == | == Открытие смены == | ||
| − | # Выберите режим работы "1 - Регистрации" из выпадающего списка. | + | # Выберите режим работы "'''1 - Регистрации'''" из выпадающего списка. |
| − | # Нажмите кнопку "Войти". | + | # Нажмите кнопку "'''Войти'''". |
| − | # Нажмите кнопку "Открыть смену". | + | # Нажмите кнопку "'''Открыть смену'''". |
[[Файл:OpenShiftATOL.png|обрамить|центр|Открытие смены с помощью утилиты АТОЛ]] | [[Файл:OpenShiftATOL.png|обрамить|центр|Открытие смены с помощью утилиты АТОЛ]] | ||
== Закрытие смены == | == Закрытие смены == | ||
| − | # Выберите режим работы "3 - Отчётов с гашением" из выпадающего списка. | + | # Выберите режим работы "'''3 - Отчётов с гашением'''" из выпадающего списка. |
| − | # Нажмите кнопку "Войти". | + | # Нажмите кнопку "'''Войти'''". |
| − | # Перейдите на вкладку "Отчёты" (крайняя справа). | + | # Перейдите на вкладку "'''Отчёты'''" (крайняя справа). |
| − | # Из выпадающего списка "Тип Отчёта" выберите "1 - суточный отчёт с гашением". | + | # Из выпадающего списка "'''Тип Отчёта'''" выберите "'''1 - суточный отчёт с гашением'''". |
| − | # Нажмите кнопку "Снять отчёт". | + | # Нажмите кнопку "'''Снять отчёт'''". В результате закрытия смены кассовый аппарат должен распечатать Z-отчет. |
[[Файл:CloseShiftATOL.png|обрамить|центр|Закрытие смены с помощью утилиты АТОЛ]] | [[Файл:CloseShiftATOL.png|обрамить|центр|Закрытие смены с помощью утилиты АТОЛ]] | ||
| − | |||
Текущая версия на 14:47, 4 августа 2018
Для открытия/закрытия смены возможно использовать утилиту АТОЛ, устанавливаемую вместе с драйверами ККТ 9-ой версии.
Загрузка драйверов ККТ доступна по ссылке Драйверы касс АТОЛ v9.12.1.
Вместе с установкой драйверов ККТ на ваш ПК будет установлено приложение "Тест драйвера ККТ", которое располагается в директории "C:\Program Files\ATOL\Drivers9\KKT\bin" для 32-разрядной ОС и "C:\Program Files (x86)\ATOL\Drivers9\KKT\bin" для 64-разрядной ОС.
⚠ Убедитесь, что приложение "Торговля.онлайн" закрыто.
- Откройте приложение "Тест драйвера ККТ" через меню "Пуск" (папка АТОЛ) или из директории, в которое оно было установлено. После открытия приложения вы будете находиться в разделе "Операции" на вкладке "Регистрация".
- Отметьте чекбокс включения устройства "Включено" галочкой. Если в статусной строке снизу окна появилось сообщение "Порт занят" или "Нет связи", необходимо проверить подключение ККТ с помощью утилиты АТОЛ.
Открытие смены
- Выберите режим работы "1 - Регистрации" из выпадающего списка.
- Нажмите кнопку "Войти".
- Нажмите кнопку "Открыть смену".
Закрытие смены
- Выберите режим работы "3 - Отчётов с гашением" из выпадающего списка.
- Нажмите кнопку "Войти".
- Перейдите на вкладку "Отчёты" (крайняя справа).
- Из выпадающего списка "Тип Отчёта" выберите "1 - суточный отчёт с гашением".
- Нажмите кнопку "Снять отчёт". В результате закрытия смены кассовый аппарат должен распечатать Z-отчет.