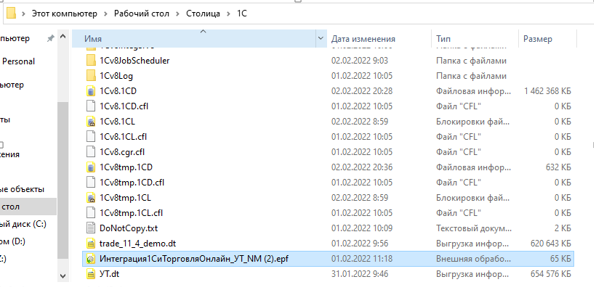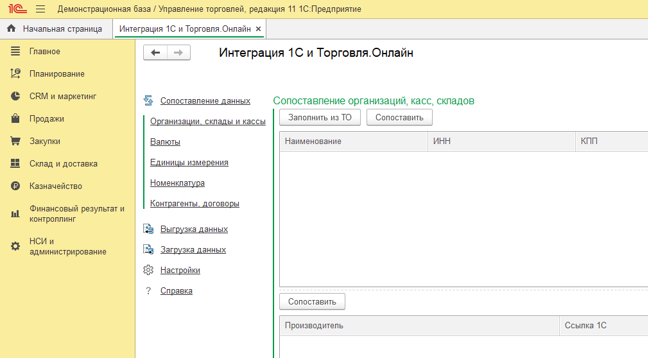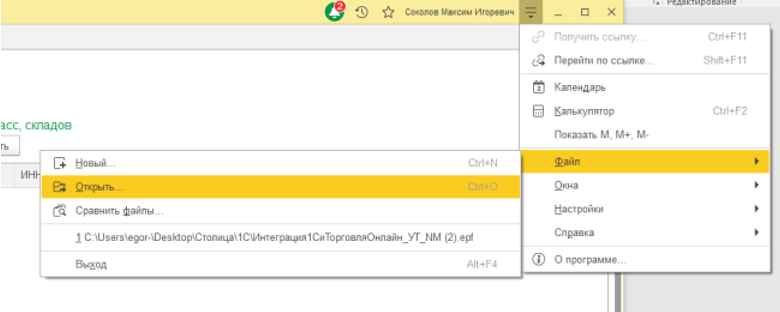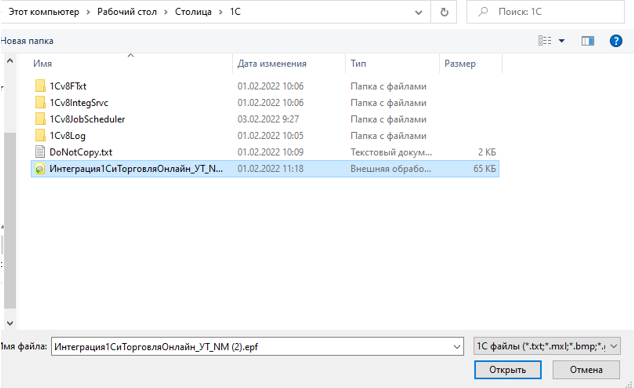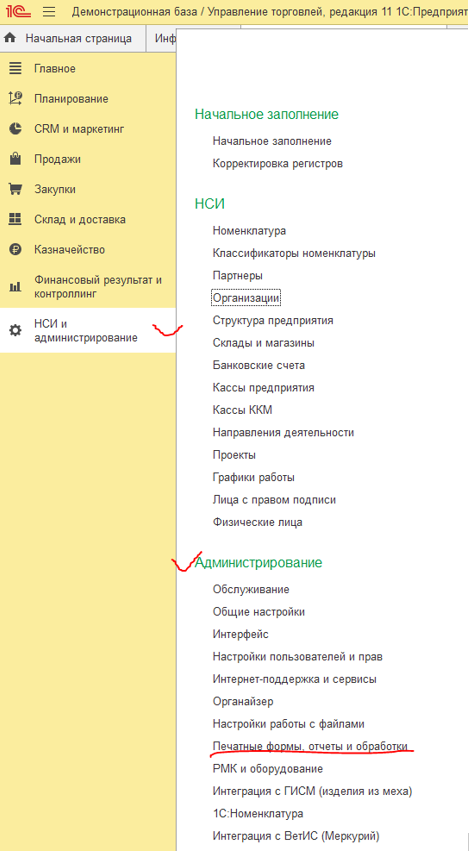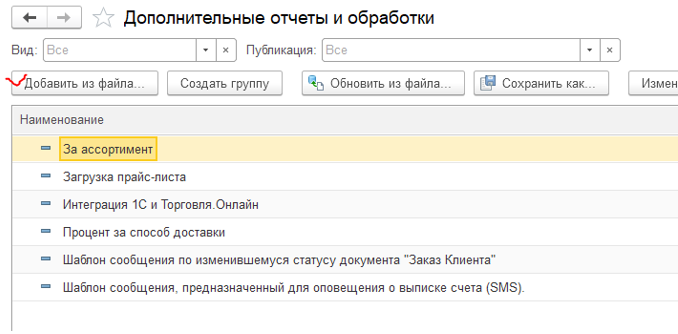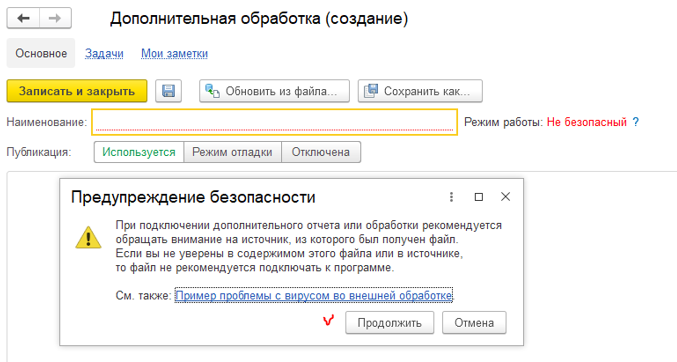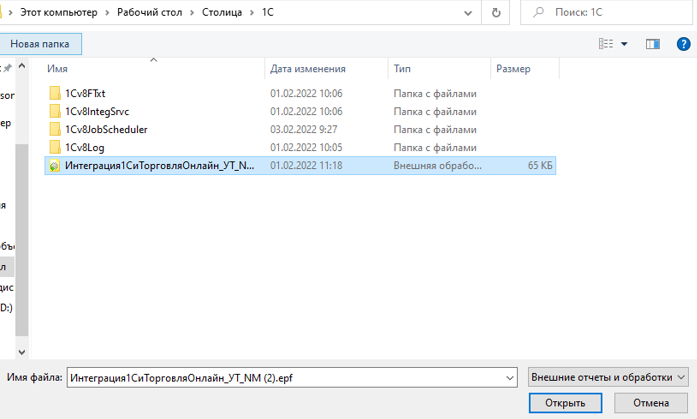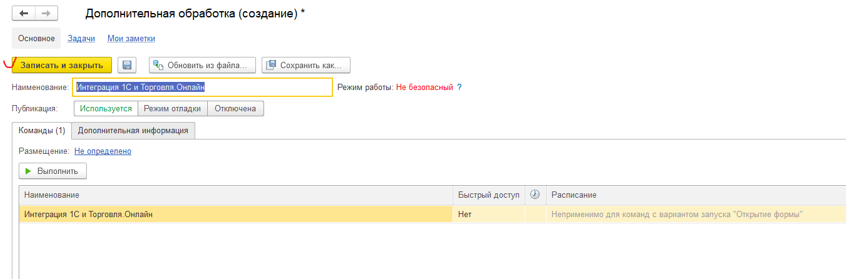Интеграция с 1С — различия между версиями
| Строка 7: | Строка 7: | ||
Запустить программу двойным левым щелчком мыши по ярлыку программы. [[Файл:Ярлык.png|50px]] | Запустить программу двойным левым щелчком мыши по ярлыку программы. [[Файл:Ярлык.png|50px]] | ||
| − | В открывшейся форме из выпадающего списка выбрать пользователя, ввести пароль и нажать кнопку «Войти». | + | В открывшейся форме из выпадающего списка выбрать пользователя, ввести пароль и нажать кнопку '''«Войти»'''. |
[[Файл:Авторизация.png|обрамить|без|Авторизация]] | [[Файл:Авторизация.png|обрамить|без|Авторизация]] | ||
Версия 15:12, 1 марта 2022
Введение
Настоящая инструкция предназначена для обучения пользователей работе с обработкой по интеграции систем «1С:Управление торговлей» и «Торговля.онлайн».
Запуск обработки из внешнего файла
Запустить программу двойным левым щелчком мыши по ярлыку программы. 
В открывшейся форме из выпадающего списка выбрать пользователя, ввести пароль и нажать кнопку «Войти».
Далее есть 2 способа открыть обработку:
1) Открыть директорию, где сохранен файл обработки с расширением «*.epf», активировать выбор этого файла одинарным левым щелчком мыши и не отпуская кнопки, переместить его в область панели разделов в 1С.
2) В меню «Сервис и настройки» открыть «Файл – Открыть» и выбрать в нужной директории файл обработки с расширением «*.epf» и нажать «Открыть».
Добавление обработки в список дополнительных обработок 1С
Для того, чтобы обработка была зафиксирована в списке дополнительных обработок 1С, в системе предусмотрен типовой функционал.
Зайдите в раздел «НСИ и администрирование», выберете «Печатные формы, отчеты и обработки» в подразделе «Администрирование». Если раздел «НСИ и администрирование» Вам недоступен (его нет в Вашем списке разделов), обратитесь к администратору системы для его добавления.
Активируйте флаг «Дополнительные отчеты и обработки», перейдите по активированной ссылке в меню «Дополнительные отчеты и обработки».
Нажмите кнопку «Добавить из файла».
В появившемся окне о предупреждении безопасности нажмите «Продолжить».
Далее автоматически открывается проводник, необходимо выбрать нужную директорию, где сохранен файл обработки с расширением «*.epf» и нажать «Открыть».
В окне добавления обработки все необходимые поля заполняются автоматически, пользователю не рекомендуется менять появившиеся установки по умолчанию. Необходимо нажать «Записать и закрыть».