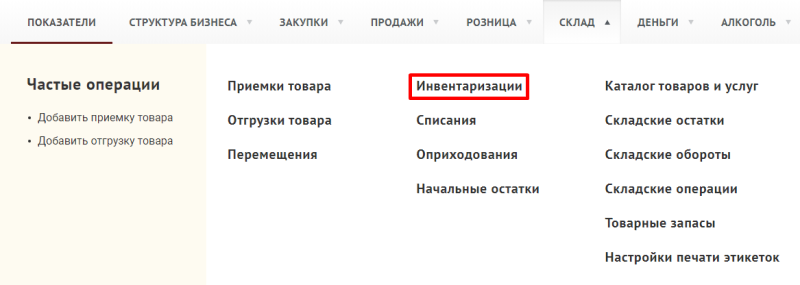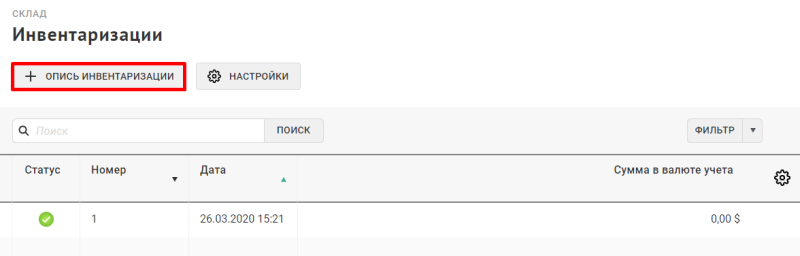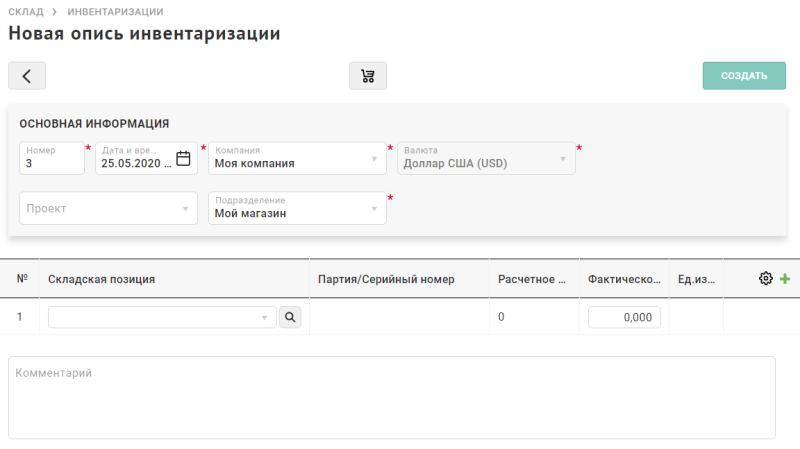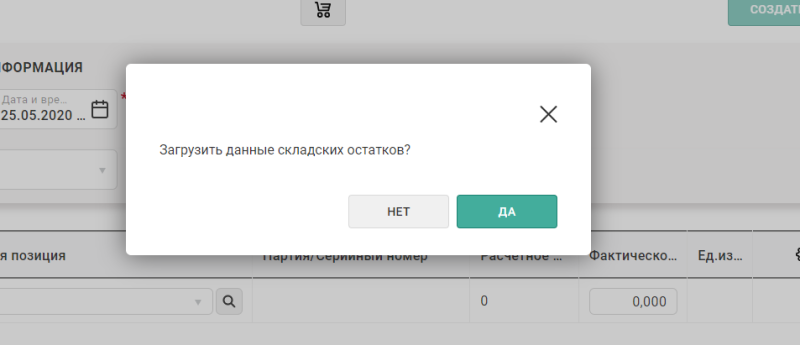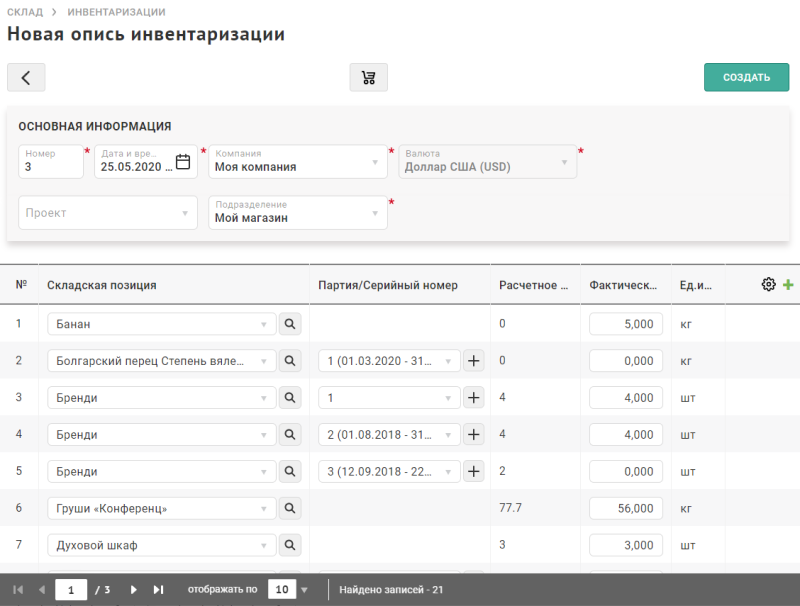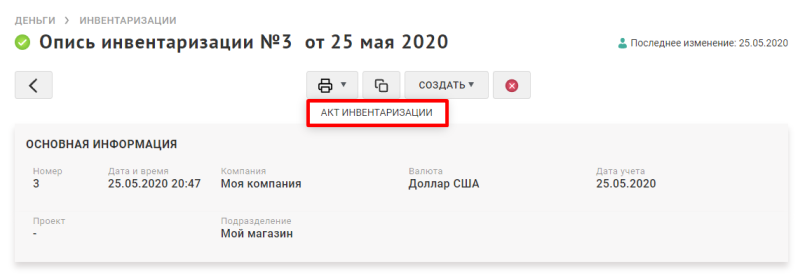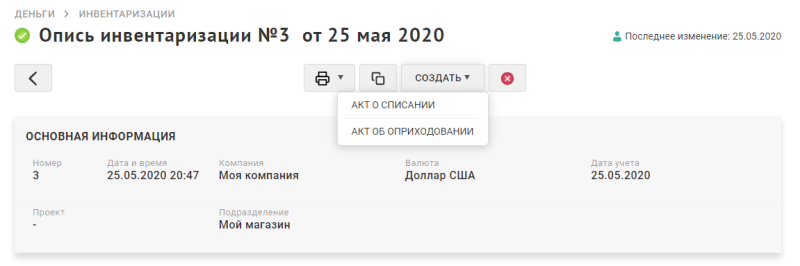Инвентаризации — различия между версиями
Duckmila (обсуждение | вклад) |
Duckmila (обсуждение | вклад) |
||
| Строка 23: | Строка 23: | ||
7. После заполнения всех обязательных данных нажмите "'''Создать'''". | 7. После заполнения всех обязательных данных нажмите "'''Создать'''". | ||
| − | |||
Будет создана опись инвентаризации товара в статусе "'''Черновик'''", откроется страница со списком всех документов инвентаризации в вашей группе. Для созданного документа доступна функция печати акта инвентаризации. | Будет создана опись инвентаризации товара в статусе "'''Черновик'''", откроется страница со списком всех документов инвентаризации в вашей группе. Для созданного документа доступна функция печати акта инвентаризации. | ||
| Строка 29: | Строка 28: | ||
8. На основании созданной описи инвентаризации возможно создание актов списания и оприходования для формирования необходимых движений товара по складу. | 8. На основании созданной описи инвентаризации возможно создание актов списания и оприходования для формирования необходимых движений товара по складу. | ||
| − | [[Файл: | + | [[Файл:invent_create_act.png|обрамить|без|Создание актов списания и оприходования на основании описи]] |
Версия 22:16, 25 мая 2020
Документ инвентаризации предназначен для фиксации результатов проведения проверки соответствия ожидаемого и фактического количества товара в подразделении. Проведение описи инвентаризации не вызывает движений товара на складе, но служит основанием для формирования актов Списания и Оприходования.
1. Перейдите в меню "Склад" → "Инвентаризации".
2. Нажмите на кнопку "+ Опись инвентаризации".
Откроется страница новой описи инвентаризации товара. Дата документа будет заполнена автоматически текущей датой. При необходимости измените ее.
Поле "Валюта" будет заполнено автоматически, если в системе используется одна валюта. Если в системе есть несколько валют, то по нажатию на поле "Валюта" откроется выпадающий список доступных для выбора валют.
3. Укажите номер документа в соответствующем поле.
4. Заполните поле "Подразделение". Нажмите на поле и выберите из выпадающего списка подразделение, где проводилась проверка товара.
5. После выбора подразделения система предложит заполнить таблицу с товарными позициями по текущему состоянию складских остатков. Нажмите "Да", если хотите загрузить данные автоматически, либо "Нет", если хотите заполнять опись инвентаризации в ручном режиме.
6. Заполните фактическое количество выбранного товара. Обратите внимание, что товарные позиции могут располагаться на нескольких страницах. Используйте стрелки вправо и влево для навигации между страницами.
7. После заполнения всех обязательных данных нажмите "Создать".
Будет создана опись инвентаризации товара в статусе "Черновик", откроется страница со списком всех документов инвентаризации в вашей группе. Для созданного документа доступна функция печати акта инвентаризации.
8. На основании созданной описи инвентаризации возможно создание актов списания и оприходования для формирования необходимых движений товара по складу.