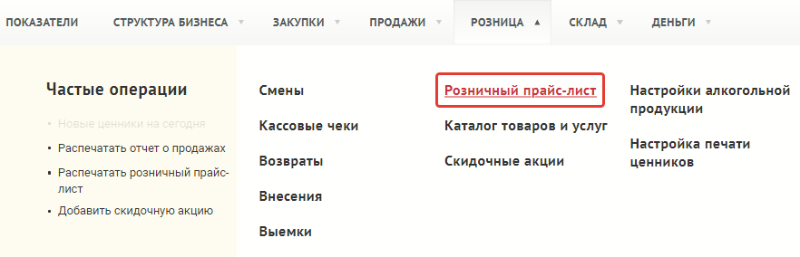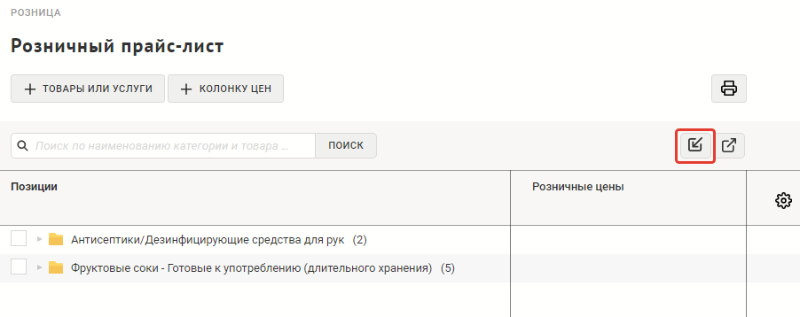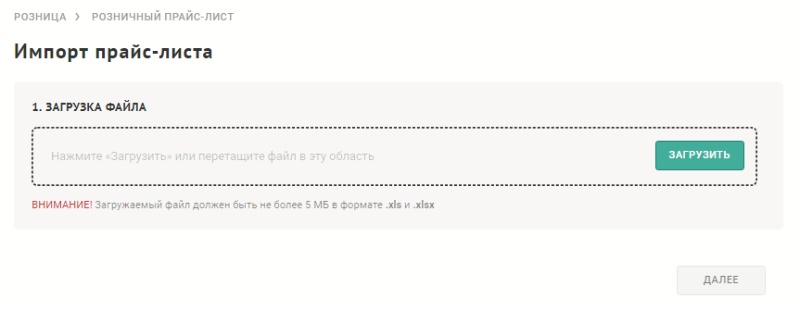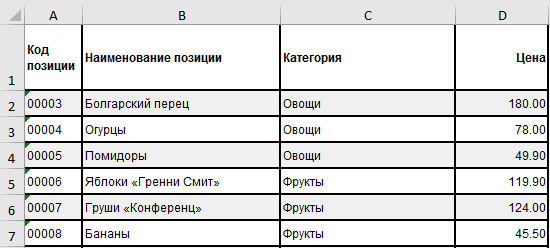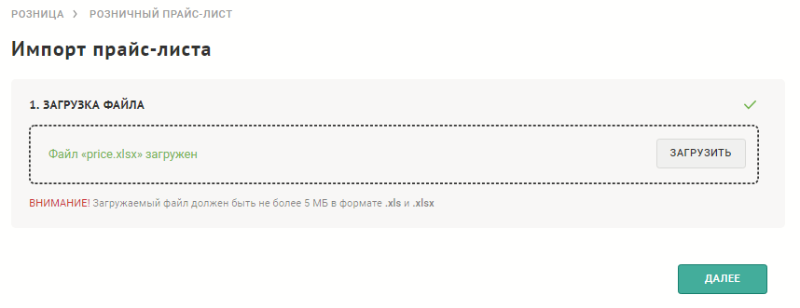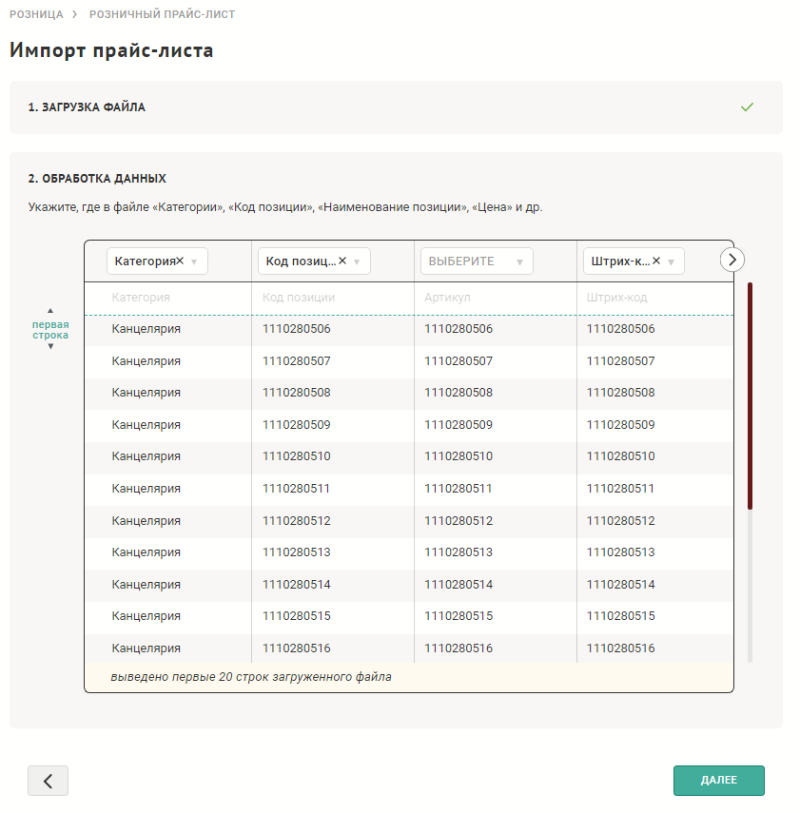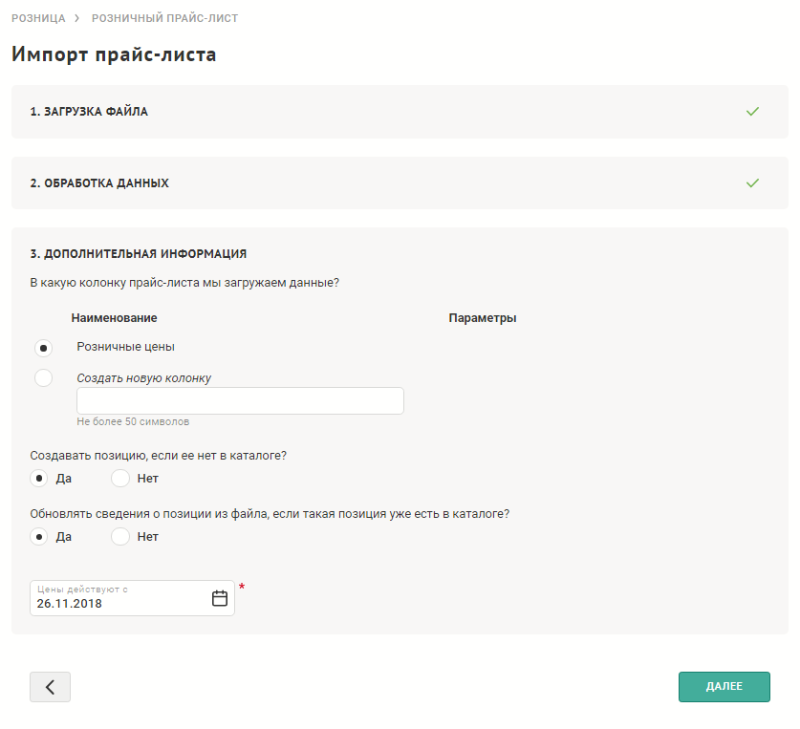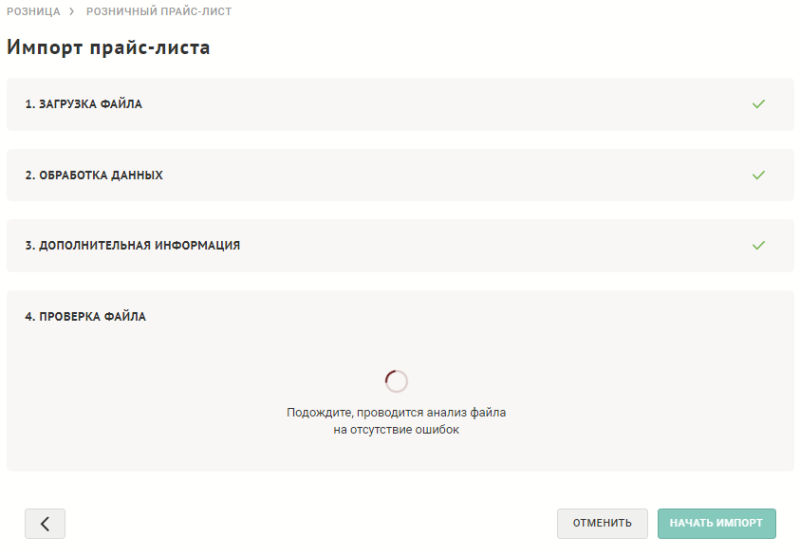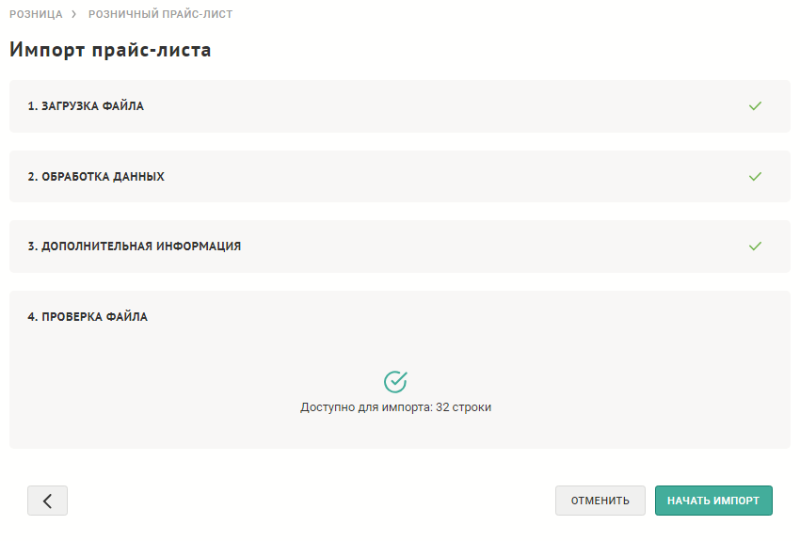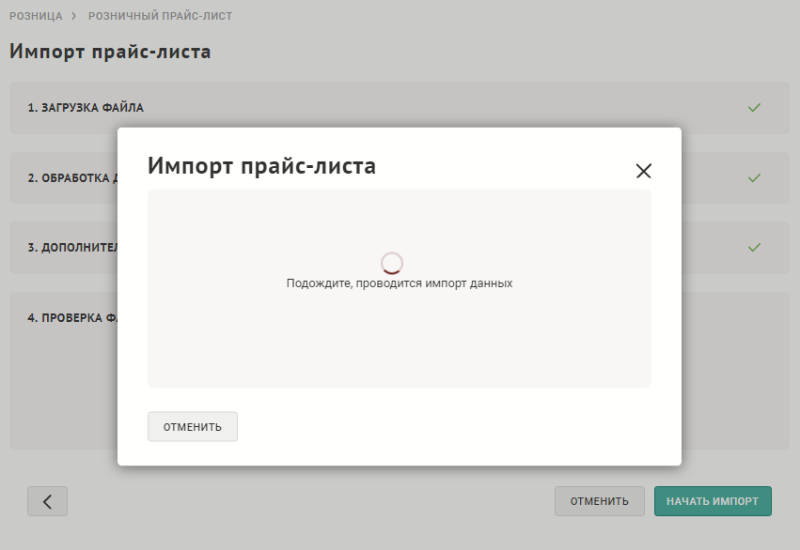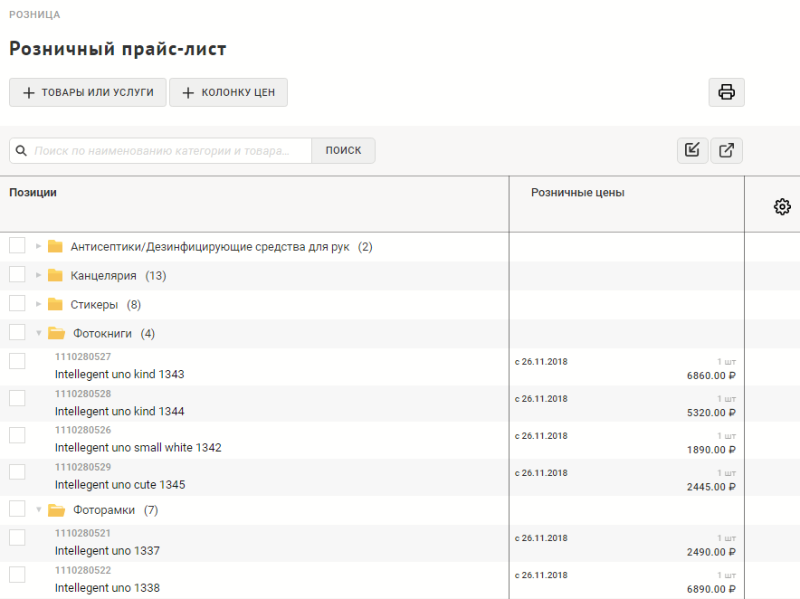Импорт розничного прайс-листа — различия между версиями
Duckmila (обсуждение | вклад) |
Duckmila (обсуждение | вклад) |
||
| Строка 1: | Строка 1: | ||
| + | <div style="float: left; font-size: 120%">[[Руководство пользователя веб-приложения|<  Вернуться к оглавлению]]</div> | ||
| + | <br /><br /><br /> | ||
| + | |||
| + | |||
Для импорта прайс-листа пользователь должен иметь роль Управляющего. | Для импорта прайс-листа пользователь должен иметь роль Управляющего. | ||
Версия 22:00, 30 августа 2020
Для импорта прайс-листа пользователь должен иметь роль Управляющего.
1. Разверните вкладку "Розница", перейдите в "Розничный прайс-лист".
2. Откроется розничный прайс-лист. Для начала импорта прайс-листа нажмите на кнопку с иконкой входящей стрелки.
Откроется форма загрузки файла для импорта розничного прайс-листа.
3. Выберите файл для загрузки любым из двух способов:
- Нажмите на кнопку "Загрузить", при этом откроется диалоговое окно выбора файла с вашего ПК
- Перетащите выбранный файл в область загрузки, выделенную пунктирной линией
Для успешной загрузки необходимо выбирать файл Excel с расширением .xls или .xlsx и размером не более 5 МБ.
Минимальный набор полей в загружаемом файле должен быть следующим:
- Категория
- Код позиции
- Наименование позиции
- Цена
Все категории, указанные в файле, должны быть созданы в каталоге товаров и услуг заранее, до начала импорта прайс-листа.
Ниже представлен пример загружаемого файла с минимальным требуемым количеством столбцов.
В случае успешной загрузки файла вы увидите экран с сообщением, что файл загружен, при этом появится возможность нажать кнопку "Далее".
4. Отобразится страница с описанием шагов импорта прайс-листа. Напротив пункта 1 "Загрузка файла" будет стоять зеленая галочка. В разделе пункта 2 "Обработка данных" будут отображаться первые 20 строк из загружаемого файла. Требования к содержанию загружаемого файла описаны в предыдущем шаге. Нажмите кнопку "Далее".
5. В пункте 3 "Дополнительная информация" можно выбрать следующие параметры загрузки в прайс-лист:
- В какую колонку прайс-листа загружать данные?
- Создавать позицию, если ее нет в каталоге?
- Обновлять сведения о позиции из файла, если такая позиция уже есть в каталоге?
- Дата начала действия цен из загружаемого файла.
По умолчанию параметры загрузки в прайс-листа выбраны следующим образом:
В качестве даты начала действия загружаемых цен подставляется сегодняшняя дата. При необходимости измените ее. Для продолжения загрузки нажмите кнопку "Далее".
6. На следующем этапе будет проведена проверка загружаемого файла на наличие ошибок с указанием причины, строчки и столбца (при наличии), а также общее количество ошибок.
Импорт прайс-листа возможен даже в случае наличия ошибок, но при этом строки позиций с ошибками будут пропущены при импорте.
7. Нажмите кнопку "Начать импорт".
В случае успешного импорта прайс-листа будет показано всплывающее окно с сообщением "Импорт успешно завершен!". Для просмотра позиций и цен, загруженных из файла, нажмите кнопку "В прайс-лист".
Загруженные позиции и цены отображаются на странице "Розничный прайс-лист" с указанием даты начала действия цены.
Если загруженные товары не видны на форме, необходимо развернуть дерево категорий. Для этого нажмите на стрелочку (или папку) слева от названия категории.