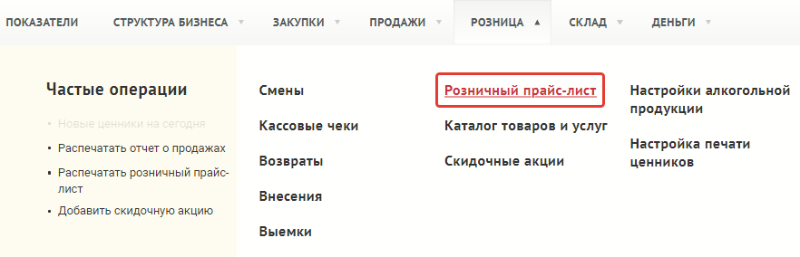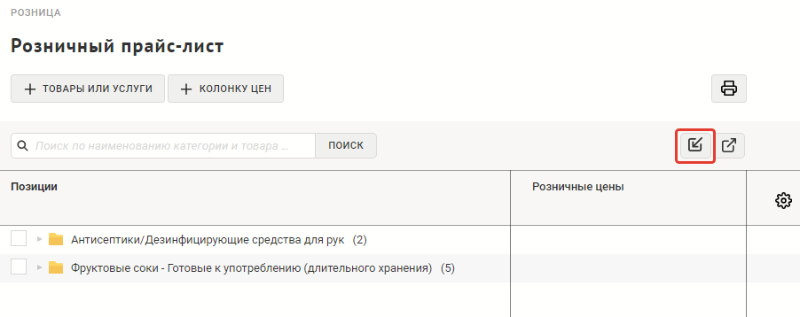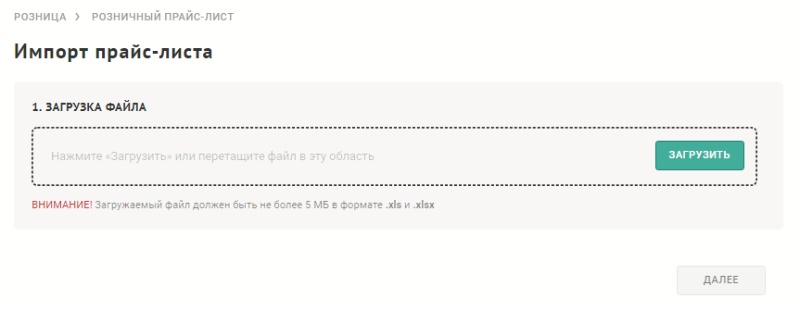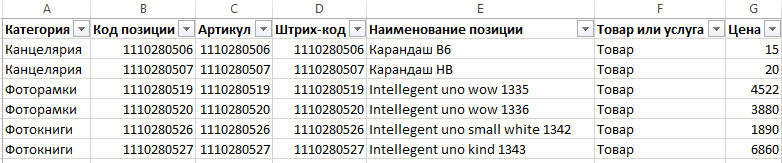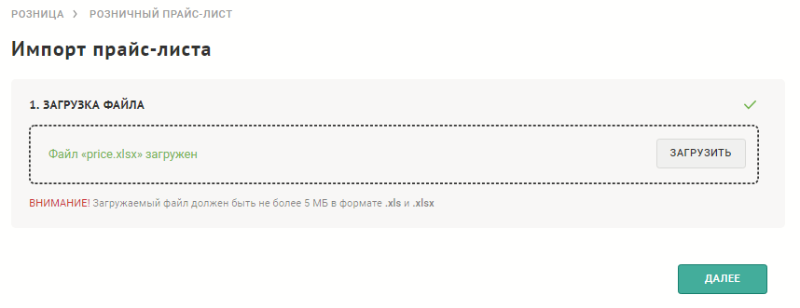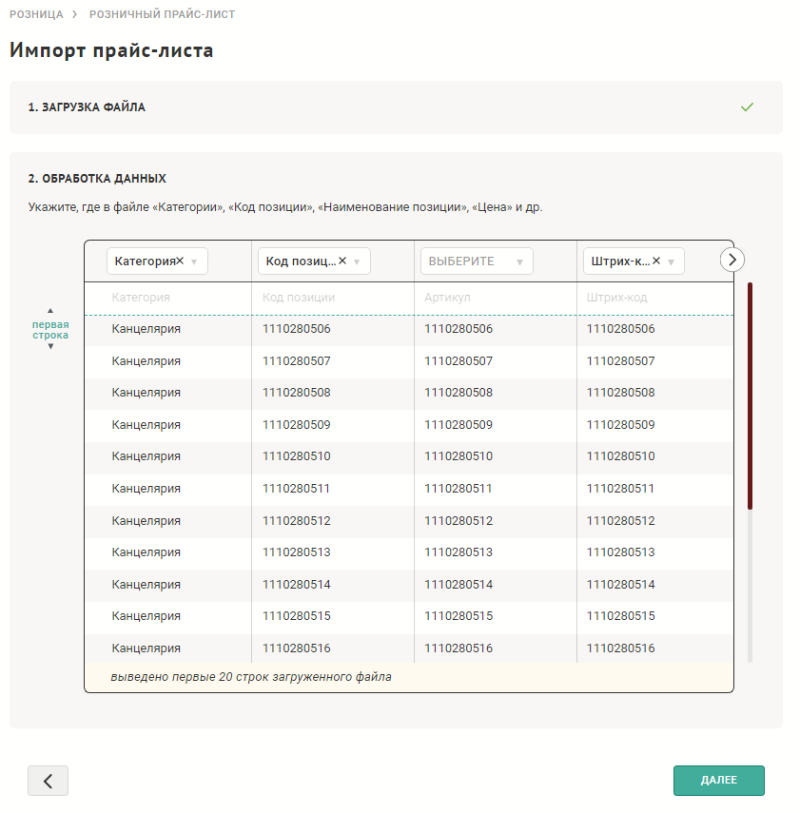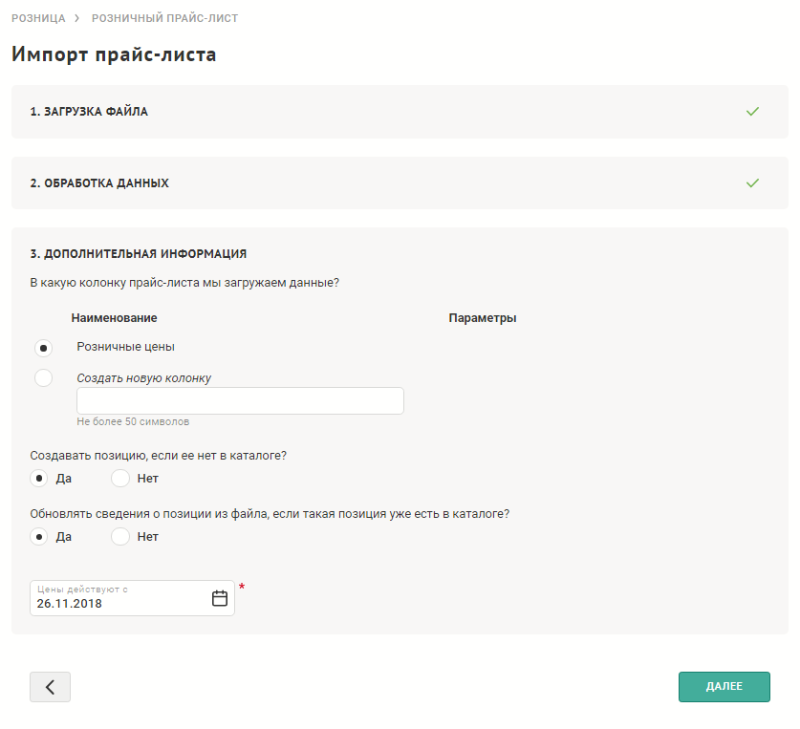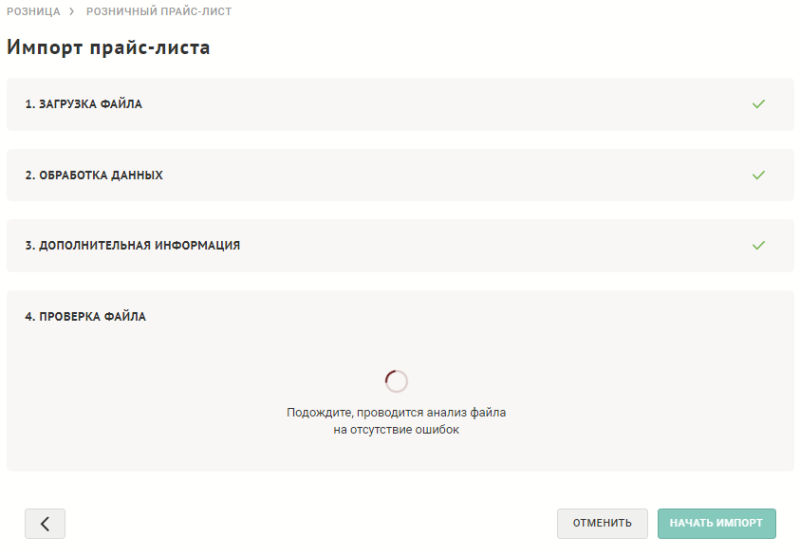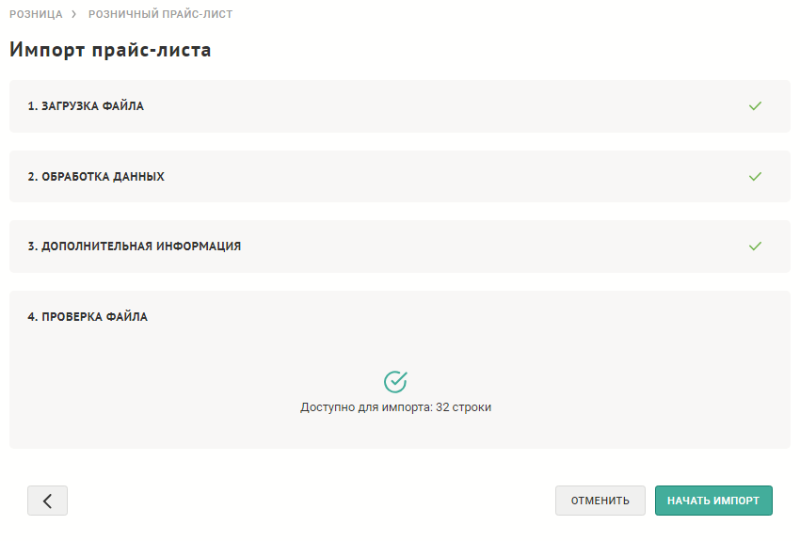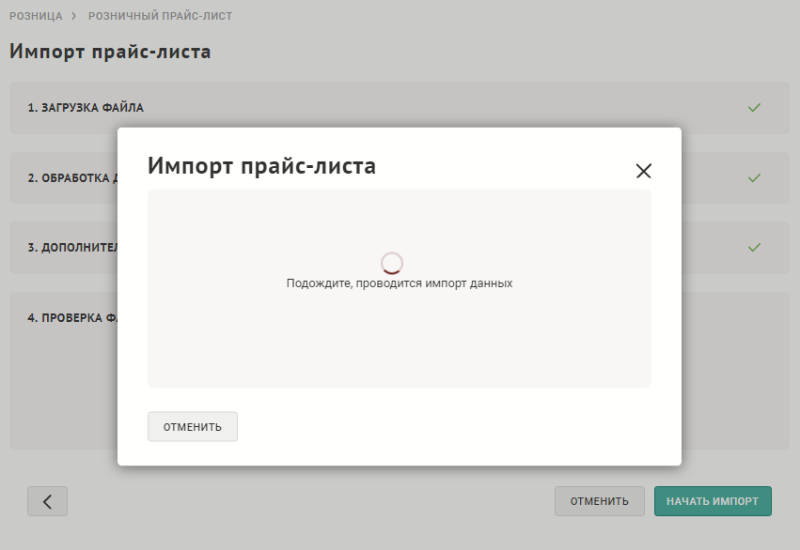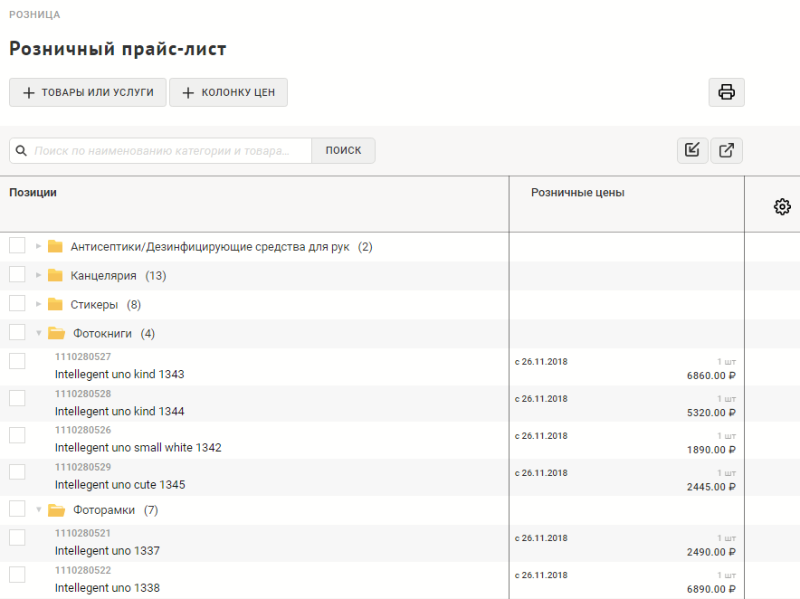Импорт розничного прайс-листа — различия между версиями
VRymzina (обсуждение | вклад) |
VRymzina (обсуждение | вклад) |
||
| Строка 1: | Строка 1: | ||
| − | ⚠឴឴ Для импорта прайс-листа | + | ⚠឴឴ Для импорта прайс-листа у пользователя должна быть роль Управляющего. |
<br><br> | <br><br> | ||
Для импорта розничного прайс-листа необходимо: | Для импорта розничного прайс-листа необходимо: | ||
| Строка 23: | Строка 23: | ||
⚠឴឴ Обратите внимание, что для успешной загрузки необходимо выбирать файл Excel с расширением .xls или .xlsx и размером не более 5 МБ. | ⚠឴឴ Обратите внимание, что для успешной загрузки необходимо выбирать файл Excel с расширением .xls или .xlsx и размером не более 5 МБ. | ||
<br><br> | <br><br> | ||
| − | + | Минимальный набор полей в загружаемом файле должен быть следующим: | |
* Категория | * Категория | ||
* Код позиции | * Код позиции | ||
| Строка 36: | Строка 36: | ||
В случае успешной загрузки файла вы увидите экран с сообщением, что файл загружен, при этом появится возможность нажать кнопку "'''Далее'''". | В случае успешной загрузки файла вы увидите экран с сообщением, что файл загружен, при этом появится возможность нажать кнопку "'''Далее'''". | ||
[[Файл:Sc164.png|обрамить|центр|Файл для импорта загружен]] | [[Файл:Sc164.png|обрамить|центр|Файл для импорта загружен]] | ||
| − | <li> | + | <li value="5"> |
| − | После нажатия на кнопку "'''Далее'''" вы увидите страницу с описанием шагов импорта прайс-листа. Напротив пункта 1 "Загрузка файла" будет стоять зеленая галочка. В разделе пункта 2 "'''Обработка данных'''" будут отображаться первые 20 строк из загружаемого файла. Требования к содержанию загружаемого файла описаны в предыдущем шаге.<br> | + | После нажатия на кнопку "'''Далее'''" вы увидите страницу с описанием шагов импорта прайс-листа. Напротив пункта 1 "'''Загрузка файла'''" будет стоять зеленая галочка. В разделе пункта 2 "'''Обработка данных'''" будут отображаться первые 20 строк из загружаемого файла. Требования к содержанию загружаемого файла описаны в предыдущем шаге.<br> |
Нажмите кнопку "'''Далее'''". | Нажмите кнопку "'''Далее'''". | ||
</li> | </li> | ||
| Строка 57: | Строка 57: | ||
В качестве даты начала действия загружаемых цен, по умолчанию, подставляется сегодняшняя дата. Для продолжения загрузки | В качестве даты начала действия загружаемых цен, по умолчанию, подставляется сегодняшняя дата. Для продолжения загрузки | ||
нужно нажать кнопку "'''Далее'''".<br><br> | нужно нажать кнопку "'''Далее'''".<br><br> | ||
| − | <li> | + | <li value="7"> |
На следующем этапе будет проведена проверка загружаемого файла на наличие ошибок с указанием причины, строчки и столбца (при наличии), а также общее количество ошибок. | На следующем этапе будет проведена проверка загружаемого файла на наличие ошибок с указанием причины, строчки и столбца (при наличии), а также общее количество ошибок. | ||
[[Файл:Sc167.png|обрамить|центр|Проверка файла для импорта прайс-листа]] | [[Файл:Sc167.png|обрамить|центр|Проверка файла для импорта прайс-листа]] | ||
| Строка 63: | Строка 63: | ||
[[Файл:Sc168.png|обрамить|центр|Файл проверен, ошибок нет, указано количество строк доступных для импорта]] | [[Файл:Sc168.png|обрамить|центр|Файл проверен, ошибок нет, указано количество строк доступных для импорта]] | ||
[[Файл:Sc169.png|обрамить|центр|Процесс импорта данных]] | [[Файл:Sc169.png|обрамить|центр|Процесс импорта данных]] | ||
| + | <li> | ||
В случае успешного импорта прайс-листа будет показано всплывающее окно с сообщением "'''Импорт успешно завершен!'''". Для | В случае успешного импорта прайс-листа будет показано всплывающее окно с сообщением "'''Импорт успешно завершен!'''". Для | ||
просмотра позиций и цен, загруженных из файла, нажмите кнопку "'''В прайс-лист'''". | просмотра позиций и цен, загруженных из файла, нажмите кнопку "'''В прайс-лист'''". | ||
[[Файл:Sc170.png|обрамить|центр|Импорт завершен]] | [[Файл:Sc170.png|обрамить|центр|Импорт завершен]] | ||
| + | <li> | ||
Загруженные позиции и цены отображаются на странице "'''Розничный прайс-лист'''" с указанием даты начала действия цены. | Загруженные позиции и цены отображаются на странице "'''Розничный прайс-лист'''" с указанием даты начала действия цены. | ||
| − | [[Файл: | + | [[Файл:Sc174.png|обрамить|центр|Обновленный розничный прайс-лист]] |
Версия 09:49, 28 ноября 2018
⚠឴឴ Для импорта прайс-листа у пользователя должна быть роль Управляющего.
Для импорта розничного прайс-листа необходимо:
- Развернуть вкладку "Розница", перейти в "Розничный прайс-лист".
- Откроется розничный прайс-лист. Для начала импорта прайс-листа необходимо нажать на кнопку с иконкой входящей стрелки.
- Откроется форма загрузки файла для импорта розничного прайс-листа.
-
Выбрать файл для загрузки можно двумя способами:
- Нажать на кнопку "Загрузить", при этом откроется диалоговое окно выбора файла с вашего ПК, либо
- Перетащить выбранный файл в область загрузки, выделенную пунктирной линией
- Категория
- Код позиции
- Наименование позиции
- Товар или услуга
- Цена
-
После нажатия на кнопку "Далее" вы увидите страницу с описанием шагов импорта прайс-листа. Напротив пункта 1 "Загрузка файла" будет стоять зеленая галочка. В разделе пункта 2 "Обработка данных" будут отображаться первые 20 строк из загружаемого файла. Требования к содержанию загружаемого файла описаны в предыдущем шаге.
Нажмите кнопку "Далее". - В пункте 3 "Дополнительная информация" можно выбрать следующие параметры загрузки в прайс-лист:
- В какую колонку прайс-листа загружать данные?
- Создавать позицию, если ее нет в каталоге?
- Обновлять сведения о позиции из файла, если такая позиция уже есть в каталоге?
- Дата начала действия цен из загружаемого файла.
-
На следующем этапе будет проведена проверка загружаемого файла на наличие ошибок с указанием причины, строчки и столбца (при наличии), а также общее количество ошибок.
Импорт прайс-листа возможен даже в случае наличия ошибок, но при этом строки позиций с ошибками будут проигнорированы. Для начала импорта нажмите кнопку "Начать импорт".
- В случае успешного импорта прайс-листа будет показано всплывающее окно с сообщением "Импорт успешно завершен!". Для просмотра позиций и цен, загруженных из файла, нажмите кнопку "В прайс-лист".
- Загруженные позиции и цены отображаются на странице "Розничный прайс-лист" с указанием даты начала действия цены.
⚠឴឴ Обратите внимание, что для успешной загрузки необходимо выбирать файл Excel с расширением .xls или .xlsx и размером не более 5 МБ.
Минимальный набор полей в загружаемом файле должен быть следующим:
⚠឴឴ Все категории, указанные в файле должны быть созданы в каталоге товаров и услуг до импорта прайс-листа.
Ниже представлен пример загружаемого файла с минимальным требуемым количеством столбцов.В случае успешной загрузки файла вы увидите экран с сообщением, что файл загружен, при этом появится возможность нажать кнопку "Далее".
По умолчанию, параметры загрузки в прайс-листа выбраны следующим образом:
В качестве даты начала действия загружаемых цен, по умолчанию, подставляется сегодняшняя дата. Для продолжения загрузки нужно нажать кнопку "Далее".