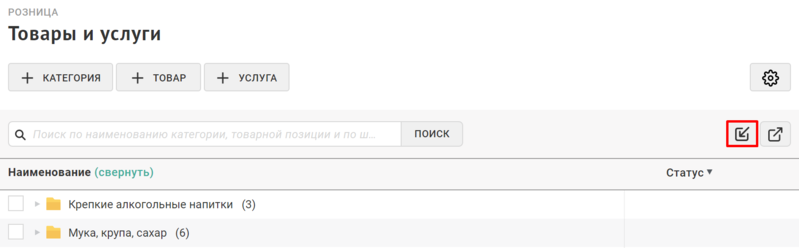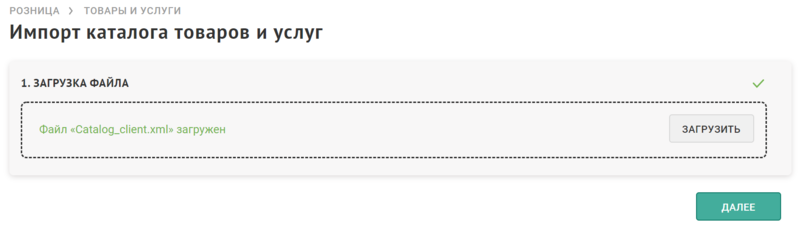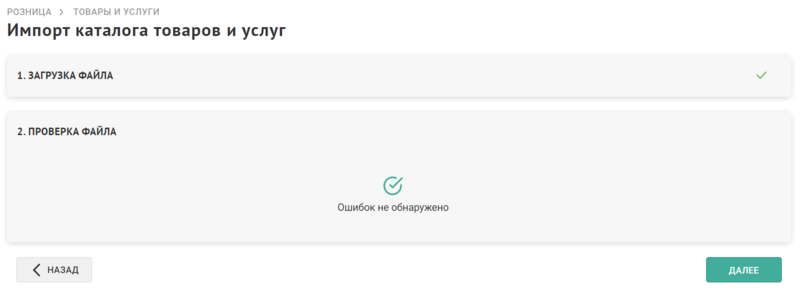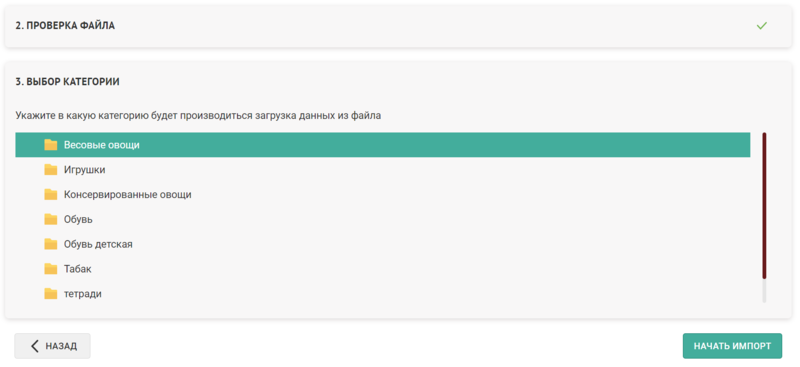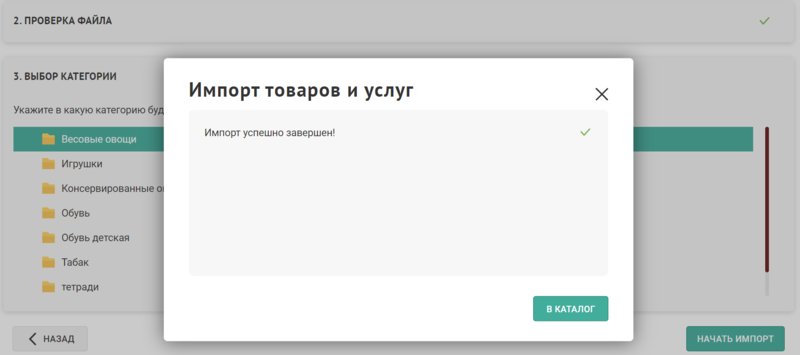Импорт каталога товаров и услуг — различия между версиями
Материал из MediaWiki
Duckmila (обсуждение | вклад) |
Duckmila (обсуждение | вклад) |
||
| Строка 4: | Строка 4: | ||
2. Для начала импорта каталога товаров и услуг нажмите кнопку с иконкой входящей стрелки. | 2. Для начала импорта каталога товаров и услуг нажмите кнопку с иконкой входящей стрелки. | ||
| − | [[Файл: | + | [[Файл:importCatalog.png|обрамить|без|Кнопка для импорта каталога товаров и услуг]] |
3. Откроется форма загрузки файла для импорта каталога товаров и услуг. | 3. Откроется форма загрузки файла для импорта каталога товаров и услуг. | ||
| − | |||
Выберите файл для загрузки одним из двух доступных способов: | Выберите файл для загрузки одним из двух доступных способов: | ||
* Нажать на кнопку "'''Загрузить'''", при этом откроется диалоговое окно выбора файла с вашего ПК, либо | * Нажать на кнопку "'''Загрузить'''", при этом откроется диалоговое окно выбора файла с вашего ПК, либо | ||
| Строка 14: | Строка 13: | ||
Обратите внимание, что для успешной загрузки необходимо выбирать файл с расширением .xml и размером не более 5 МБ. | Обратите внимание, что для успешной загрузки необходимо выбирать файл с расширением .xml и размером не более 5 МБ. | ||
| − | 4. После выбора файла нажмите "Далее". | + | 4. После выбора файла нажмите "'''Далее'''". |
| + | [[Файл:importCatalogFileUploaded.png|обрамить|без|Форма загрузки файла для импорта каталога товаров и услуг]] | ||
| − | 5. Система выполнит проверку файла. На экране отобразится сообщение об отсутствии ошибок либо список замечаний. | + | 5. Система выполнит проверку файла. На экране отобразится сообщение об отсутствии ошибок либо список замечаний. Нажмите "'''Далее'''". |
| + | [[Файл:importCatalogVerificationDone.png|обрамить|без|Проверка файла импорта каталога товаров и услуг]] | ||
6. Выберите категорию, куда будет осуществлен импорт категорий или товаров. Нажмите "'''Начать импорт'''". | 6. Выберите категорию, куда будет осуществлен импорт категорий или товаров. Нажмите "'''Начать импорт'''". | ||
| + | [[Файл:importCatalogCategorySelected.png|обрамить|без|Выбор категории для импорта]] | ||
В случае наличия ошибок, выявленных на шаге 5, система предложит выполнить импорт, игнорируя их. | В случае наличия ошибок, выявленных на шаге 5, система предложит выполнить импорт, игнорируя их. | ||
| + | |||
| + | 7. После успешного выполнения импорта на экране соответствующее сообщение с кнопкой быстрого перехода в каталог товаров и услуг. | ||
| + | [[Файл:importCatalogSucceed.png|обрамить|без|Успешное выполнение импорта каталога]] | ||
Текущая версия на 22:19, 13 апреля 2020
Для импорта каталога товаров и услуг:
1. Разверните вкладку "Розница", перейдите в "Каталог товаров и услуг".
2. Для начала импорта каталога товаров и услуг нажмите кнопку с иконкой входящей стрелки.
3. Откроется форма загрузки файла для импорта каталога товаров и услуг. Выберите файл для загрузки одним из двух доступных способов:
- Нажать на кнопку "Загрузить", при этом откроется диалоговое окно выбора файла с вашего ПК, либо
- Перетащить выбранный файл в область загрузки, выделенную пунктирной линией
Обратите внимание, что для успешной загрузки необходимо выбирать файл с расширением .xml и размером не более 5 МБ.
4. После выбора файла нажмите "Далее".
5. Система выполнит проверку файла. На экране отобразится сообщение об отсутствии ошибок либо список замечаний. Нажмите "Далее".
6. Выберите категорию, куда будет осуществлен импорт категорий или товаров. Нажмите "Начать импорт".
В случае наличия ошибок, выявленных на шаге 5, система предложит выполнить импорт, игнорируя их.
7. После успешного выполнения импорта на экране соответствующее сообщение с кнопкой быстрого перехода в каталог товаров и услуг.