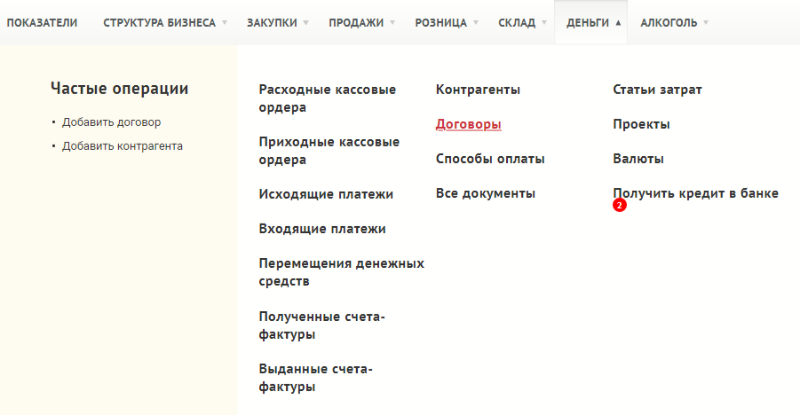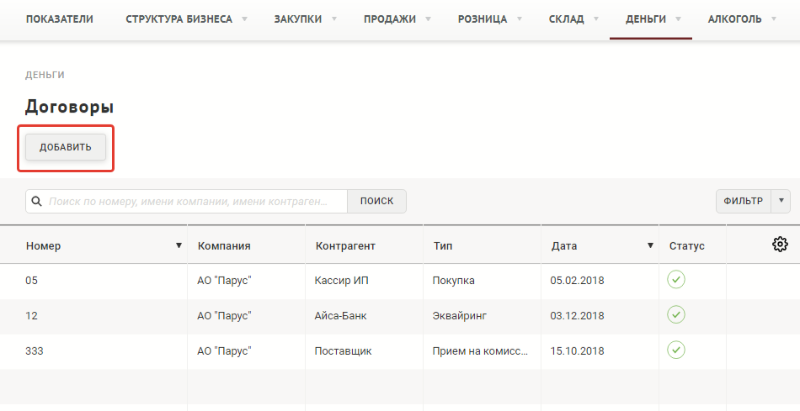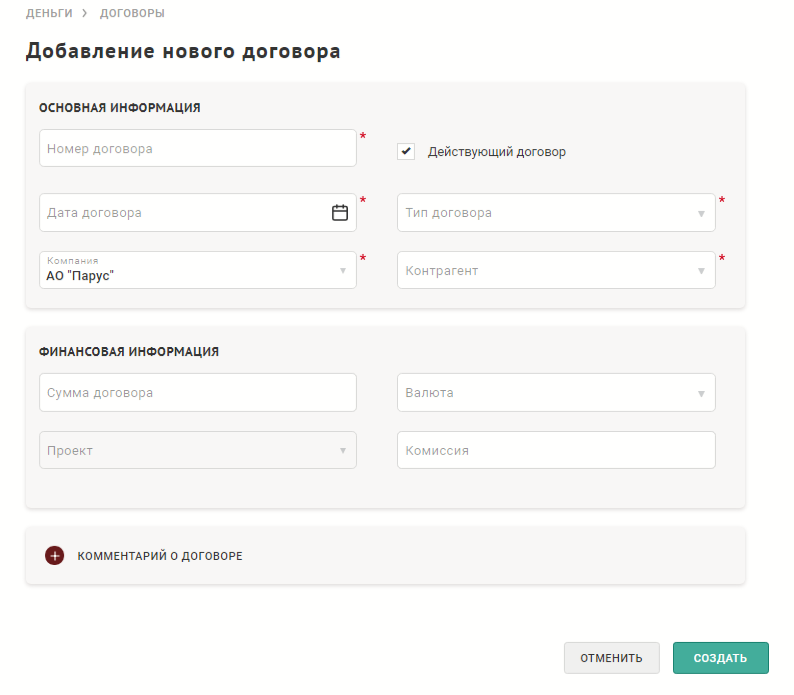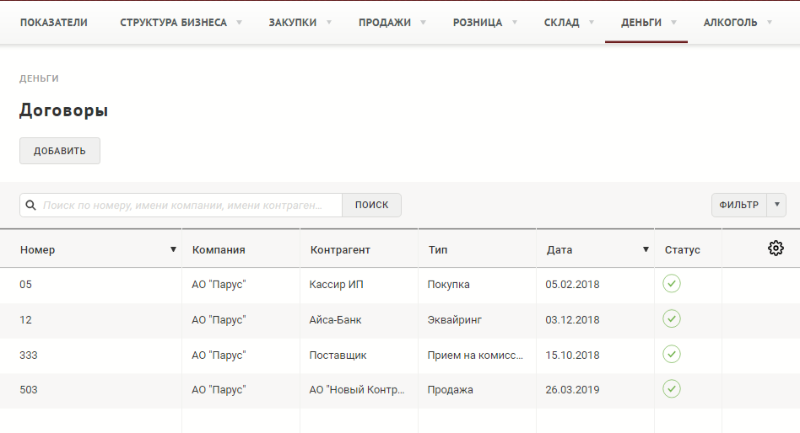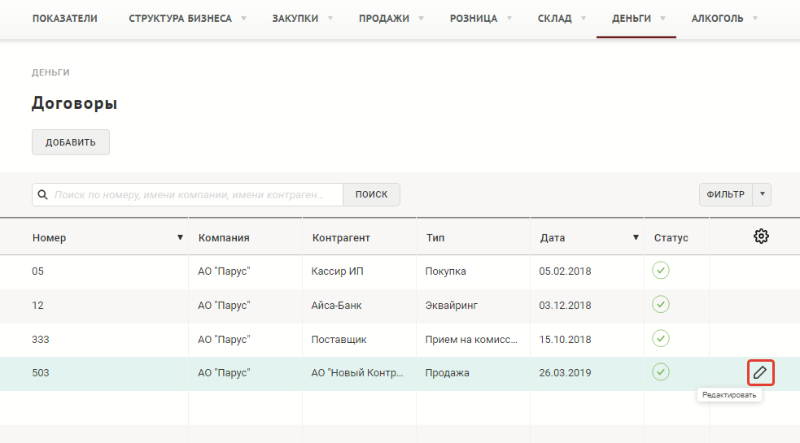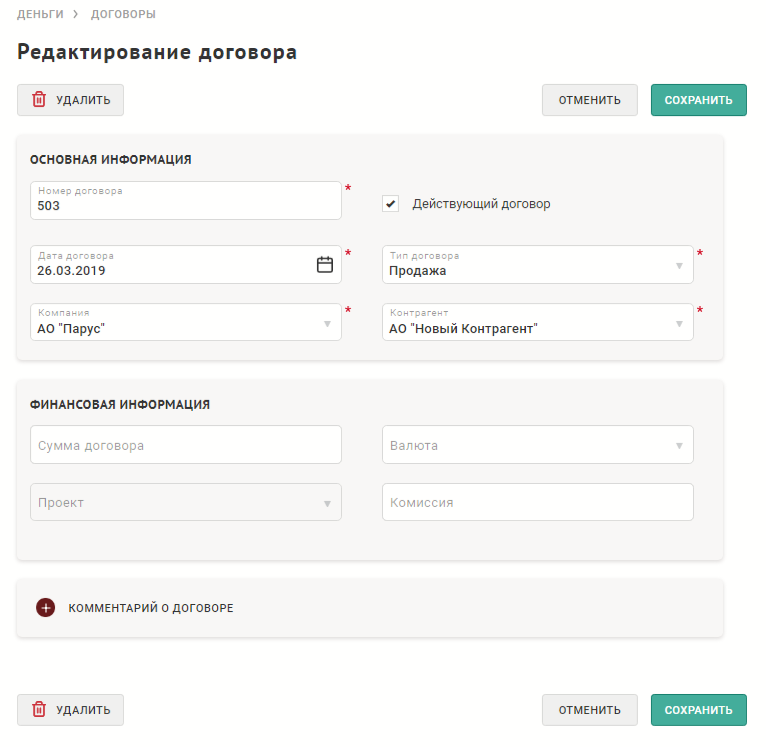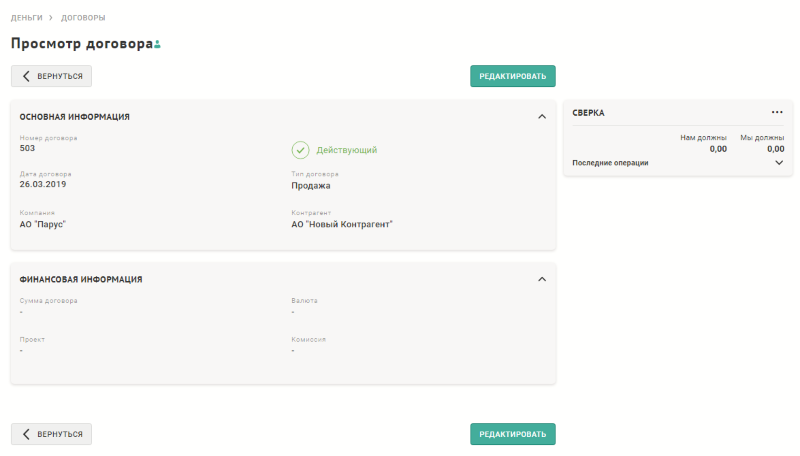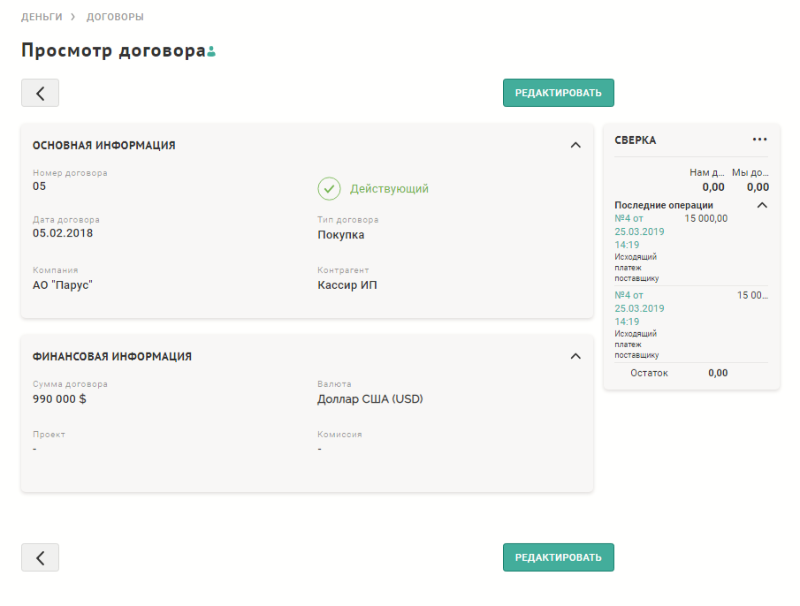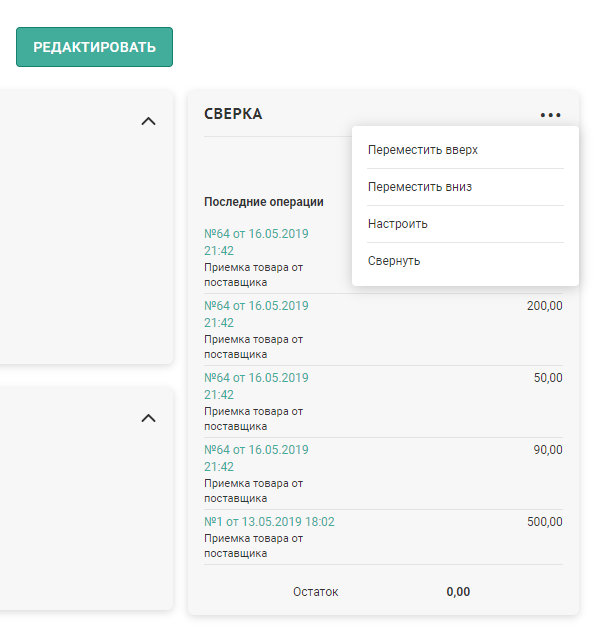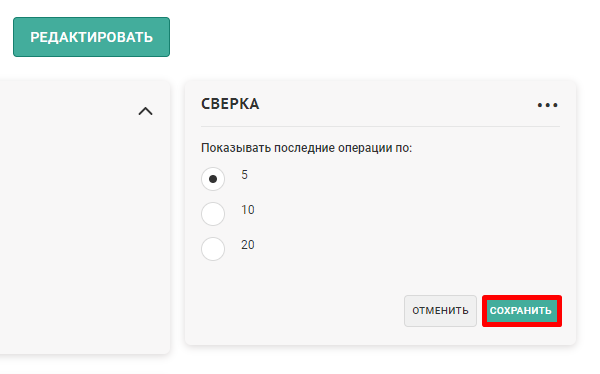Договоры — различия между версиями
VRymzina (обсуждение | вклад) |
Duckmila (обсуждение | вклад) |
||
| (не показано 6 промежуточных версий 2 участников) | |||
| Строка 1: | Строка 1: | ||
| − | + | __TOC__ | |
| − | + | == Добавление нового договора == | |
| − | + | 1. Перейдите на вкладку "'''Деньги'''", далее "'''Договоры'''". | |
| − | + | [[Файл:Sc260.png|обрамить|без|Вкладка "Деньги"]] | |
| − | + | 2. Нажмите кнопку "'''Добавить'''". | |
| − | [[Файл:Sc260.png|обрамить| | + | [[Файл:Sc274.png|обрамить|без|Список договоров. Кнопка "Добавить новый договор".]] |
| − | |||
| − | |||
| − | [[Файл:Sc274.png|обрамить| | ||
Откроется форма добавления нового договора. | Откроется форма добавления нового договора. | ||
| − | [[Файл:Sc275.png|обрамить| | + | [[Файл:Sc275.png|обрамить|без|Форма добавления нового договора]] |
| − | + | 3. Введите атрибуты нового договора: | |
| − | + | * Номер договора | |
| − | * | + | * Компания, с которой заключен договор (из списка группы) |
| − | * | + | * Тип договора |
| − | * | + | * Контрагент (который добавлен в систему в разделе [[Контрагенты]]) |
| − | * | + | * Дата заключения договора |
| − | * | + | * Валюта договора (по умолчанию Рубль) |
| − | * | + | 4. Нажмите кнопку "'''Создать'''". Новый договор появится в списке. |
| − | + | [[Файл:Sc276.png|обрамить|без|Новый договор появился в списке]] | |
| − | + | == Редактирование договора == | |
| − | + | Для перехода к редактированию договора наведите курсор мыши на номер договора. В крайней справа колонке появится иконка карандаша, нажмите на нее. | |
| − | Новый договор | + | [[Файл:Sc277.png|обрамить|без|Перейти к редактированию договора]] |
| − | [[Файл:Sc276.png|обрамить| | ||
| − | Для перехода к редактированию договора | ||
| − | [[Файл:Sc277.png|обрамить| | ||
Откроется карточка договора в режиме редактирования. | Откроется карточка договора в режиме редактирования. | ||
| − | [[Файл:Sc278.png|обрамить| | + | [[Файл:Sc278.png|обрамить|без|Форма редактирования договора]] |
| − | + | ||
| − | [[Файл:Sc279.png|обрамить| | + | == Виджет сверки взаиморасчетов == |
| − | Чтобы | + | При нажатии на номер договора в таблице, откроется карточка договора в режиме просмотра. В правом поле располагается виджет сверки, в котором содержится информация о последних операциях, выполненных в рамках текущего договора. |
| − | [[Файл: | + | Виджеты отображаются на экране с шириной разрешения более 1300 пикселей. |
| − | + | [[Файл:Sc279.png|обрамить|без|Карточка договора]] | |
| − | [[Файл: | + | Чтобы открыть детальную информацию по последним операциям, нажмите на стрелку вниз рядом с надписью "'''Последние операции'''". |
| + | [[Файл:Sc283.png|обрамить|без|Виджет сверки развернут]] | ||
| + | Количество операций, отображаемых в виджете, может быть настроено. Для этого нажмите кнопку с многоточием в заголовке виджета, далее "'''Настроить'''". | ||
| + | [[Файл:contract_settl_widget_menu.png|обрамить|без|Меню управления виджетом сверки]] | ||
| + | Выберите количество операций, нажмите "'''Сохранить'''" для применения настроек, "'''Отменить'''" - для отмены выполненных изменений. | ||
| + | [[Файл:contract_settl_widget_settings.png|обрамить|без|Настройки виджета сверки]] | ||
| + | Вы можете управлять положением виджетов (если их несколько на странице), перемещая их вверх и вниз. Для этого нажмите кнопку с многоточием в заголовке виджета, далее "'''Переместить вверх'''" или "'''Переместить вниз'''". Также в меню управления виджетом доступны кнопки "'''Свернуть'''" и "'''Развернуть'''" виджет. | ||
Текущая версия на 16:07, 2 июня 2020
Добавление нового договора
1. Перейдите на вкладку "Деньги", далее "Договоры".
2. Нажмите кнопку "Добавить".
Откроется форма добавления нового договора.
3. Введите атрибуты нового договора:
- Номер договора
- Компания, с которой заключен договор (из списка группы)
- Тип договора
- Контрагент (который добавлен в систему в разделе Контрагенты)
- Дата заключения договора
- Валюта договора (по умолчанию Рубль)
4. Нажмите кнопку "Создать". Новый договор появится в списке.
Редактирование договора
Для перехода к редактированию договора наведите курсор мыши на номер договора. В крайней справа колонке появится иконка карандаша, нажмите на нее.
Откроется карточка договора в режиме редактирования.
Виджет сверки взаиморасчетов
При нажатии на номер договора в таблице, откроется карточка договора в режиме просмотра. В правом поле располагается виджет сверки, в котором содержится информация о последних операциях, выполненных в рамках текущего договора.
Виджеты отображаются на экране с шириной разрешения более 1300 пикселей.
Чтобы открыть детальную информацию по последним операциям, нажмите на стрелку вниз рядом с надписью "Последние операции".
Количество операций, отображаемых в виджете, может быть настроено. Для этого нажмите кнопку с многоточием в заголовке виджета, далее "Настроить".
Выберите количество операций, нажмите "Сохранить" для применения настроек, "Отменить" - для отмены выполненных изменений.
Вы можете управлять положением виджетов (если их несколько на странице), перемещая их вверх и вниз. Для этого нажмите кнопку с многоточием в заголовке виджета, далее "Переместить вверх" или "Переместить вниз". Также в меню управления виджетом доступны кнопки "Свернуть" и "Развернуть" виджет.