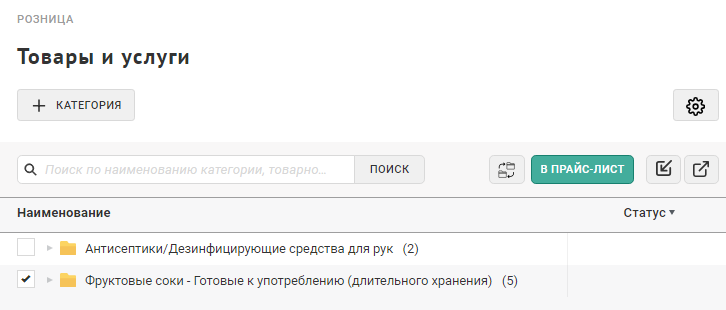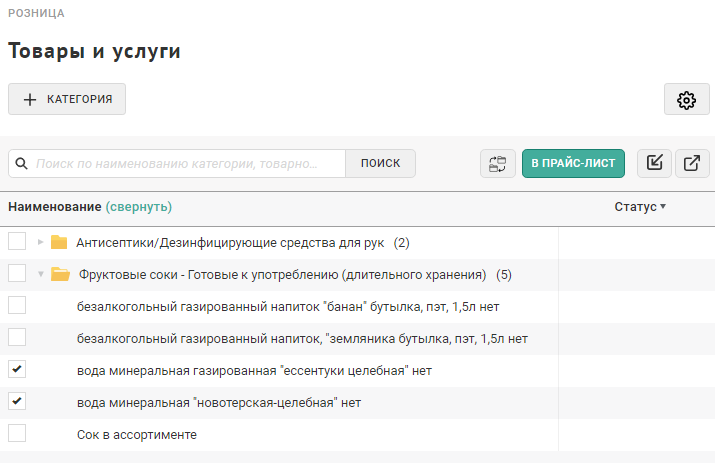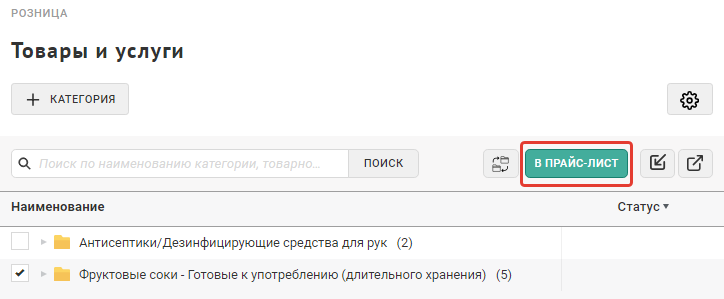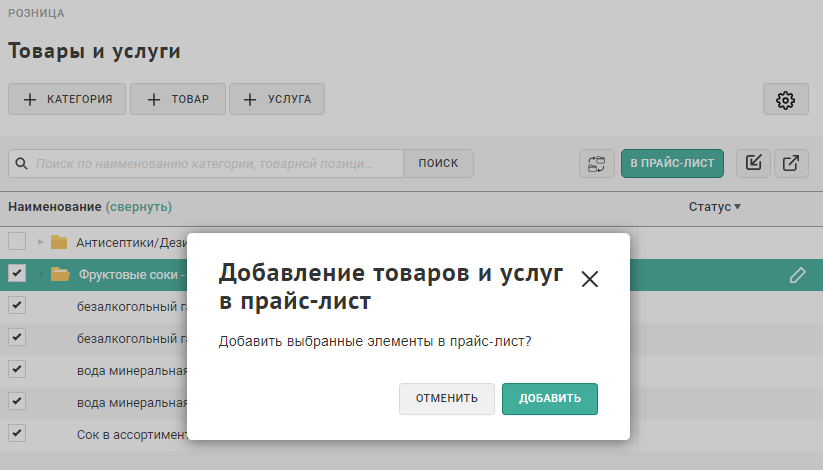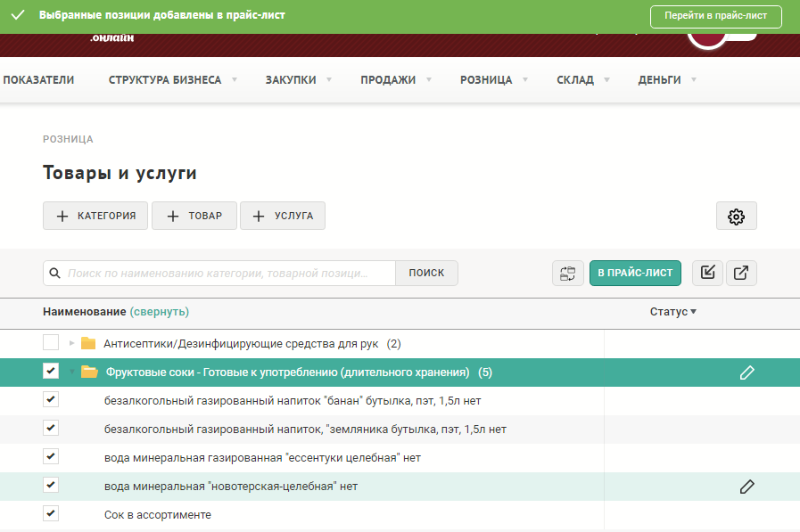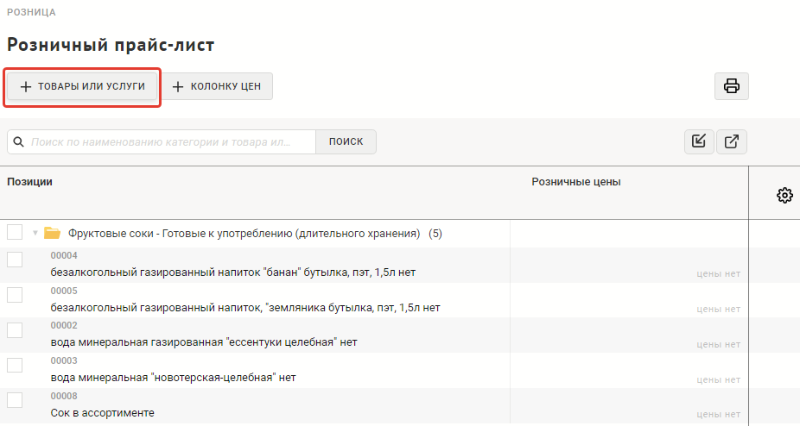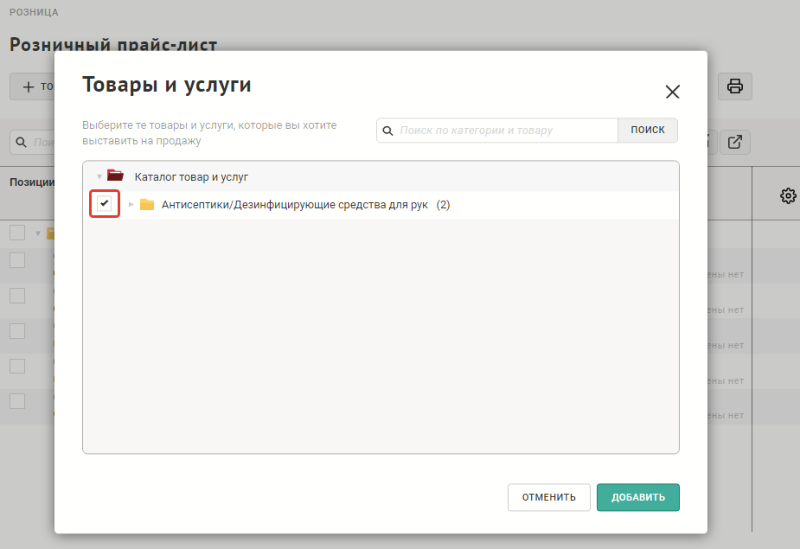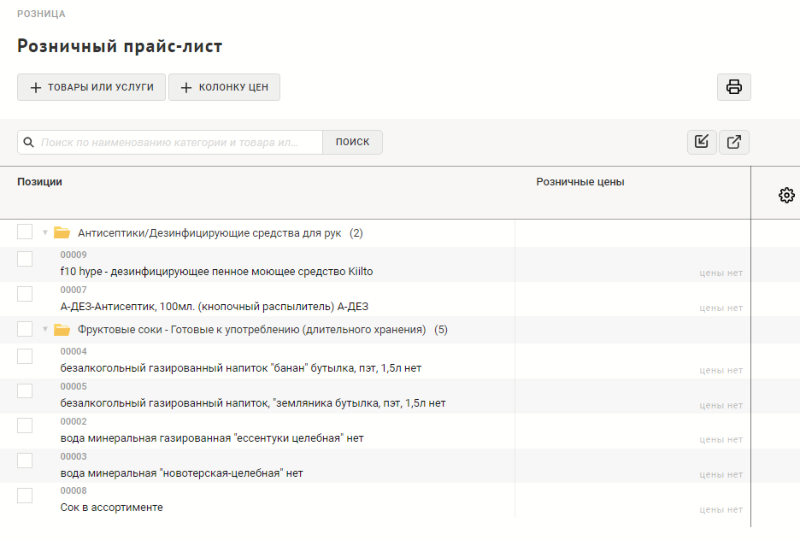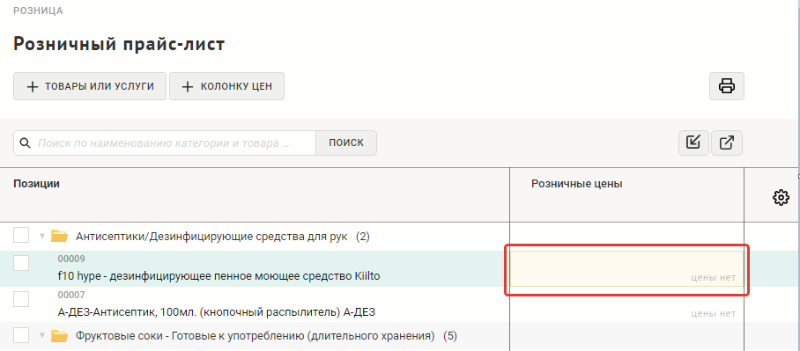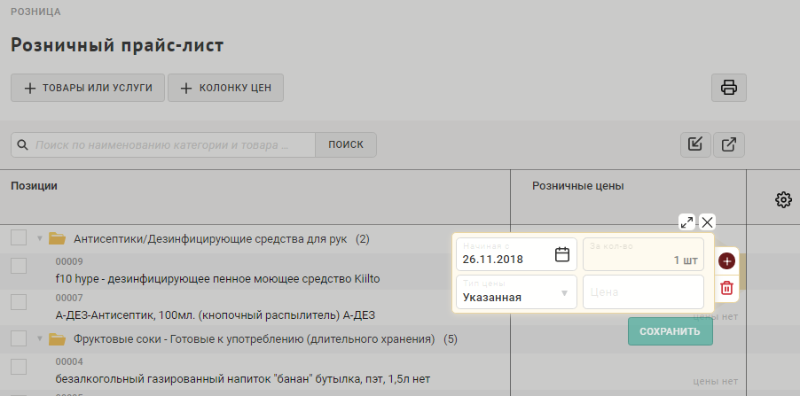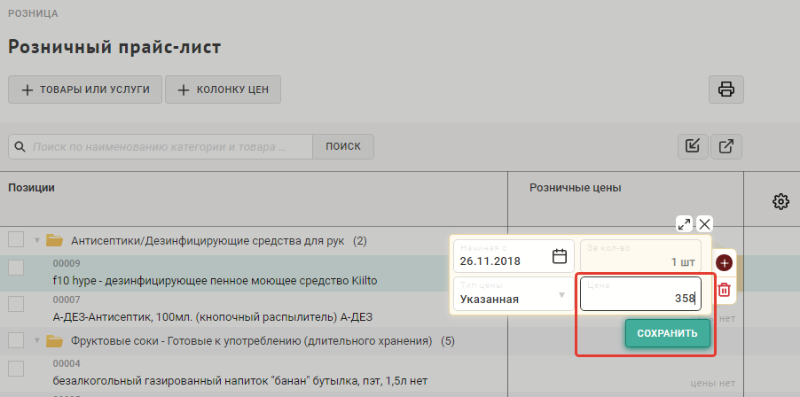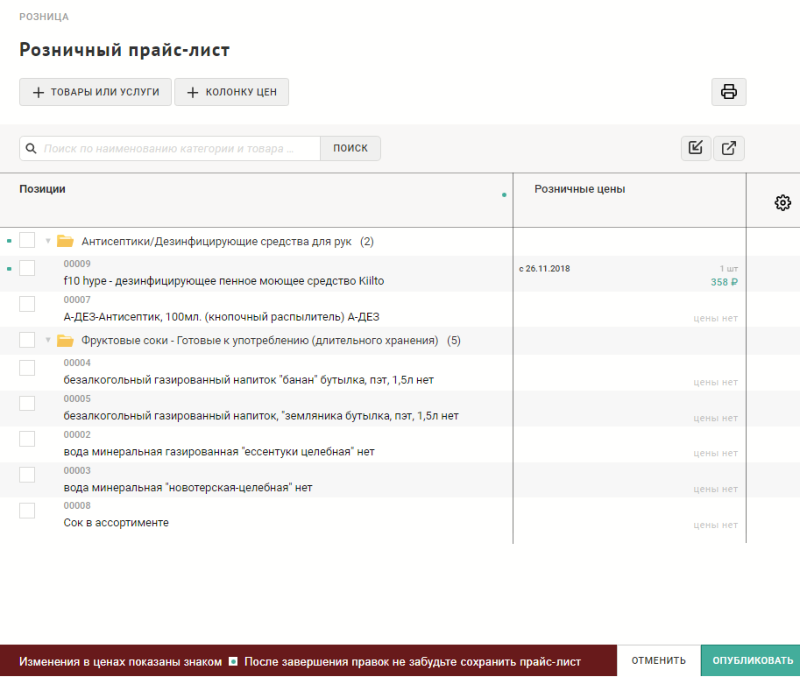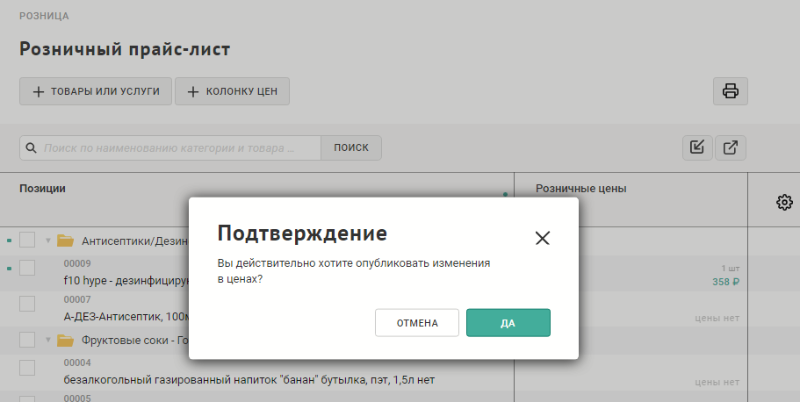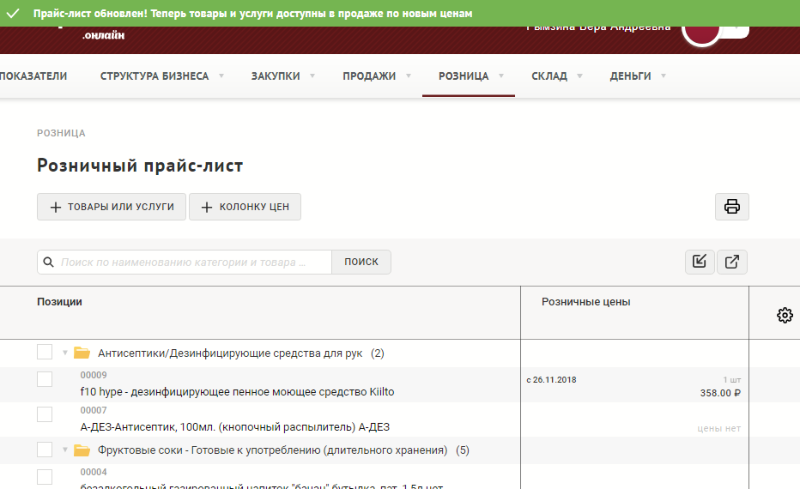Добавление товаров и услуг в прайс лист — различия между версиями
VRymzina (обсуждение | вклад) м (→Добавление позиций в прайс-лист из раздела "Розничный прайс-лист") |
Duckmila (обсуждение | вклад) |
||
| Строка 1: | Строка 1: | ||
| − | + | Для создания прайс-листа пользователю необходима роль Управляющего | |
| − | |||
== Создание прайс-листа == | == Создание прайс-листа == | ||
| Строка 7: | Строка 6: | ||
Для добавления товаров и услуг в прайс-лист необходимо: | Для добавления товаров и услуг в прайс-лист необходимо: | ||
| − | + | ||
| − | Развернуть вкладку "'''Розница'''", перейти в "'''Каталог товаров и услуг'''". | + | 1. Развернуть вкладку "'''Розница'''", перейти в "'''Каталог товаров и услуг'''". |
| − | + | ||
| − | Далее необходимо выбрать товары/услуги для добавления в прайс-лист. | + | 2. Далее необходимо выбрать товары/услуги для добавления в прайс-лист. |
| − | + | ||
| − | Чтобы выбрать все товары, содержащиеся в категории товаров, необходимо поставить галочку в чек-боксе слева от наименования категории товаров. Появится кнопка "'''В прайс-лист'''". | + | 3. Чтобы выбрать все товары, содержащиеся в категории товаров, необходимо поставить галочку в чек-боксе слева от наименования категории товаров. Появится кнопка "'''В прайс-лист'''". |
| − | [[Файл:Sc146.png|обрамить| | + | [[Файл:Sc146.png|обрамить|без|Выбор категории товаров для загрузки в прайс-лист]] |
| − | + | ||
Чтобы выбрать отдельные товары/услуги, необходимо развернуть категорию и поставить галочку напротив нужного товара/услуги. Появится кнопка "'''В прайс-лист'''". | Чтобы выбрать отдельные товары/услуги, необходимо развернуть категорию и поставить галочку напротив нужного товара/услуги. Появится кнопка "'''В прайс-лист'''". | ||
| − | [[Файл:Sc147.png|обрамить| | + | [[Файл:Sc147.png|обрамить|без|Выбор товаров для загрузки в прайс-лист]] |
| − | + | ||
| − | Чтобы добавить выбранные товары/услуги в прайс-лист необходимо нажать на кнопку "'''В прайс-лист'''". | + | 4. Чтобы добавить выбранные товары/услуги в прайс-лист необходимо нажать на кнопку "'''В прайс-лист'''". |
| − | [[Файл:Sc148.png|обрамить| | + | [[Файл:Sc148.png|обрамить|без|Кнопка "Добавить в прайс-лист"]] |
| − | + | ||
| − | В открывшемся окне нажать "'''Добавить'''". | + | 5. В открывшемся окне нажать "'''Добавить'''". |
| − | [[Файл:Sc149.png|обрамить| | + | [[Файл:Sc149.png|обрамить|без|Добавить в прайс-лист]] |
| − | + | ||
| − | Данные сохранятся, в верхней части экрана всплывет сообщение о том, что выбранные позиции добавлены в прайс-лист. Также справа от сообщения будет кнопка "'''Перейти в прайс-лист'''". Для быстрого перехода к прайс-листу необходимо нажать данную кнопку. | + | 6. Данные сохранятся, в верхней части экрана всплывет сообщение о том, что выбранные позиции добавлены в прайс-лист. Также справа от сообщения будет кнопка "'''Перейти в прайс-лист'''". Для быстрого перехода к прайс-листу необходимо нажать данную кнопку. |
| − | [[Файл:Sc150.png|обрамить| | + | [[Файл:Sc150.png|обрамить|без|Сообщение об успешном добавлении позиций в прайс-лист]] |
| − | |||
| − | |||
=== Добавление позиций в прайс-лист из раздела "Розничный прайс-лист" === | === Добавление позиций в прайс-лист из раздела "Розничный прайс-лист" === | ||
Для добавления товаров и услуг в прайс-лист необходимо: | Для добавления товаров и услуг в прайс-лист необходимо: | ||
| − | + | ||
| − | Развернуть вкладку "'''Розница'''", перейти в "'''Розничный прайс-лист'''" | + | 1. Развернуть вкладку "'''Розница'''", перейти в "'''Розничный прайс-лист'''" |
| − | + | ||
| − | Нажать на кнопку "'''+ Товары или услуги'''" | + | 2. Нажать на кнопку "'''+ Товары или услуги'''" |
| − | + | ||
| − | [[Файл:Sc151.png|обрамить| | + | 3. [[Файл:Sc151.png|обрамить|без|Добавление позиции в розничный прайс-лист]] |
| − | + | ||
| − | Откроется окно выбора позиций для добавления в прайс-лист. Необходимо поставить галочку в чек-боксе слева от наименования позиции. Для поиска позиций используйте строку над блоком с позициями каталога. Далее необходимо нажать кнопку "'''Добавить'''". | + | 4. Откроется окно выбора позиций для добавления в прайс-лист. Необходимо поставить галочку в чек-боксе слева от наименования позиции. Для поиска позиций используйте строку над блоком с позициями каталога. Далее необходимо нажать кнопку "'''Добавить'''". |
| − | + | [[Файл:Sc152.png|обрамить|без|Окно выбора позиций для добавления в прайс-лист]] | |
| − | [[Файл:Sc152.png|обрамить| | + | |
| − | + | 5. После загрузки данных откроется розничный прайс-лист, появятся новые позиции из каталога товаров и услуг. | |
| − | После загрузки данных откроется розничный прайс-лист, появятся новые позиции из каталога товаров и услуг. | + | [[Файл:Sc153.png|обрамить|без|Розничный прайс-лист]] |
| − | [[Файл:Sc153.png|обрамить| | ||
== Добавление цен в прайс-лист == | == Добавление цен в прайс-лист == | ||
| Строка 50: | Строка 46: | ||
Добавить цены в прайс-лист можно вручную и с помощью [[Импорт розничного прайс-листа|Импорта прайс-листа]].<br> | Добавить цены в прайс-лист можно вручную и с помощью [[Импорт розничного прайс-листа|Импорта прайс-листа]].<br> | ||
Чтобы добавить цены в прайс-лист вручную необходимо: | Чтобы добавить цены в прайс-лист вручную необходимо: | ||
| − | + | ||
| − | Развернуть вкладку "'''Розница'''", перейти в "'''Розничный прайс-лист'''" | + | 1. Развернуть вкладку "'''Розница'''", перейти в "'''Розничный прайс-лист'''" |
| − | + | В колонке "'''Розничные цены'''" справа от позиции прайс-листа расположена ячейка для цены. | |
| − | В колонке "'''Розничные цены'''" справа от позиции прайс-листа расположена ячейка для цены. | + | [[Файл:Sc156.png|обрамить|без|Расположение цены]] |
| − | [[Файл:Sc156.png|обрамить| | + | |
| − | + | 2. Чтобы добавить цену, необходимо нажать на данную ячейку. Появится форма для внесения данных цены. | |
| − | Чтобы добавить цену, необходимо нажать на данную ячейку. Появится форма для внесения данных цены. | + | [[Файл:Sc157.png|обрамить|без|Форма для добавления информации о цене]] |
| − | [[Файл:Sc157.png|обрамить| | ||
В форме необходимо указать: | В форме необходимо указать: | ||
* Цену | * Цену | ||
* Дату действия цены | * Дату действия цены | ||
* Тип цены | * Тип цены | ||
| − | Нажать кнопку "'''Сохранить'''" | + | Нажать кнопку "'''Сохранить'''". |
| − | [[Файл:Sc158.png|обрамить| | + | [[Файл:Sc158.png|обрамить|без|Заполненная форма для добавления информации о цене]] |
| − | + | ||
| − | После нажатия кнопки "'''Сохранить'''" цена появится напротив позиции в прайс-листе. Изменения в ценах будут отмечены зеленой точкой слева от наименования позиции. | + | 3. После нажатия кнопки "'''Сохранить'''" цена появится напротив позиции в прайс-листе. Изменения в ценах будут отмечены зеленой точкой слева от наименования позиции. |
| − | + | ||
| − | Чтобы изменения вступили в силу, необходимо сохранить прайс-лист, для этого нужно нажать кнопку "'''Опубликовать'''" внизу экрана. | + | Чтобы изменения вступили в силу, необходимо сохранить прайс-лист, для этого нужно нажать кнопку "'''Опубликовать'''" внизу экрана. |
| − | [[Файл:Sc159.png|обрамить| | + | [[Файл:Sc159.png|обрамить|без|Сохранение прайс-листа с новыми ценами]] |
| − | + | ||
| − | После нажатия кнопки "'''Опубликовать'''" появится окно подтверждения действия. Необходимо нажать "'''Да'''" для публикации изменений в ценах. | + | 4. После нажатия кнопки "'''Опубликовать'''" появится окно подтверждения действия. Необходимо нажать "'''Да'''" для публикации изменений в ценах. |
| − | [[Файл:Sc160.png|обрамить| | + | [[Файл:Sc160.png|обрамить|без|Подтверждение публикации изменений в ценах]] |
| − | + | ||
| − | После сохранения данных откроется розничный прайс-лист с новыми ценами, вверху экрана появится сообщение об обновлении прайс-листа. | + | 5. После сохранения данных откроется розничный прайс-лист с новыми ценами, вверху экрана появится сообщение об обновлении прайс-листа. |
| − | [[Файл:Sc161.png|обрамить| | + | [[Файл:Sc161.png|обрамить|без|Подтверждение публикации изменений в ценах]] |
Версия 11:52, 13 апреля 2020
Для создания прайс-листа пользователю необходима роль Управляющего
Содержание
Создание прайс-листа
Добавление позиций в прайс-лист из раздела "Каталог товаров и услуг"
Для добавления товаров и услуг в прайс-лист необходимо:
1. Развернуть вкладку "Розница", перейти в "Каталог товаров и услуг".
2. Далее необходимо выбрать товары/услуги для добавления в прайс-лист.
3. Чтобы выбрать все товары, содержащиеся в категории товаров, необходимо поставить галочку в чек-боксе слева от наименования категории товаров. Появится кнопка "В прайс-лист".
Чтобы выбрать отдельные товары/услуги, необходимо развернуть категорию и поставить галочку напротив нужного товара/услуги. Появится кнопка "В прайс-лист".
4. Чтобы добавить выбранные товары/услуги в прайс-лист необходимо нажать на кнопку "В прайс-лист".
5. В открывшемся окне нажать "Добавить".
6. Данные сохранятся, в верхней части экрана всплывет сообщение о том, что выбранные позиции добавлены в прайс-лист. Также справа от сообщения будет кнопка "Перейти в прайс-лист". Для быстрого перехода к прайс-листу необходимо нажать данную кнопку.
Добавление позиций в прайс-лист из раздела "Розничный прайс-лист"
Для добавления товаров и услуг в прайс-лист необходимо:
1. Развернуть вкладку "Розница", перейти в "Розничный прайс-лист"
2. Нажать на кнопку "+ Товары или услуги"
3.4. Откроется окно выбора позиций для добавления в прайс-лист. Необходимо поставить галочку в чек-боксе слева от наименования позиции. Для поиска позиций используйте строку над блоком с позициями каталога. Далее необходимо нажать кнопку "Добавить".
5. После загрузки данных откроется розничный прайс-лист, появятся новые позиции из каталога товаров и услуг.
Добавление цен в прайс-лист
Добавить цены в прайс-лист можно вручную и с помощью Импорта прайс-листа.
Чтобы добавить цены в прайс-лист вручную необходимо:
1. Развернуть вкладку "Розница", перейти в "Розничный прайс-лист" В колонке "Розничные цены" справа от позиции прайс-листа расположена ячейка для цены.
2. Чтобы добавить цену, необходимо нажать на данную ячейку. Появится форма для внесения данных цены.
В форме необходимо указать:
- Цену
- Дату действия цены
- Тип цены
Нажать кнопку "Сохранить".
3. После нажатия кнопки "Сохранить" цена появится напротив позиции в прайс-листе. Изменения в ценах будут отмечены зеленой точкой слева от наименования позиции.
Чтобы изменения вступили в силу, необходимо сохранить прайс-лист, для этого нужно нажать кнопку "Опубликовать" внизу экрана.
4. После нажатия кнопки "Опубликовать" появится окно подтверждения действия. Необходимо нажать "Да" для публикации изменений в ценах.
5. После сохранения данных откроется розничный прайс-лист с новыми ценами, вверху экрана появится сообщение об обновлении прайс-листа.