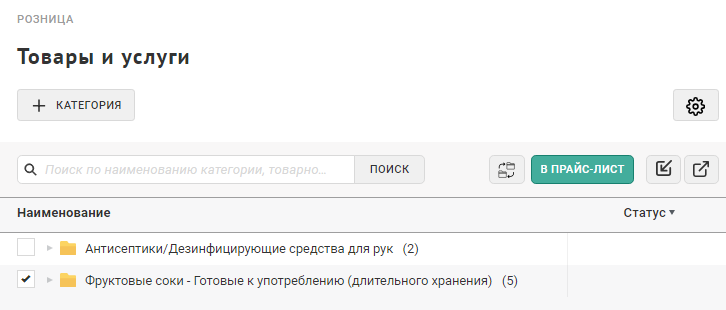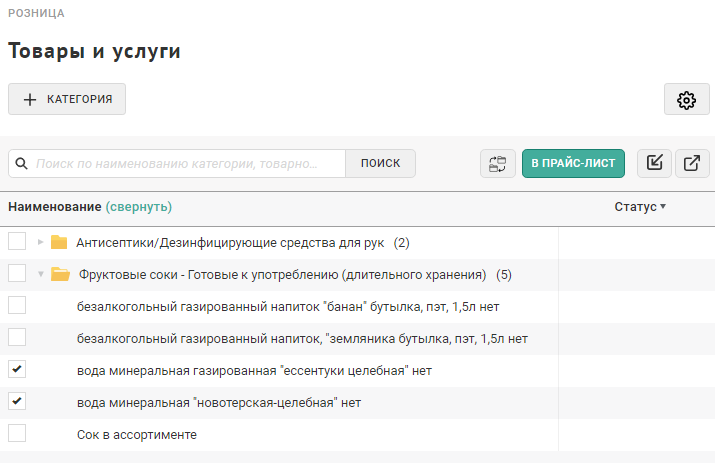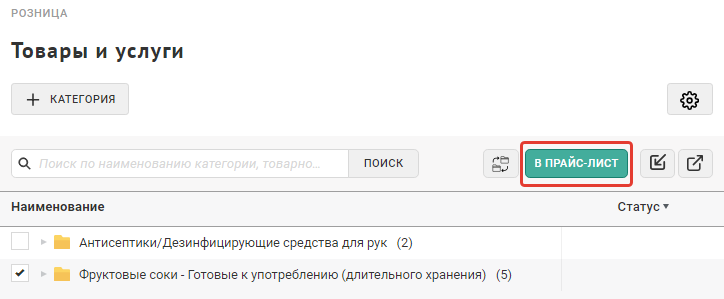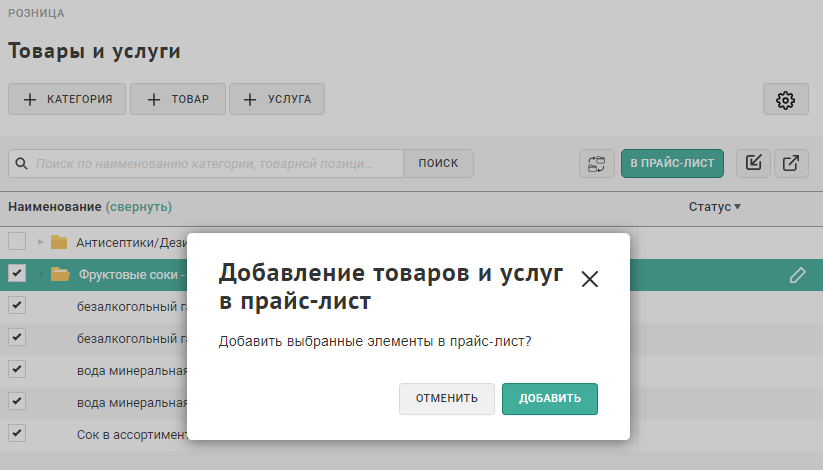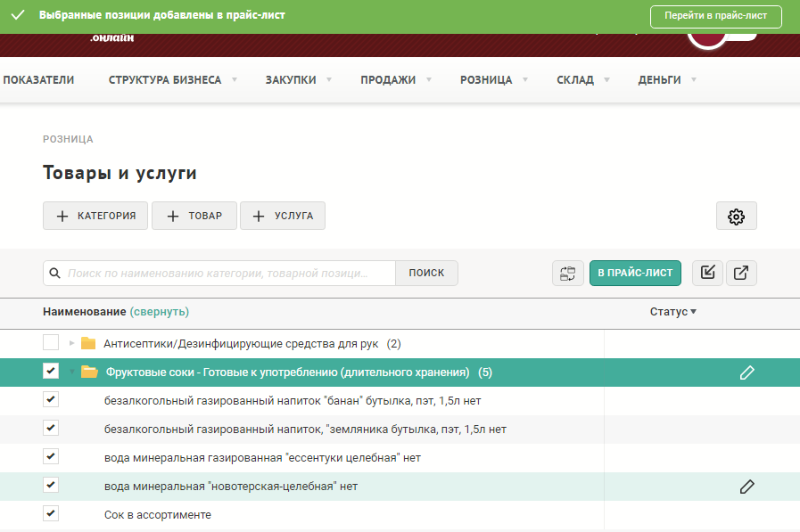Добавление товаров и услуг в прайс лист — различия между версиями
VRymzina (обсуждение | вклад) |
VRymzina (обсуждение | вклад) |
||
| Строка 1: | Строка 1: | ||
| + | ⚠឴឴ Для создания прайс-листа пользователю необходима роль Управляющего | ||
| + | <br><br> | ||
| + | |||
| + | == Создание прайс-листа == | ||
| + | |||
Для добавления товаров и услуг в прайс-лист необходимо: | Для добавления товаров и услуг в прайс-лист необходимо: | ||
<ol><li> | <ol><li> | ||
| Строка 19: | Строка 24: | ||
Данные сохранятся, в верхней части экрана всплывет сообщение о том, что выбранные позиции добавлены в прайс-лист. Также справа от сообщения будет кнопка "'''Перейти в прайс-лист'''". Для быстрого перехода к прайс-листу необходимо нажать данную кнопку. | Данные сохранятся, в верхней части экрана всплывет сообщение о том, что выбранные позиции добавлены в прайс-лист. Также справа от сообщения будет кнопка "'''Перейти в прайс-лист'''". Для быстрого перехода к прайс-листу необходимо нажать данную кнопку. | ||
[[Файл:Sc150.png|обрамить|центр|Сообщение об успешном добавлении позиций в прайс-лист]] | [[Файл:Sc150.png|обрамить|центр|Сообщение об успешном добавлении позиций в прайс-лист]] | ||
| + | </li><li> | ||
| + | |||
| + | == Добавление цен в прайс-лист == | ||
| + | |||
| + | Чтобы добавить цены в прайс-лист необходимо: | ||
| + | <ol><li> | ||
| + | Развернуть вкладку "'''Розница'''", перейти в "'''Розничный прайс-лист'''" | ||
| + | <li> | ||
Версия 13:18, 22 ноября 2018
⚠឴឴ Для создания прайс-листа пользователю необходима роль Управляющего
Создание прайс-листа
Для добавления товаров и услуг в прайс-лист необходимо:
- Развернуть вкладку "Розница", перейти в "Каталог товаров и услуг".
- Далее необходимо выбрать товары/услуги для добавления в прайс-лист.
-
Чтобы добавить выбранные товары/услуги в прайс-лист необходимо нажать на кнопку "В прайс-лист".
-
В открывшемся окне нажать "Добавить".
-
Данные сохранятся, в верхней части экрана всплывет сообщение о том, что выбранные позиции добавлены в прайс-лист. Также справа от сообщения будет кнопка "Перейти в прайс-лист". Для быстрого перехода к прайс-листу необходимо нажать данную кнопку.
-
Добавление цен в прайс-лист
Чтобы добавить цены в прайс-лист необходимо:
- Развернуть вкладку "Розница", перейти в "Розничный прайс-лист"
Чтобы выбрать все товары, содержащиеся в категории товаров, необходимо поставить галочку в чек-боксе слева от наименования категории товаров. Появится кнопка "В прайс-лист".
Чтобы выбрать отдельные товары/услуги, необходимо развернуть категорию и поставить галочку напротив нужного товара/услуги. Появится кнопка "В прайс-лист".