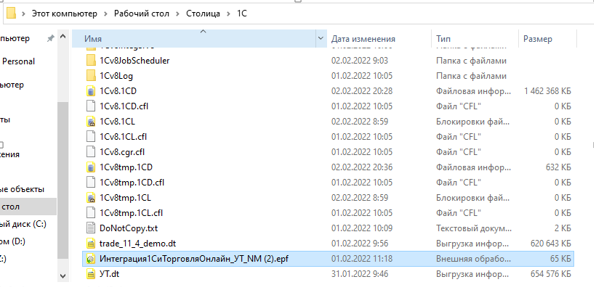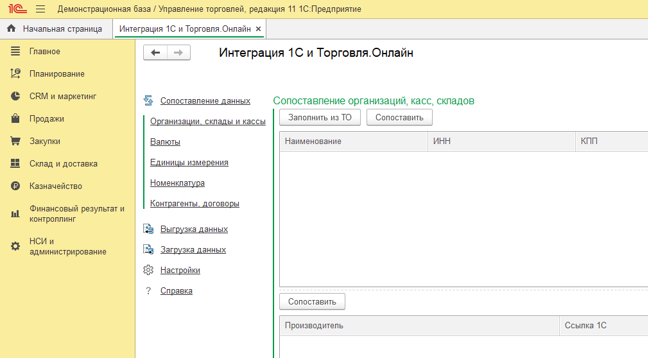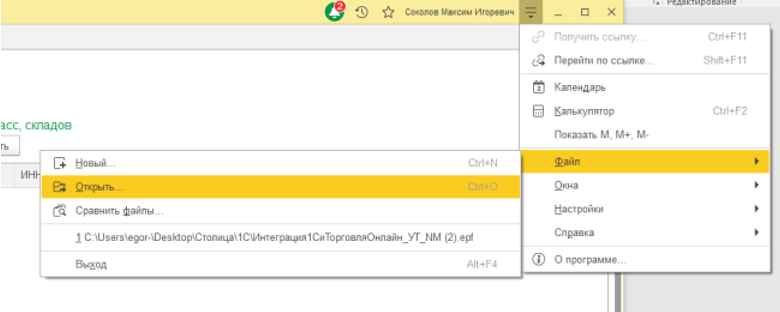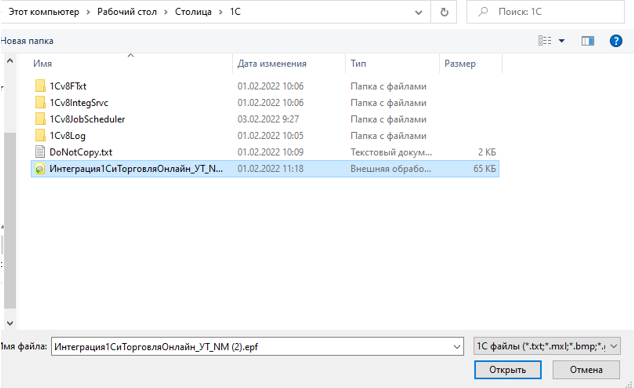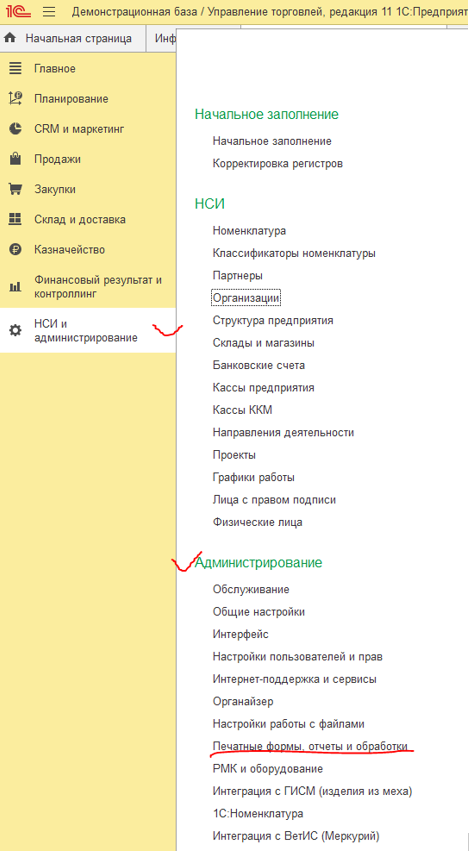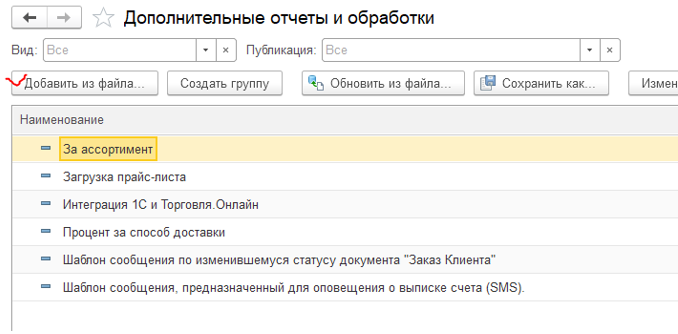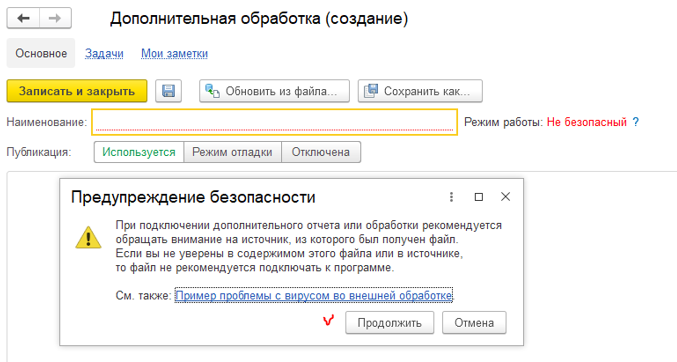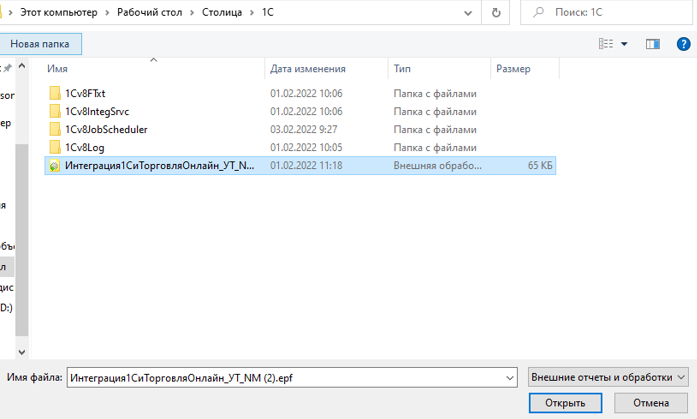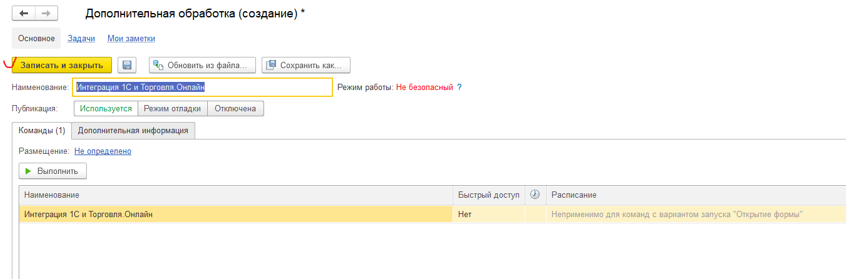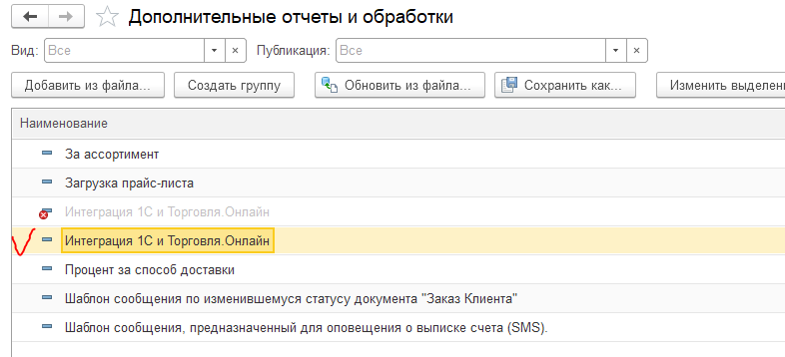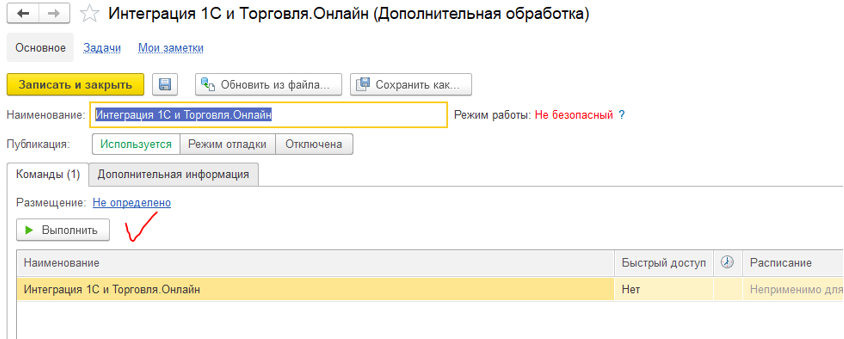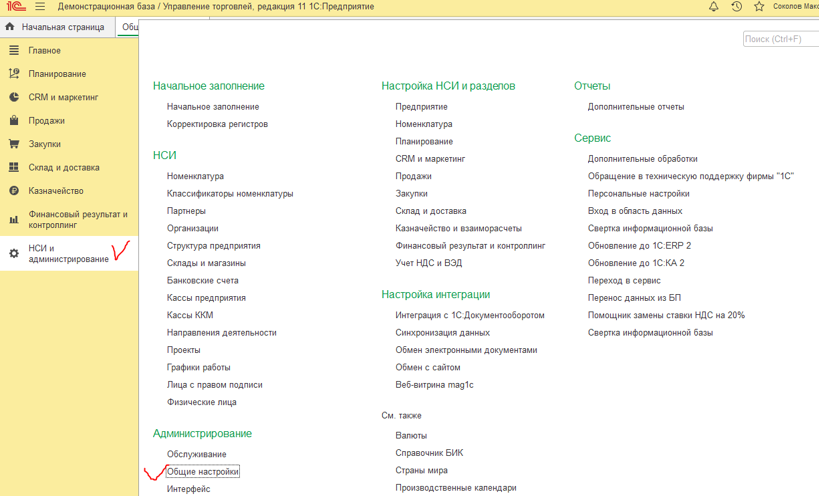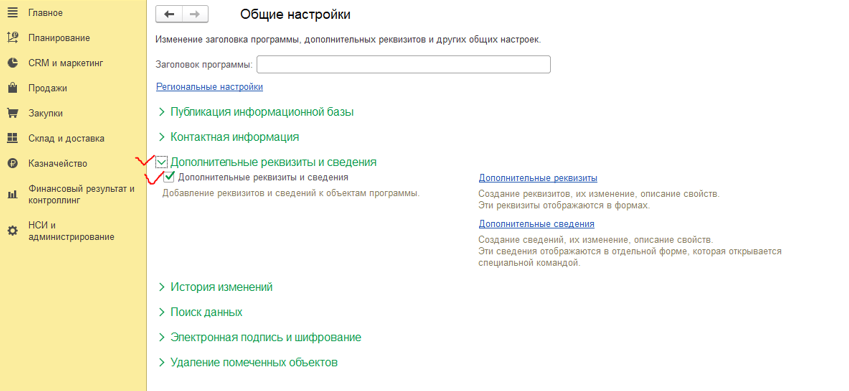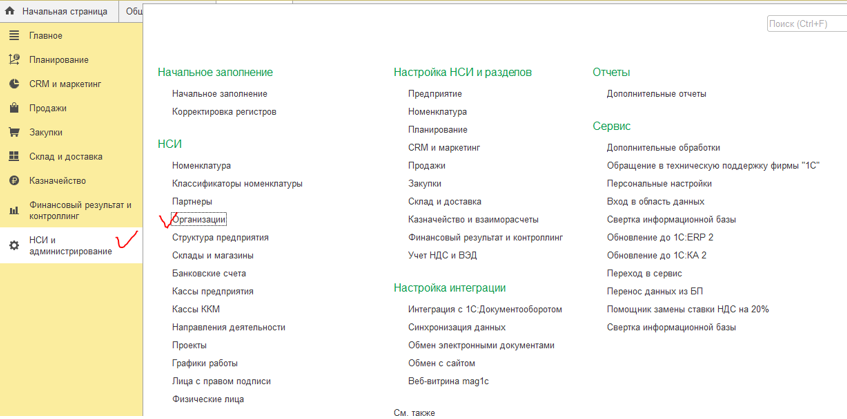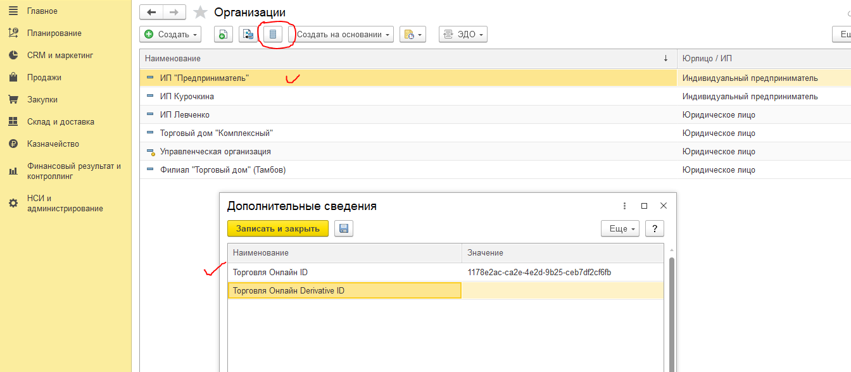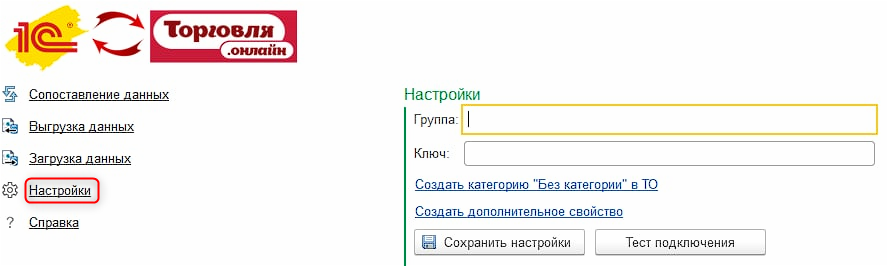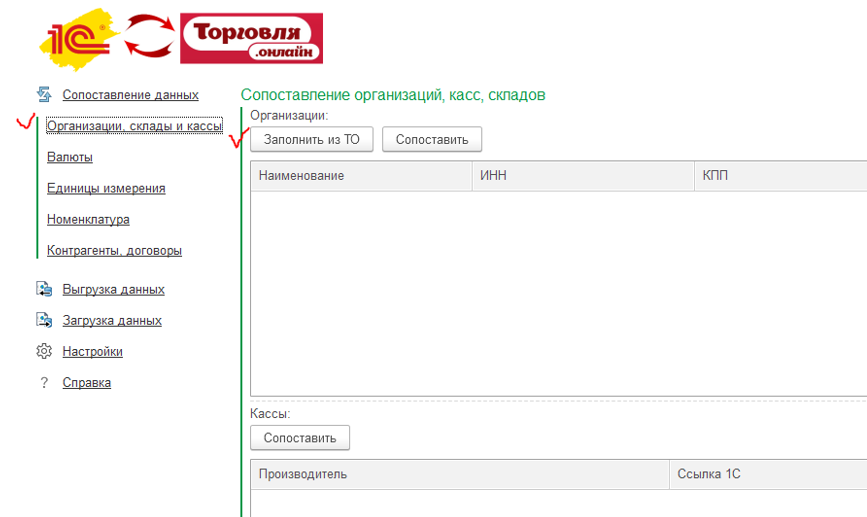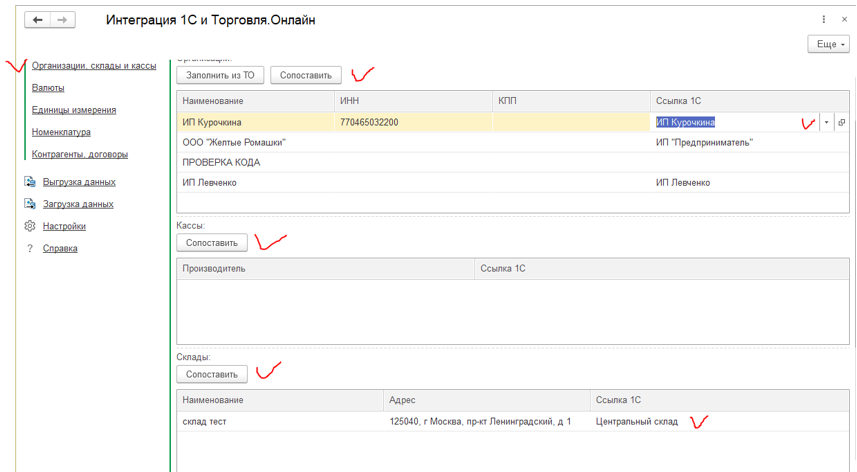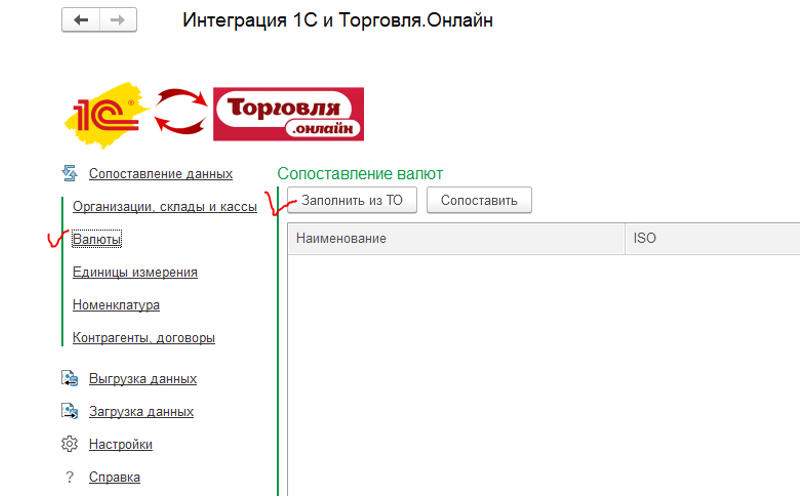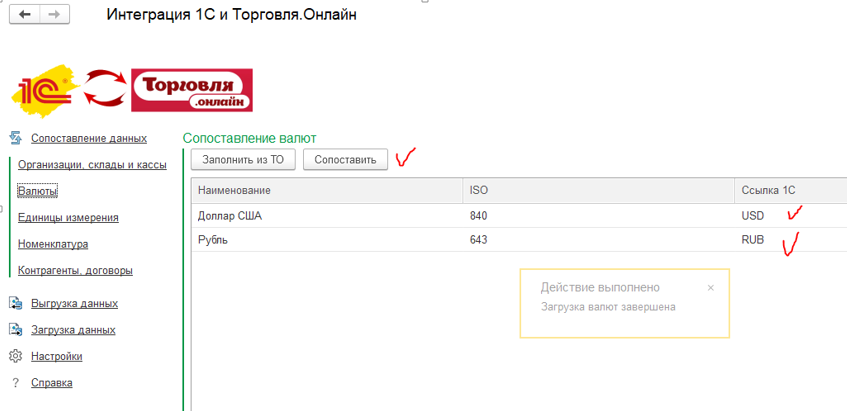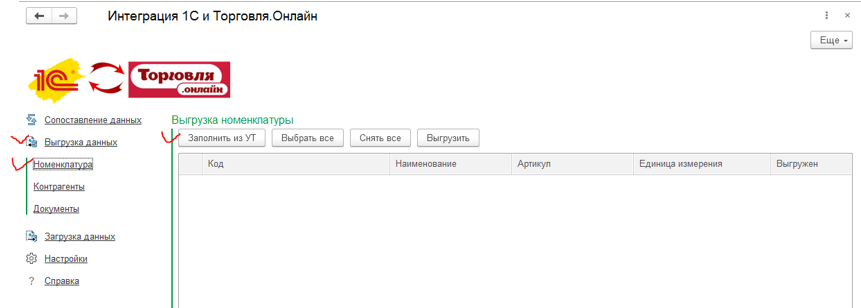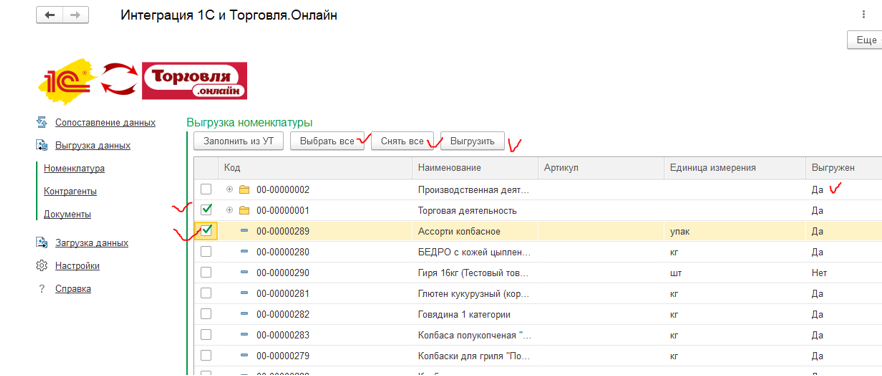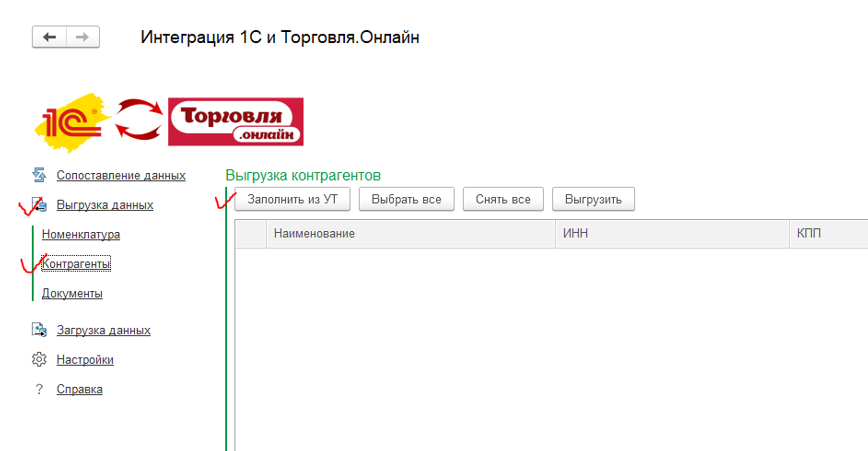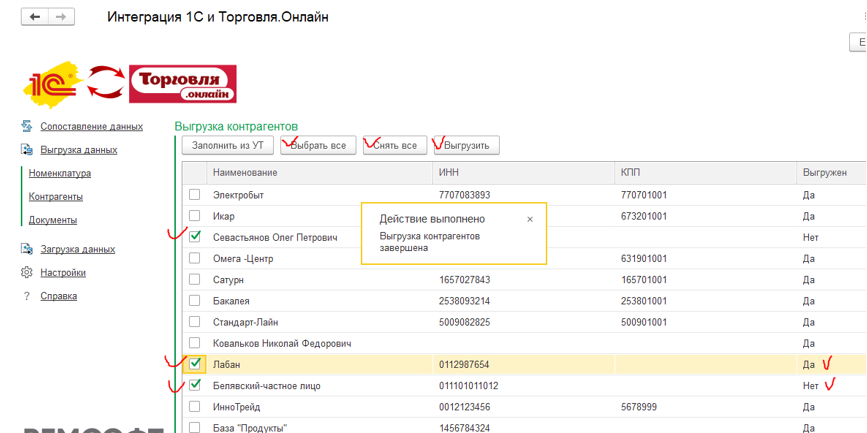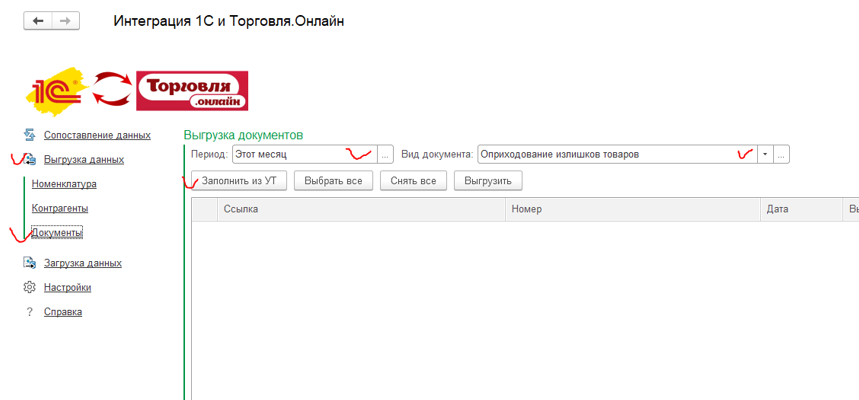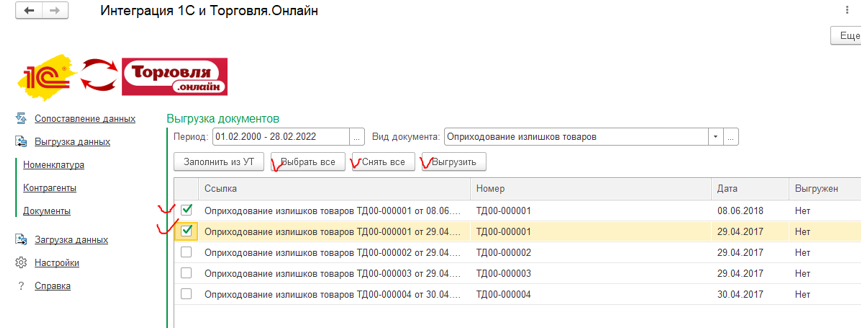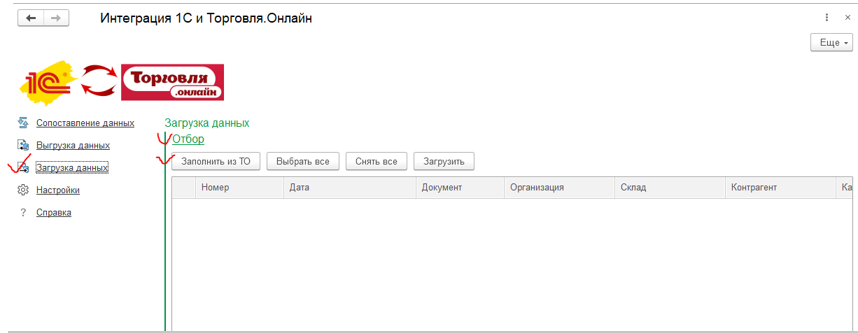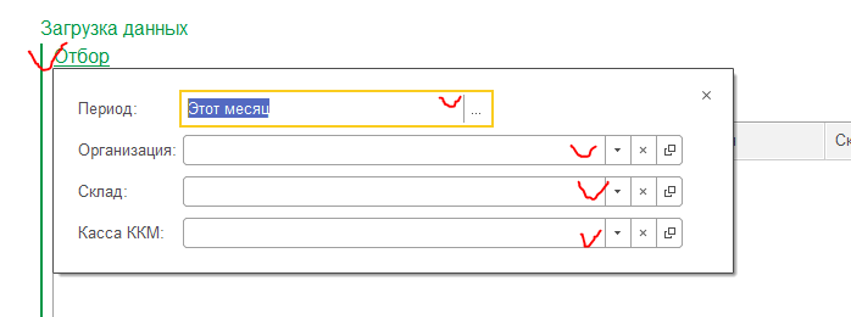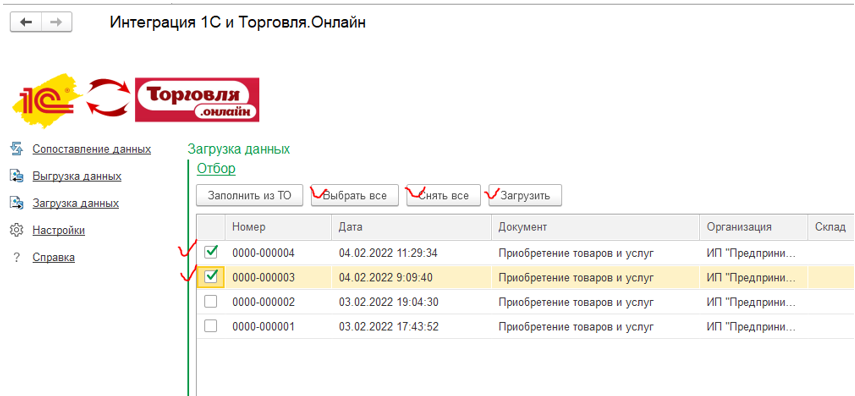Интеграция с 1С
Содержание
Введение
Настоящая инструкция предназначена для обучения пользователей работе с обработкой по интеграции систем «1С:Управление торговлей» и «Торговля.онлайн».
Контакты технической поддержки
- Группа в Telegram
- E-mail: support@rem-soft.com
Загрузка файла обработки
Для загрузки обработки кликните по ссылке с нужной версией 1С
- Обработка интеграции 1С Бухгалтерия предприятия 3.0 с Торговля.Онлайн
- Обработка интеграции 1С Управление торговлей 11.4 с Торговля.Онлайн
Запуск обработки из внешнего файла
Запустить программу двойным левым щелчком мыши по ярлыку программы. 
В открывшейся форме из выпадающего списка выбрать пользователя, ввести пароль и нажать кнопку «Войти».
Далее есть 2 способа открыть обработку:
1) Открыть директорию, где сохранен файл обработки с расширением «*.epf», активировать выбор этого файла одинарным левым щелчком мыши и не отпуская кнопки, переместить его в область панели разделов в 1С.
2) В меню «Сервис и настройки» открыть «Файл – Открыть» и выбрать в нужной директории файл обработки с расширением «*.epf» и нажать «Открыть».
Добавление обработки в список дополнительных обработок 1С
Для того, чтобы обработка была зафиксирована в списке дополнительных обработок 1С, в системе предусмотрен типовой функционал.
Зайдите в раздел «НСИ и администрирование», выберете «Печатные формы, отчеты и обработки» в подразделе «Администрирование». Если раздел «НСИ и администрирование» Вам недоступен (его нет в Вашем списке разделов), обратитесь к администратору системы для его добавления.
Активируйте флаг «Дополнительные отчеты и обработки», перейдите по активированной ссылке в меню «Дополнительные отчеты и обработки».
Нажмите кнопку «Добавить из файла».
В появившемся окне о предупреждении безопасности нажмите «Продолжить».
Далее автоматически открывается проводник, необходимо выбрать нужную директорию, где сохранен файл обработки с расширением «*.epf» и нажать «Открыть».
В окне добавления обработки все необходимые поля заполняются автоматически, пользователю не рекомендуется менять появившиеся установки по умолчанию. Необходимо нажать «Записать и закрыть».
Обработка добавлена в список обработок, теперь доступ можно осуществлять из раздела «НСИ и администрирование», дважды нажать на наименование обработки в списке и далее в открывшемся окне нажать «Выполнить».
Включение механизма дополнительных реквизитов
Для того, чтобы пользователь мог видеть реквизит элемента справочника/документа, по которому можно определить статус его загрузки/выгрузки (загружался ли ранее или нет), в системе используется подсистема дополнительных реквизитов и сведений. Для того, чтобы активировать данную функцию, нужно выполнить следующие действия. В разделе «НСИ и администрирование» на панели разделов выберите пункт «Общие настройки».
В открывшемся списке выберите «Дополнительные реквизиты и сведения» и активируйте флаг, разрешающий использование данной подсистемы.
При сопоставлении/выгрузке/загрузке данных формируются и используются следующие дополнительные сведения:
- Торговля Онлайн ID
- Торговля Онлайн Derivative ID
Для просмотра данных сведений необходимо зайти в справочник/журнал документов (например, НСИ и Администрирование – Организации) и нажать кнопку «Дополнительные сведения». В открывшемся окне будут видны дополнительные сведения (при наличии) для выбранного элемента справочника/документа.
Настройка обработки
Перед запуском обработки на выполнение пользователю необходимо проверить настройки обработки, для этого перейдите по ссылке «Настройки» в открывшемся окне обработки:
В настройках необходимо ввести:
- название Вашей группы в поле "Группа"
- ключ подписки в поле "Ключ" (где взять ключ описано тут
Далее необходимо нажать по ссылке «Создать дополнительное свойство» (видимых действие не будет при этом от системы) и далее кнопку «Сохранить настройки».
Также можно проверить работоспособность и статус подключения к системе «Торговля.онлан» с помощью кнопки «Тест подключения», при нажатии на кнопку в нижнем правом углу появляется информационное окно со статусом подключения. Если возникает ошибка (как на скрине ниже), необходимо обратиться в поддержку «Торговля.онлан».
Сопоставление данных
В данном разделе обработки представлены рабочие окна для сопоставления таких справочников, как Организации, Склады, Кассы, Валюты, Единицы измерения, Номенклатура, Контрагенты и договоры.
Справочник «Организации»
Перейдите по ссылке «Организации, склады и кассы» в разделе «Сопоставление данных» (в меню обработки в левой части экрана). В рабочем окне (справа) нажмите кнопку «Заполнить из ТО».
В табличной части заполнятся организации, оплаченные по подписке (в связи с этим список организаций в «Торговле.онлайн» может быть больше). Колонки «ИНН» и «КПП» заполняются автоматически из системы «Торговля.онлайн». Далее пользователю необходимо для каждой новой организации сопоставить значения из справочника «Организации» из 1С. Для этого двойным левым щелчком активируйте выбор из списка в колонке «Ссылка 1С». При нахождении соответствий в системе сопоставление будет произведено автоматически, система сама заполнит колонку «Ссылка 1С». После выбора всех организаций нажмите кнопку «Сопоставить».
Кассы и склады находятся в составе организаций в системе «Торговля.онлайн» и выгружаются вместе с организациями, дополнительно выгружать их не требуется. Необходимо также настроить сопоставления из справочников 1С и нажать кнопки «Сопоставить».
Справочник «Валюты»
Перейдите по ссылке «Валюты» в разделе «Сопоставление данных» (в меню обработки в левой части экрана). В рабочем окне (справа) нажмите кнопку «Заполнить из ТО».
В табличной части заполнятся валюты из системы «Торговля.онлайн». Колонка «ISO» заполняется автоматически из системы «Торговля.онлайн». Далее пользователю необходимо для каждой новой валюты сопоставить значения из справочника «Валюты» из 1С. Для этого двойным левым щелчком активируйте выбор из списка в колонке «Ссылка 1С». При нахождении соответствий в системе сопоставление будет произведено автоматически, система сама заполнит колонку «Ссылка 1С». После выбора всех валют нажмите кнопку «Сопоставить».
Справочник «Единицы измерения»
Перейдите по ссылке «Единицы измерения» в разделе «Сопоставление данных» (в меню обработки в левой части экрана). В рабочем окне (справа) нажмите кнопку «Заполнить из ТО»: В табличной части заполнятся единицы измерения из системы «Торговля.онлайн». Колонка «Сокращение» заполняется автоматически из системы «Торговля.онлайн». Далее пользователю необходимо для каждой новой единицы измерения сопоставить значения из справочника «Единицы измерения» из 1С. Для этого двойным левым щелчком активируйте выбор из списка в колонке «Ссылка 1С». После выбора всех единиц измерения нажмите кнопку «Сопоставить».
Справочник «Номенклатура»
Перейдите по ссылке «Номенклатура» в разделе «Сопоставление данных» (в меню обработки в левой части экрана). В рабочем окне (справа) нажмите кнопку «Заполнить из ТО»: В табличной части заполнятся позиции номенклатуры из системы «Торговля.онлайн». Колонка «Наименование» заполняется автоматически из системы «Торговля.онлайн». Далее пользователю необходимо для каждой новой позиции номенклатуры сопоставить значения из справочника «Номенклатура» из 1С. Для этого двойным левым щелчком активируйте выбор из списка в колонке «Ссылка 1С». При нахождении соответствий в системе сопоставление будет произведено автоматически, система сама заполнит колонку «Ссылка 1С». После выбора всех позиций нажмите кнопку «Сопоставить». Упаковки выгружаются вместе с номенклатурой, дополнительно выгружать их не требуется. Необходимо также настроить сопоставления из справочника 1С и нажать кнопку «Сопоставить».
Справочник «Контрагенты, договоры»
Перейдите по ссылке «Контрагенты, договоры» в разделе «Сопоставление данных» (в меню обработки в левой части экрана). В рабочем окне (справа) нажмите кнопку «Заполнить из ТО»: В табличной части заполнятся контрагенты и их договоры из системы «Торговля.онлайн». Колонки «ИНН», «КПП» заполняются автоматически из системы «Торговля.онлайн». Далее пользователю необходимо для каждой новой позиции сопоставить значения из справочника «Контрагенты» и «Договоры контрагентов» из 1С. Для этого двойным левым щелчком активируйте выбор из списка в колонке «Ссылка 1С». При нахождении соответствий в системе сопоставление будет произведено автоматически, система сама заполнит колонку «Ссылка 1С». После выбора всех позиций нажмите кнопку «Сопоставить». Договоры выгружаются вместе с контрагентами, дополнительно выгружать их не требуется. Необходимо также настроить сопоставления из справочника 1С и нажать кнопку «Сопоставить».
Выгрузка данных
Раздел «Выгрузка данных» предназначена для передачи информации из системы 1С в систему «Торговля.онлайн». Передаются справочники «Номенклатура», «Контрагенты», а также ряд документов.
Справочник «Номенклатура»
Перейдите по ссылке «Номенклатура» в разделе «Выгрузка данных» (в меню обработки в левой части экрана). В рабочем окне (справа) нажмите кнопку «Заполнить из УТ».
Далее кнопками «Выбрать все» и «Снять все» настройте нужный объем выгрузки. Также можно точечно выгружать позиции, активировав флаг напротив необходимой позиции.
Нажмите кнопку «Выгрузить». Если позиция уже была ранее выгружена, в колонке «Выгружен» отобразится значение «Да».
Справочник «Контрагенты»
Перейдите по ссылке «Контрагенты» в разделе «Выгрузка данных» (в меню обработки в левой части экрана). В рабочем окне (справа) нажмите кнопку «Заполнить из УТ».
Далее кнопками «Выбрать все» и «Снять все» настройте нужный объем выгрузки. Также можно точечно выгружать позиции, активировав флаг напротив необходимой позиции.
Нажмите кнопку «Выгрузить». Если позиция уже была ранее выгружена, в колонке «Выгружен» отобразится значение «Да».
Документы
Для выгрузки документов перейдите по ссылке «Документы» в разделе «Выгрузка данных» (в меню обработки в левой части экрана). В рабочем окне (справа) настройте период, вид документа и нажмите кнопку «Заполнить из УТ».
Далее кнопками «Выбрать все» и «Снять все» настройте нужный объем выгрузки. Также можно точечно выгружать позиции, активировав флаг напротив необходимой позиции.
Нажмите кнопку «Выгрузить». Если позиция уже была ранее выгружена, в колонке «Выгружен» отобразится значение «Да».
Загрузка данных
Раздел «Загрузка данных» предназначена для передачи информации из системы «Торговля.онлайн» в систему 1С. Загружаются документы по организациям.
Перейдите по ссылке «Загрузка данных» в разделе «Загрузка данных» (в меню обработки в левой части экрана). В рабочем окне (справа) нажмите кнопку «Отбор» и настройте организацию, склад и ККМ, по которым необходимо произвести загрузку. Нажмите кнопку «Заполнить из ТО».
Далее кнопками «Выбрать все» и «Снять все» настройте нужный объем выгрузки. Также можно точечно выгружать позиции, активировав флаг напротив необходимой позиции. Нажмите кнопку «Загрузить».