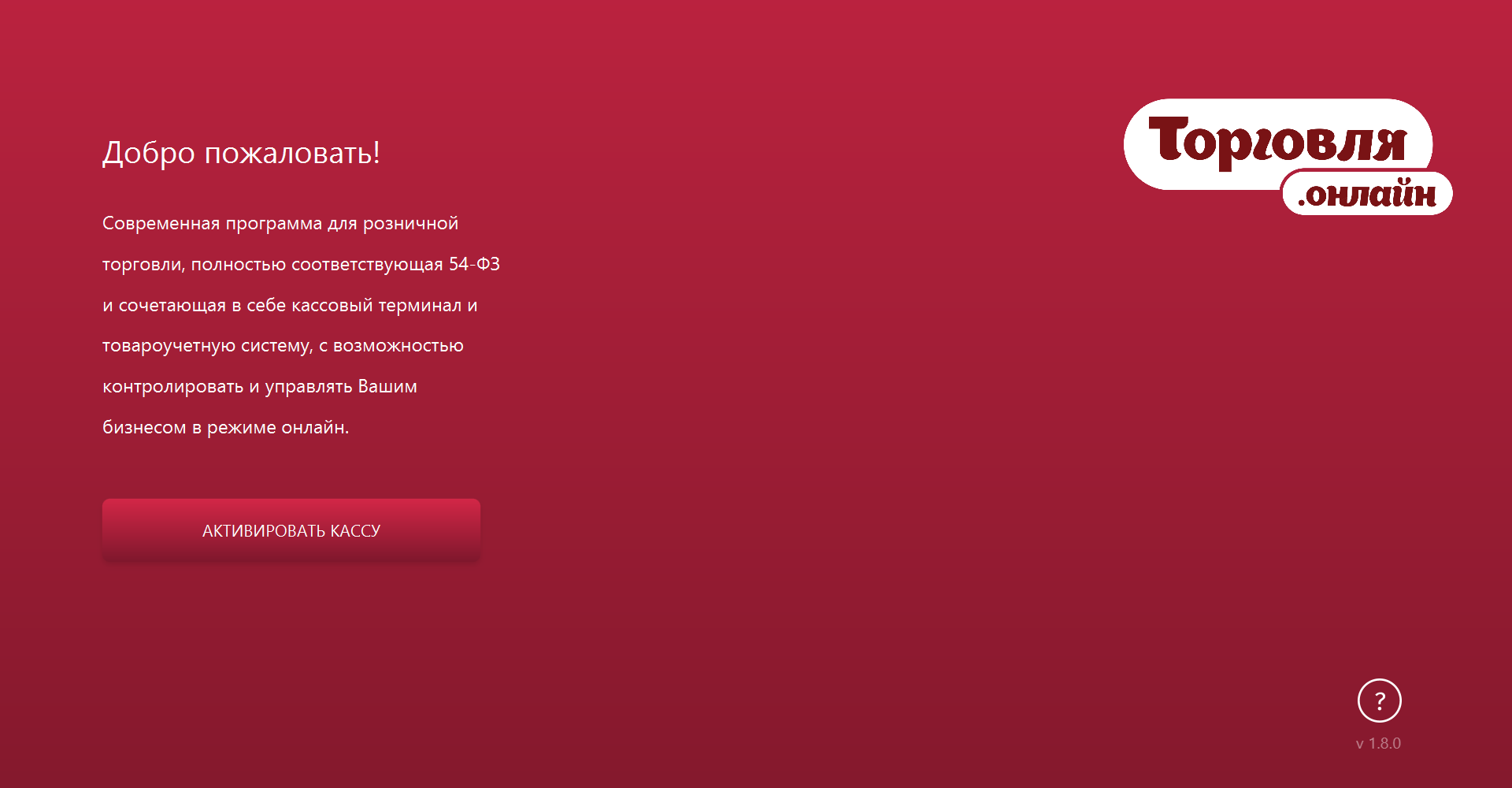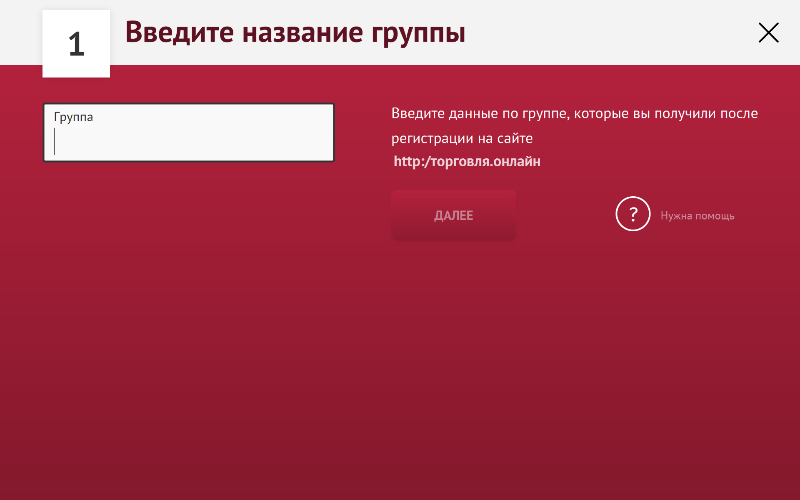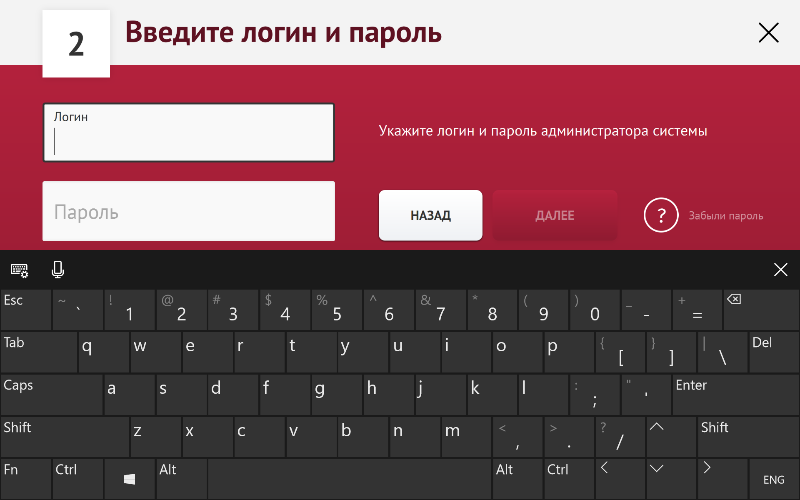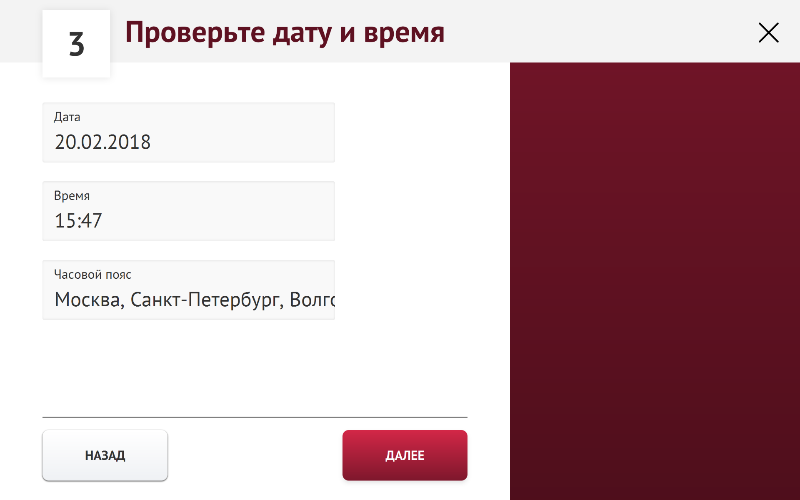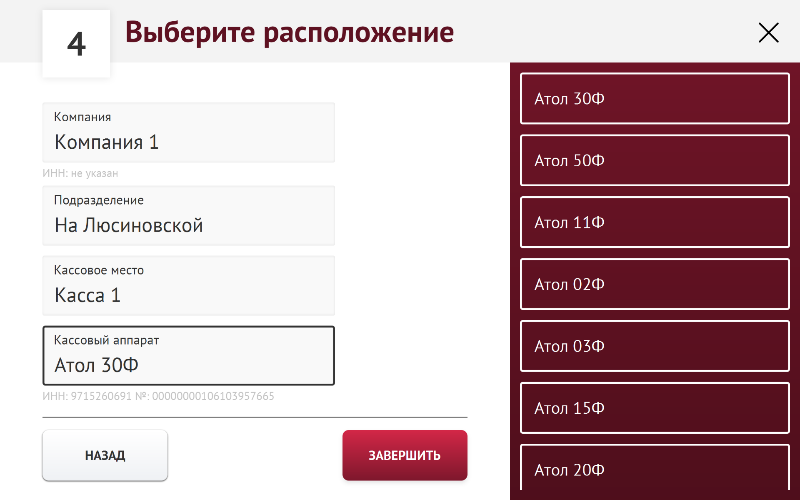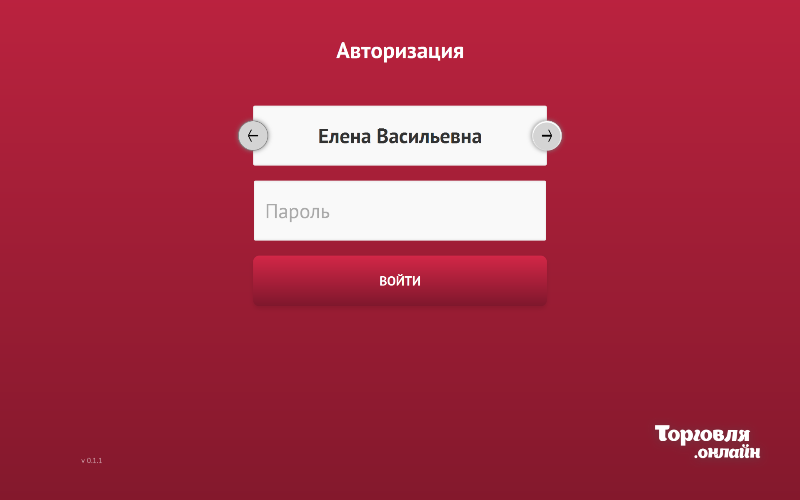Установка рабочего места кассира
Перед началом работы убедитесь, что на ваш ПК установлена операционная система Windows с доступом к сети Интернет, на котором будет работать приложение Торговля.Онлайн и ККТ Атол с фискализированным ФН.
ВАЖНО! Автоматические обновления Windows могут блокировать работу кассы во время загрузки и установки. Поэтому настоятельно рекомендуется настроить обновления Windows исключительно в ручном режиме. Если исключительно ручной режим обновления Windows не доступен, то нужно установить период активности компьютера шире рабочего времени магазина.
⚠ Если вы просто хотите ознакомиться с возможностями системы Торговля.Онлайн, и у вас нет ККТ, вы можете пропустить разделы 1, 3, 4 и ограничиться только разделом 2.
Содержание
Подготовка к установке Торговля.Онлайн
Подключение ККТ к компьютеру
- Подключите ККТ к USB-порту компьютера, используя кабель, поставленный в комплекте с ККТ.
- Включите питание ККТ. Подробнее о том, как включать кассовый аппарат, вы можете прочитать в инструкции производителя кассового аппарата.
Установка драйверов торгового оборудования (ДТО) со скачиванием через сайт Атол
- Скачайте Драйверы касс АТОЛ v9.12.1.
- Распакуйте скачанный zip-архив. Найдите в нём папку "installer". В зависимости от разрядности операционной системы, выберите файл установщика 32-разрядной версии ДТО "Drivers9-KKT-9.12.1.6236-windows32-setup.exe", или файл 64-разрядной версии "Drivers9-KKT-9.12.1.6236-windows64-setup.exe".
- Следуйте инструкциям по установке. Рекомендуем установить ДТО в директорию по умолчанию "C:\Program Files\ATOL". В процессе установки ДТО дополнительно выберите установку службы "EthernetOverUSB".
- После успешной установки ДТО откройте "Диспетчер устройств" Windows, в нем раскройте список "Порты (COM и LPT)". Вы должны увидеть как минимум два виртуальных COM-порта.
- Перейдите в директорию, в которую распаковали скачанный zip-архив с драйверами ДТО в пункте 2. Внутри распакованного архива найдите папку "nt-x86-msvc2015\USB_Drivers" для 32-разрядной ОС, и "nt-x64-msvc2015\USB_Drivers" для 64-разрядной ОС. Запустите файл установщика "Atol_USBCOM_v1.26.0_2017-05-18_setup.exe", следуйте инструкциям на экране.
- Если действия, описанные в предыдущих пунктах 1 - 5, выполнены правильно, в списке "Порты (COM и LPT)" вы увидите два порта: "ATOL USB (COM5)" и "ATOL USB (COM6)" (номера портов могут отличаться).
Если после выполнения действий, описанных в пунктах 1 – 6 вы не видите в "Диспетчере устройств" порты "ATOL USB", воспользуйтесь альтернативным способом установки драйвера Atol_USBCOM:
- Откройте "Диспетчер устройств" Windows, в нем раскройте список "Порты (COM и LPT)", вы должны увидеть как минимум два виртуальных COM-порта.
- Кликните по первому из портов правой кнопкой мыши и выберите "Обновить драйвер", далее в открывшемся окне кликните по "Выполнить поиск драйверов на этом компьютере".
- В поле "Искать драйверы в следующем месте" выберите директорию, в которую вы распаковали дистрибутив драйверов. Под полем выбора директории активируйте чекбокс "включая вложенные папки", затем кликните "Далее".
- Следуйте дальнейшим системным инструкциям по установке.
- Повторите пункты 1 – 4 для второго COM-порта.
- Если действия, описанные в пунктах 1 – 5, выполнены правильно, в списке "Порты (COM и LPT)" вы увидите два порта: "ATOL USB (COM5)" и "ATOL USB (COM6)" (номера портов могут отличаться).
Проверка связи с ККТ
- Запустите приложение "Тест драйвера ККТ". Ссылку на это приложение вы можете найти через меню "Пуск" в разделе "Атол".
- Установите чекбокс "Включено" под кнопкой "Свойства" в правом верхнем углу окна приложения.
- Нажмите кнопку "Свойства", в открывшемся окне из выпадающего списка "Модель" выберите модель кассы, подключенной к ПК, например, "АТОЛ: АТОЛ 30Ф".
- В разделе "Параметры подключения" окна "Свойства" из выпадающего списка "Порт" выберите один из зарезервированных COM-портов – они имеют название вида "atol-usbcom_proxy".
- После выбора порта нажмите кнопку "Проверка связи" (проверка связи может занять до 30 секунд). Если в поле "Результат" в нижней части окна "Свойства" вы увидите строку "Нет связи", выберите следующий порт вида "atol-usbcom_proxy" и нажмите кнопку "Проверка связи". При выборе правильного порта после нажатия кнопки вы увидите в поле "Результат" строку с моделью и номером кассы, например "АТОЛ 30Ф, №0012345678912345, версия: 3.0.4230". Запомните номер порта, по которому удалось установить связь с ККТ, и номер порта, по которому "Нет связи"!
- В выпадающем списке "Связь с ОФД" для порта, по которому удалось подключиться к ККТ, выберите "EthernetOverTransport".
- Нажмите кнопку "ОК", окно "Свойства" закроется.
- Снимите чекбокс "Включено" под кнопкой "Свойства", затем закройте окно "Тест драйвера ККТ".
Настройка службы EthernetOverUSB
- Перейдите в директорию, в которую вы установили драйвера ДТО. По умолчанию, это "C:\Program Files\ATOL",
- Перейдите в папку "EthOverUsb". Создайте в ней два пустых файла – "settings.xml" и "USE_LOCAL_CONFIGS",
- Откройте файл "settings.xml" в текстовом редакторе WordPad и добавьте туда следующие строчки:
<?xml version="1.0" encoding="windows-1251" ?>
<settings>
<device>
<id>1</id>
<port>4</port>
</device>
</settings>
-
В
- Откройте "Диспетчер задач" Windows, перейдите на вкладку "Службы" и найдите в списке службу EoU. Нажмите на неё правой кнопкой мыши и выберите "Перезапустить". Убедитесь, что состояние службы после перезапуска – "Выполняется".
- Запустите "EthOverUsb.exe" из командной строки от имени администратора с ключом -e. Если вы указали правильный порт в файле "settings.xml", вы увидите в логах "Opening COM... OK". В противном случае, вы увидите "Opening COM... Отказано в доступе"
<port> </port> укажите номер порта atol-usbcom_proxy, по которому нет связи с кассой (см. пункт 5 в разделе Проверка связи с ККТ), сохраните изменения.
Установка и запуск приложения Торговля.Онлайн
Скачивание Торговля.Онлайн Tool
Загрузка установщика "Торговля.онлайн Tool" доступна по ссылке: http://файлы.торговля.онлайн/TradeOnlineSetup.exe.
Установка приложения Торговля.Онлайн
- Перейдите в папку, в которую загрузили установщик "Торговля.Онлайн Tool" (файл TradeOnlineSetup.exe). По умолчанию, это "Загрузки".
- Дважды щелкните по иконке TradeOnlineSetup.exe, откроется командная строка Windows.
- Всплывет системное окно запроса разрешения на внесение изменений. Разрешите внести изменения нажатием кнопки "Да", в противном случае, приложение не будет установлено.
- В командной строке в текстовом виде будет описываться прогресс установки приложения Торговля.Онлайн. Прежде всего, вы увидите предложение выбрать путь установки приложения Торговля.Онлайн. По умолчанию, директория для установки C:\Program Files\TradeOnline. Рекомендуем произвести установку в директорию по умолчанию, для этого нажмите клавишу Enter. В противном случае, введите путь до желаемой директории и затем нажмите Enter. Обратите внимание, что если в пути до директории установки есть кириллические символы, приложение может не запуститься.
- Подождите, пока пройдут этапы установки приложения Торговля.Онлайн:
- скачивание дистрибутива
- скачивание JVM (Java Virtual Machine)
- установка приложения
-
Продолжительность установки зависит от скорости соединения с интернетом. Для современных каналов соединения с интернетом установка не займет более 5 минут. Когда установка будет завершена, вы увидите надпись "Приложение установлено. Нажмите любую клавишу для завершения установки и запуска приложения "Торговля.Онлайн". Не закрывайте окно командной строки до завершения установки приложения!
- После успешной установки на рабочем столе появятся два ярлыка:
- для приложения "Торговля.Онлайн"
- для установщика "Торговля.Онлайн Tool"
- Если у вас нет ККТ, и вы пропустили раздел 1 данной инструкции, необходимо:
- запустить Блокнот (notepad.exe) от имени администратора;
- открыть на редактирование конфигурационный файл "C:\Program Files\TradeOnline\TradeOnline\app\tradeOnline.cfg";
- в раздел
[JVMOptions]добавить строчку:
[JVMOptions] -Dru.septagon.cashregister.only_connected_kkt=false
Первый запуск приложения Торговля.Онлайн и регистрация кассового аппарата
Убедитесь, что кассовый аппарат (ККМ) и ПК, на который установлено приложение Торговля.Онлайн, соединены кабелем для передачи данных. Подайте электрическое питание на кассовый аппарат и включите его кнопкой на корпусе. Подробнее о том, как включать кассовый аппарат, вы можете прочитать в инструкции производителя кассового аппарата.
Для корректного отображения приложения на MultiPos X9 проверьте, что установлено разрешение экрана 1920 × 1200 пикселей и масштаб 150% – рекомендуемые настройки Windows. Проверить это можно в "Параметры" → "Система" → "Дисплей".
- Если вы установили приложение с помощью "Торговля.Онлайн Tool", оно откроется автоматически после нажатия Enter по завершению установки. Если приложение не открылось, дважды щелкните по ярлыку "Торговля.Онлайн" на рабочем столе.
- Экран 0 – "Добро пожаловать!". В открывшемся окне приложения Торговля.Онлайн вы увидите приветственную надпись "Добро пожаловать!" и кнопку "Активировать кассу". Для продолжения работы нажмите на эту кнопку.
- Экран 1 – "Введите название группы". Введите в поле "Группа" название группы, полученное при регистрации на сайте Торговля.Онлайн. После ввода названия группы нажмите кнопку "Далее".
- Экран 2 – "Введите логин и пароль". На данном экране введите логин и пароль Администратора, полученные при регистрации на сайте Торговля.Онлайн. После ввода нажмите кнопку "Далее".
- Экран 3 – "Проверьте дату и время". На данном экране вы увидите текущие настройки даты, времени и часового пояса. Проверьте корректность и, в случае необходимости, внесите изменения – нажмите на поле, требующее правки, и выберите для него корректное значение. Если данные верны, нажмите "Далее".
- Экран 4 – "Выберите расположение". На данном экране выберите расположение регистрируемой кассы. Если в вашей группе несколько компаний, подразделений и кассовых мест, последовательно выберите компанию, подразделение и кассовое место. Если компания, подразделение или кассовое место только одно, приложение автоматически отобразит названия в соответствующих полях. Уточнить и изменить компанию, подразделение и кассовое место можно на сайте Торговля.Онлайн.
- После нажатия "Завершить" в пункте 6 начнется синхронизация настроек и каталога товаров. Длительность синхронизации зависит от скорости соединения с сетью Интернет. Для современных каналов соединения с интернетом синхронизация не займет более 5 минут.
- После завершения синхронизации вы увидите экран авторизации кассира. Выберите кассира и введите пароль для доступа к функционалу приложения Торговля.Онлайн. ⚠ В окне авторизации вы увидите только сотрудников с ролями "Кассир" и "Старший кассир". Уточнить и изменить роли сотрудников можно на сайте Торговля.Онлайн.
После выбора кассового места выберите модель кассового аппарата из списка в правой части экрана. После выбора модели кассового аппарата приложение попробует подключиться к нему, в это время вы увидите надпись "Ожидайте".
Если подключение прошло успешно, вы увидите данные об ИНН фискального накопителя и заводском номере кассового аппарата под полем с моделью кассового аппарата. ⚠ Для продолжения работы, ИНН фискального накопителя должен соответствовать ИНН компании!
Для продолжения регистрации нажмите кнопку "Завершить".
Если приложению Торговля.Онлайн не удалось подключиться к кассовому аппарату, в правой верней части экрана вы увидите окно "Ошибка. Подключите кассовый аппарат". Кнопка "Завершить" не будет доступна для нажатия. Проверьте, что кассовый аппарат включен, подключен к ПК, на котором установлено приложение Торговля.Онлайн, и выбрана его правильная модель. Для выбора другой модели нажмите на её название в списке в правой части экрана.
Настройка подключения к ОФД
На примере тестовой площадки "Первого ОФД".
- Зарегистрируйтесь в личном кабинете ОФД: https://test-org.1-ofd.ru.
- Откройте приложение "Торговля.Онлайн" и авторизуйтесь в нём, перейдите в "Меню" → "Настройки", промотайте экран настроек вниз, к настройкам подключения к ОФД.
- Введите адрес сервера и порт подключения, выданный при регистрации в ОФД: k-server-test.1-ofd.ru и 7777, нажмите "Применить".
- Если данные, указанные при фискализации ФН совпадают с данными, указанными при регистрации в ОФД, касса появится в личном кабинете автоматически. В противном случае, добавьте её вручную по инструкциям ОФД.
- Убедитесь, что выбрали для ККТ тарифный план обслуживания ОФД. На тестовой площадке можно выбрать один из бесплатных тарифных планов на год.
- Пробейте чек и проверьте, попал ли он в личный кабинет ОФД. Если не попал, проверьте правильное выполнение условий, описанных в разделе 2, а также запустите "EthOverUsb.exe" из командной строки от имени администратора с ключом -e и пробейте чек. В консоли вы увидите либо данные сетевого обмена с ОФД, либо сообщение об ошибке.
Настройка передачи данных в ЕГАИС
- Получите токен (аппаратный ключ) с записанным сертификатом, подключите токен к ПК, на котором работает приложение "Торговля.Онлайн".
- Установите драйвера для токена с официального сайта производителя.
- Перейдите на сайт "ЕГАИС" в раздел "Личный кабинет" https://service.egais.ru/checksystem.
- Нажмите кнопку "Ознакомиться с условиями и проверить их выполнение". Выполните все условия для продолжения работы.
- После выполнения всех условий вам откроется доступ в личный кабинет. Для этого нажмите кнопку "Перейти в Личный кабинет" и введите ПИН-код аппаратного ключа (по умолчанию, 12345678), затем нажмите "Показать сертификаты".
- Выберите сертификат из предложенного списка кликом по нему.
- Вы попадете в личный кабинет. Кликните по "Транспортный модуль" в левом меню (или "Тестовый транспортный модуль", если вы настраиваете подключение к ЕГАИС для тестовых целей).
- Следуйте дальнейшим инструкциям по установке и запуску УТМ (универсальный транспортный модуль).
- После установки и запуска, значок УТМ появится на панели задач. Щелкните по нему правой кнопкой мыши и выберите "Домашняя страница". Откроется страница со статусом работы УТМ. Проверьте, что на вкладке "Главная" нет ошибок. В случае ошибок несоответствия сертификата контуру, запишите на токен другой сертификат из личного кабинета ЕГАИС.
- Откройте приложение "Торговля.Онлайн", откройте "Меню" и выберите в нём пункт "ЕГАИС". Нажмите "Проверка соединения". Вы должны увидеть надпись "Соединение установлено" в случае успешного соединения с УТМ. Если вы видите ошибку соединения, проверьте порт, по которому производится подключение, по умолчанию это 8080.
- Попробуйте продать алкогольную продукцию с отправкой документа через ЕГАИС. В случае возникновения ошибки проверьте логи УТМ – по умолчанию они находятся по адресу "C:\UTM\transporter\I\daemon-output.log". При возникновении в логах ошибок типа "handshake failure", проверьте корректность установленного на токен сертификата.