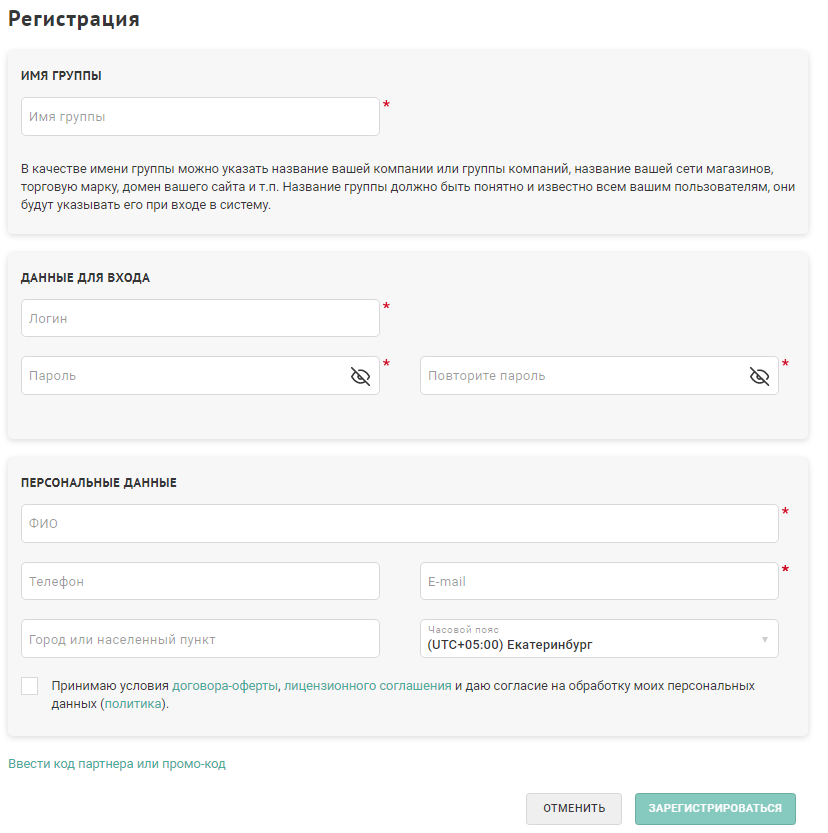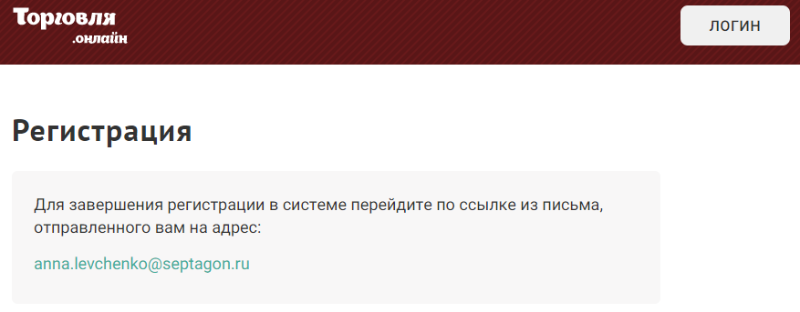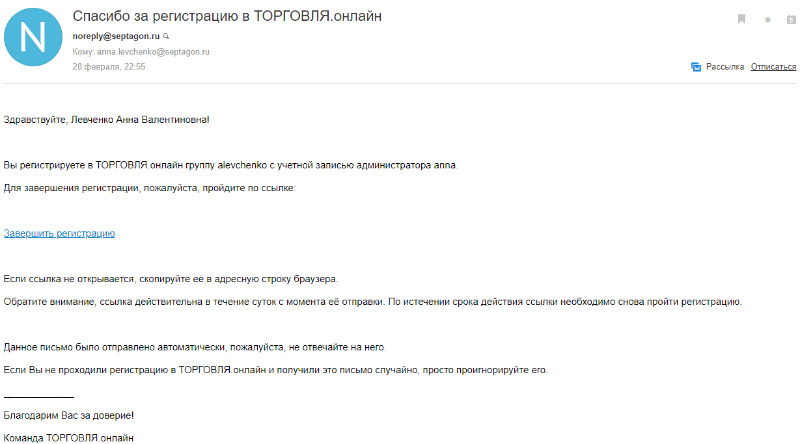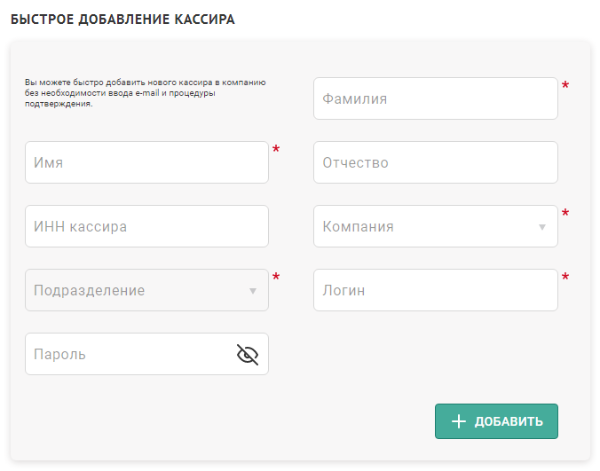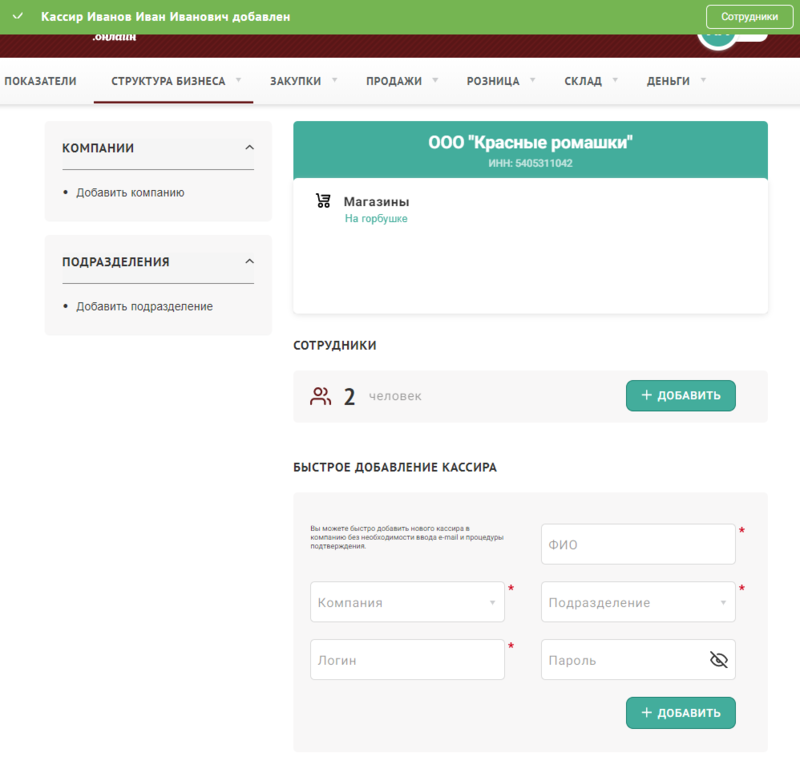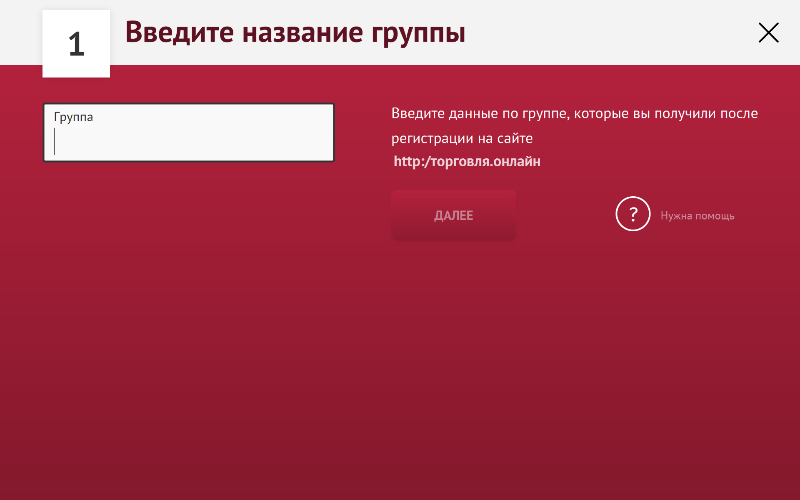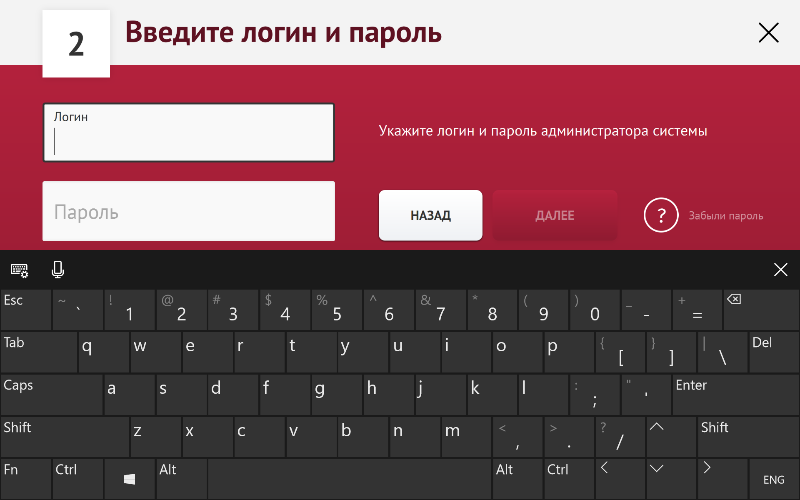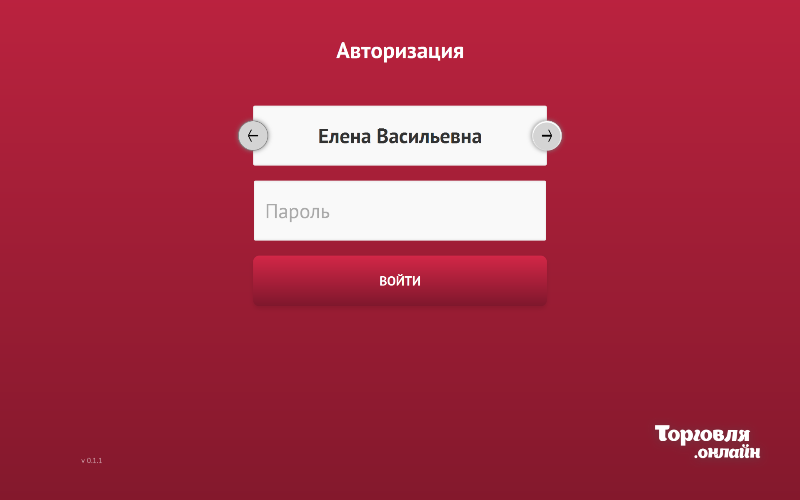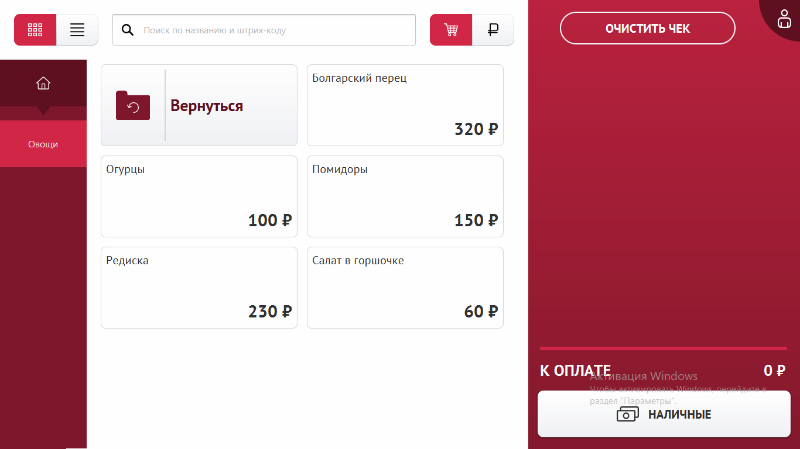Регистрация и быстрое начало работы
Чтобы начать работать с системой Торговля.Онлайн необходимо выполнить следующую минимальную последовательность действий:
Содержание
Регистрация
1. Чтобы зарегистрироваться в Системе необходимо пройти по ссылке Торговля.Онлайн и нажать кнопку "Регистрация".
2. Откроется форма регистрации, на которой требуется заполнить все поля, отмеченные звездочкой и поставить галочку в чекбоксе "Принимаю условия договора-оферты, лицензионного соглашения и даю согласие на обработку моих персональных данных (политика).".
Обязательными для заполнения являются следующие поля:
- Имя группы
- Логин
- Пароль
- Повторите пароль
- ФИО
- Флаг "Принимаю условия договора-оферты, лицензионного соглашения и даю согласие на обработку моих персональных данных (политика)."
Поля, не отмеченные звездочкой, заполнять не обязательно.
⚠ Вся информация, заполненная в блоках "Данные для входа" и "Персональные данные" относится к информации об администраторе группы. Это первый пользователь, который будет зарегистрирован в Системе вместе с регистрацией группы. Если все обязательные поля заполнены и галочка стоит, то кнопка "Зарегистрироваться" становится доступной.
3. Нажмите кнопку "Зарегистрироваться". После нажатия кнопки откроется форма с дальнейшими указаниями.
4. Перейдите на почту, найдите письмо, которое пришло с адреса noreply@septagon.ru и пройдите по ссылке "Завершить регистрацию".
Если регистрация прошла успешно, то перед Вами откроется главная страница раздела "Структура бизнеса".
Автоматическое создание компании и подразделения
После успешной регистрации группы в системе будут автоматически созданы компания с наименованием "Моя компания" и типом "Юридическое лицо" и подразделение типа "Магазин" с наименованием "Мой магазин", относящееся к этой компании.
5. При необходимости отредактируйте наименование и тип компании и подразделения, перейдя по ссылкам "Моя компания" и "Мой магазин" в разделе "Структура бизнеса".
Создание каталога товаров и услуг
6. При необходимости заполнения каталога товаров и услуг ознакомьтесь со следующими инструкциями:
⚠ Если на кассе предполагается торговля только по свободной цене, этот пункт необходимо пропустить.
Импорт прайс-листа
7. Для быстрого добавления товаров и цен в розничный прайс-лист воспользуйтесь функцией Импорта прайс-листа из файла.
⚠ Если на кассе предполагается торговля только по свободной цене, этот пункт необходимо пропустить.
Быстрое добавление кассира
Для начала торговли на кассе по введенному прайс-листу необходимо наличие в Системе сотрудника с ролью "Кассир" или "Старший кассир". По умолчанию, сотруднику, который зарегистрировал компанию в Системе, добавлены все роли, в том числе кассира.
8. Если в роли кассира вы хотите добавить нового сотрудника, необходимо перейти на главную форму раздела "Структура бизнеса" и заполнить данными блок "Быстрое добавление кассира".
В данном блоке все поля являются обязательными для заполнения. Укажите ФИО кассира, компанию и подразделение, в которых он будет работать с кассой, логин и пароль. Примечание: будьте внимательны с вводом пароля, обязательно нажмите на "перечеркнутый глаз", чтобы увидеть символы, которые вы ввели. Этот пароль нельзя будет больше нигде увидеть.
После заполнения всех данных нажмите кнопку "Добавить". Если добавление кассира прошло успешно, то вы увидите положительный статус в виде всплывающей зеленой полосы вверху страницы. А также количество сотрудников на форме "Структура бизнеса" увеличится на 1.
⚠ Если вам необходимо завести сотрудника с другой ролью и особыми правами доступа, ознакомьтесь со статьей Полноценная регистрация пользователя.
Подключение кассы
⚠ Убедитесь, что кассовый аппарат (ККМ) и/или планшет, на который установлено приложение Торговля.онлайн, подключены к питанию. Если вы используете ККМ совместно с планшетом, проверьте, что устройства соединены кабелем для передачи данных. Включите устройства. Подробнее о том, как включать кассовый аппарат, вы можете прочитать в инструкции производителя кассового аппарата.
9. Найдите ярлык "Торговля.онлайн" на рабочем столе Андроид-устройства и запустите его. В открывшемся окне приложения Торговля.онлайн вы увидите приветственную надпись "Добро пожаловать!" и кнопку "Начать".
Если вы выполнили предыдущие шаги по регистрации на сайте Торговля.онлайн, нажмите "Я уже зарегистрирован". В противном случае, выполните [#Регистрация|регистрацию].
- Шаг 1 – "Группа". Введите в поле "Группа" название группы, полученное при регистрации на сайте Торговля.онлайн. После ввода названия группы нажмите кнопку "Далее".
- Шаг 2 – "Логин и пароль". На данном экране введите логин и пароль Администратора, полученные при регистрации на сайте Торговля.онлайн. После ввода нажмите кнопку "Далее".
- Шаг 3 – "Дата и время". На данном экране вы увидите текущие настройки даты, времени и часового пояса. Проверьте корректность и, в случае необходимости, внесите изменения – нажмите на поле, требующее правки, и выберите для него корректное значение. Если данные верны, нажмите "Далее".
- Шаг 4 – "Местоположение". На данном экране выберите расположение регистрируемой кассы. Если в вашей группе несколько компаний, подразделений и кассовых мест, последовательно выберите компанию, подразделение и кассовое место. Если компания, подразделение или кассовое место только одно, приложение автоматически отобразит названия в соответствующих полях. Уточнить и изменить компанию, подразделение и кассовое место можно на сайте Торговля.Онлайн.
После выбора кассового места выберите модель кассового аппарата из списка в правой части экрана. После выбора модели кассового аппарата приложение попробует подключиться к нему, в это время вы увидите надпись "Ожидайте".
Если подключение прошло успешно, вы увидите данные об ИНН фискального накопителя под полем с моделью кассового аппарата. ⚠ Для продолжения работы, ИНН фискального накопителя должен соответствовать ИНН компании!
Выберите необходимую СНО в поле "Система налогообложения". Для продолжения регистрации нажмите кнопку "Далее".
⚠ Если приложению Торговля.онлайн не удалось подключиться к кассовому аппарату, в правой верней части экрана вы увидите окно "Ошибка. Подключите кассовый аппарат". Кнопка "Далее" не будет доступна для нажатия. Проверьте, что кассовый аппарат включен, подключен к планшету, на котором установлено приложение Торговля.онлайн, и выбрана его правильная модель. Для выбора другой модели нажмите на её название в списке в правой части экрана.
- После нажатия "Далее" начнется синхронизация настроек и каталога товаров. Длительность синхронизации зависит от скорости соединения с сетью Интернет. Для современных каналов соединения с интернетом синхронизация не займет более 5 минут.
- После завершения синхронизации вы увидите экран авторизации кассира. Выберите кассира и введите пароль для доступа к функционалу приложения Торговля.онлайн.
⚠ В окне авторизации вы увидите только сотрудников с ролями "Кассир" и "Старший кассир". Уточнить и изменить роли сотрудников можно на сайте Торговля.онлайн.</li>
- Выберите кассира и введите пароль для доступа к функционалу приложения Торговля.онлайн, нажмите кнопку "Войти". Если авторизация прошла успешно, то вы увидите на экране папки со своими категориями, в которых будут находиться Ваши товары и услуги.
Настройка безналичного способа оплаты
Возможные ошибки
| Ошибка | Место возникновения | Решение |
|---|---|---|
| Недостаточно прав | При добавлении товаров и услуг в прайс-лист и заведении цен | Данная ошибка означает, что у пользователя, который авторизован в настоящий момент в Системе отсутствует роль "Управляющий".
Варианты решения:
|
| Пустой список компаний | Форма выбора расположения на кассовом ПК | Список, расположенный справа от полей ввода данных, содержит все компании, которые были созданы на сайте Торговля.онлайн для данной группы.
Если в группе была создана только одна компания, то она автоматически подтягивается в поле. Если группа не содержит ни одной компании, то список справа будет пустой. Для решения проблемы необходимо вернуться на сайт Торговля.онлайн и добавить в свою группу хотя бы одну компанию. |
| Пустой список подразделений | Форма выбора расположения на кассовом ПК | Список, расположенный справа от полей ввода данных, содержит все подразделения, которые были созданы на сайте Торговля.онлайн для данной группы.
Если в группе было создано только одно подразделение, то оно автоматически подтягивается в поле. Если группа не содержит ни одного подразделения, то список справа будет пустой. Для решения проблемы необходимо вернуться на сайт Торговля.онлайн и добавить в соответствующую компанию хотя бы одно подразделение. |
| Пустой список пользователей | Форма авторизации в приложении на кассовом ПК | Данный список содержит только тех пользователей, у которых есть роль "Кассир" или "Старший кассир" и доступ к данной кассе.
Варианты решения:
|