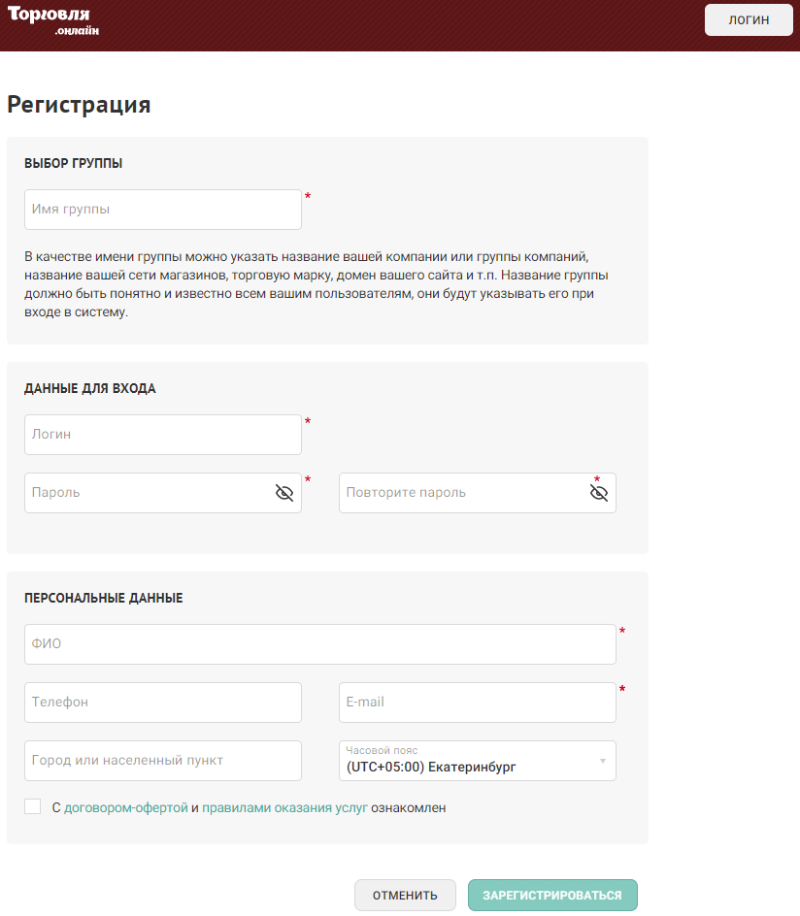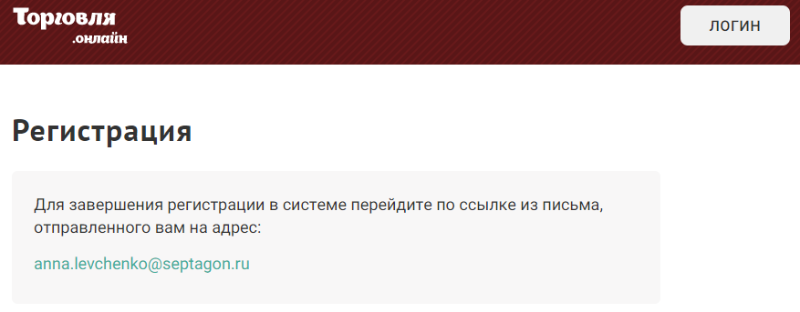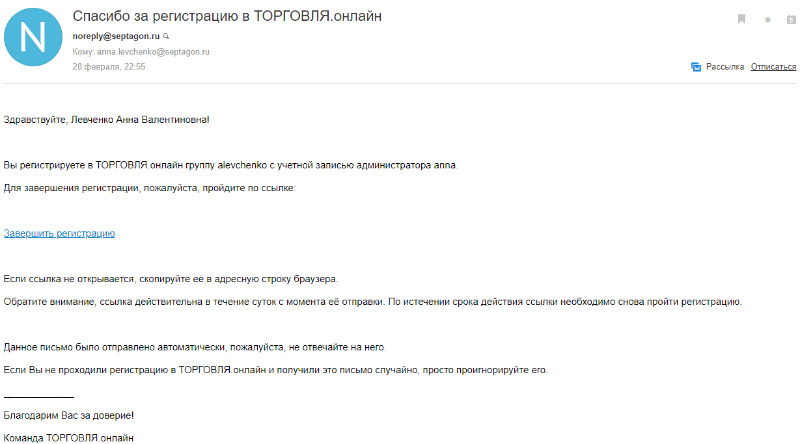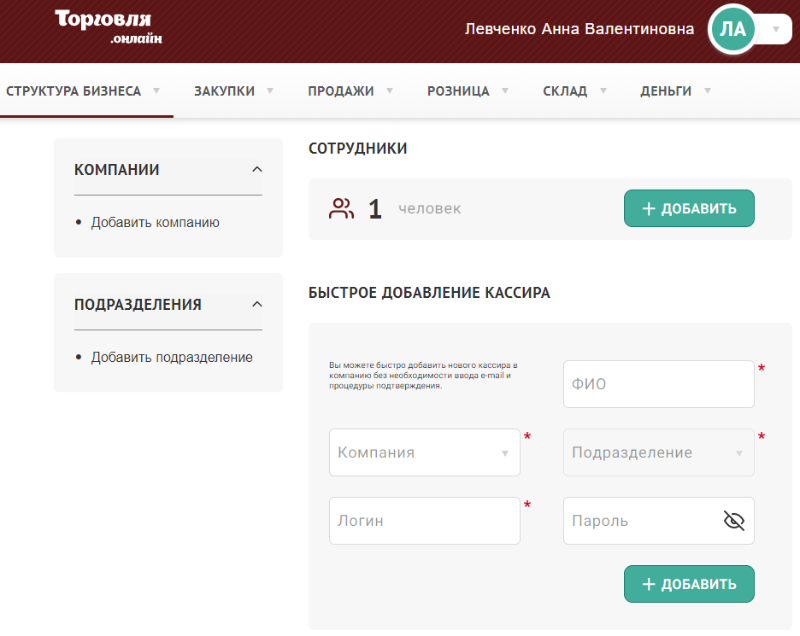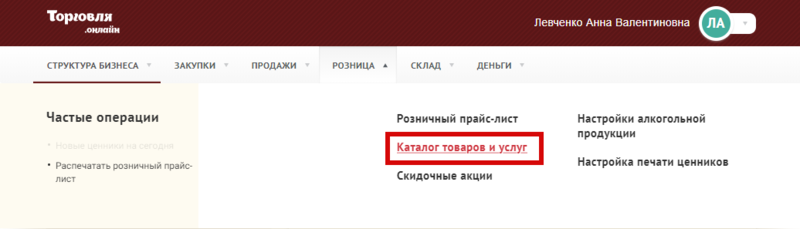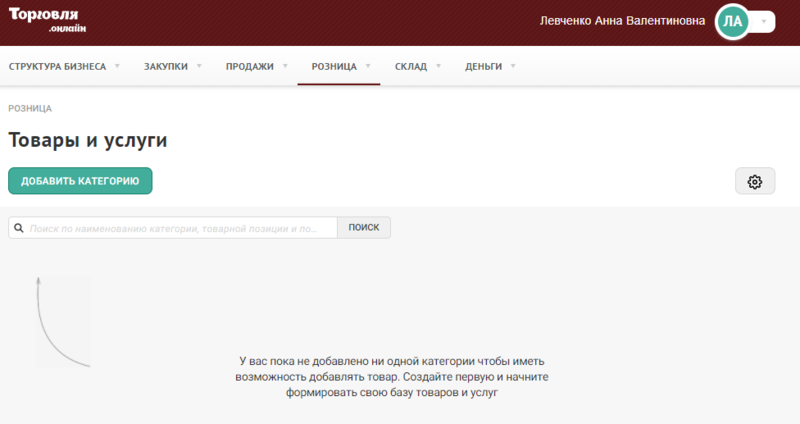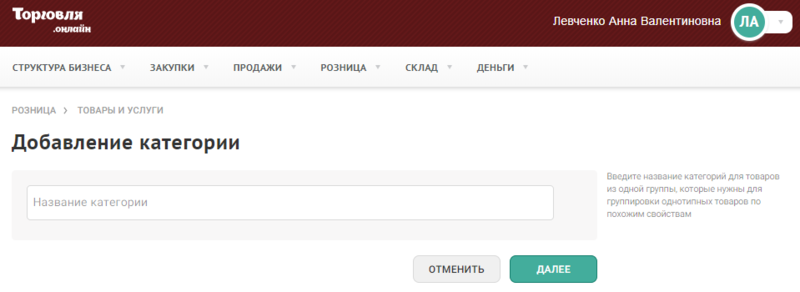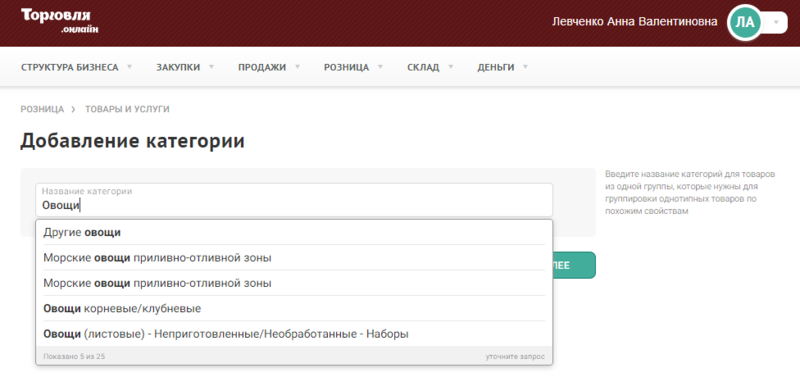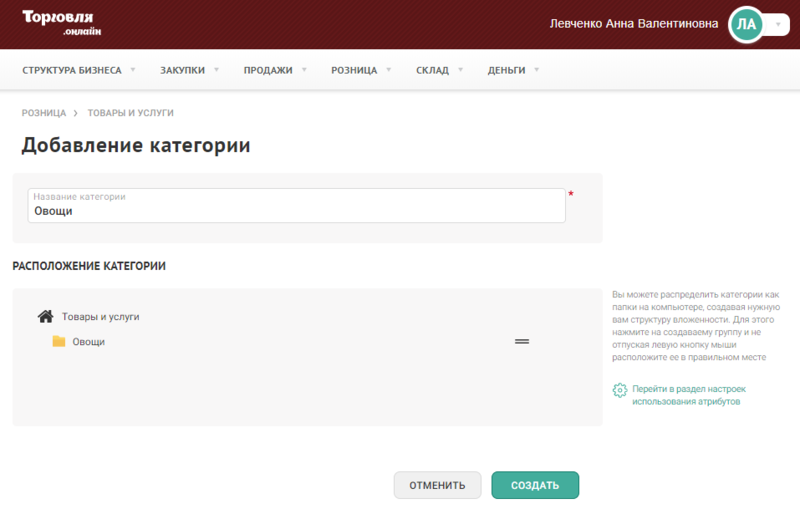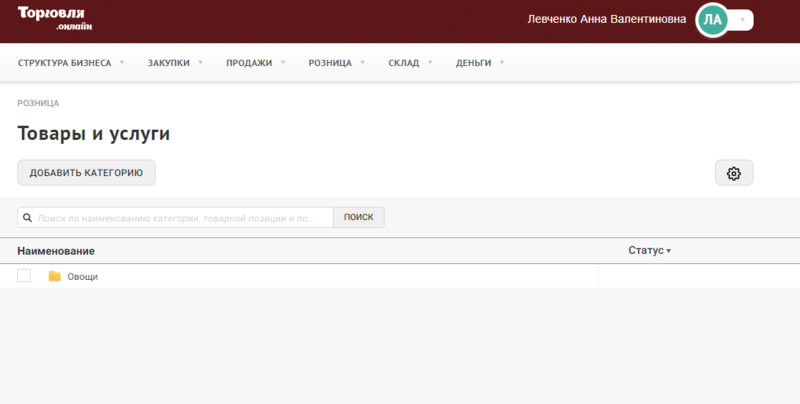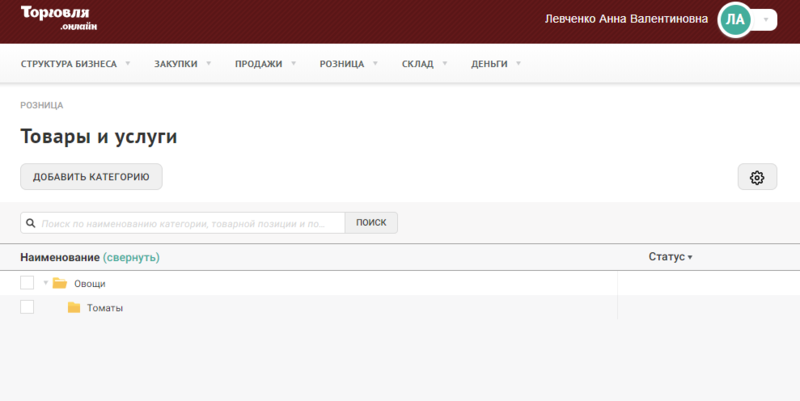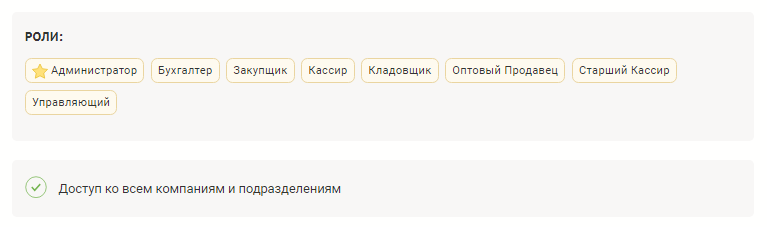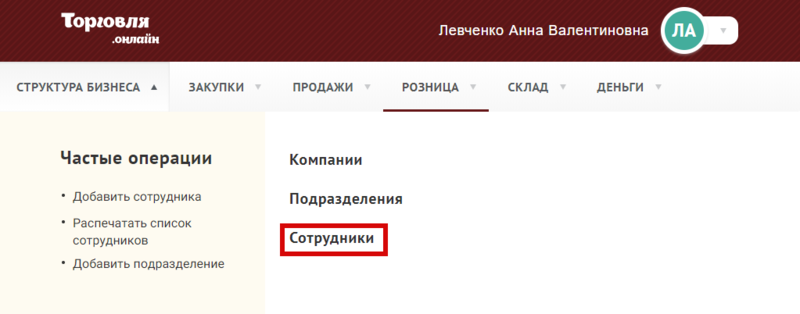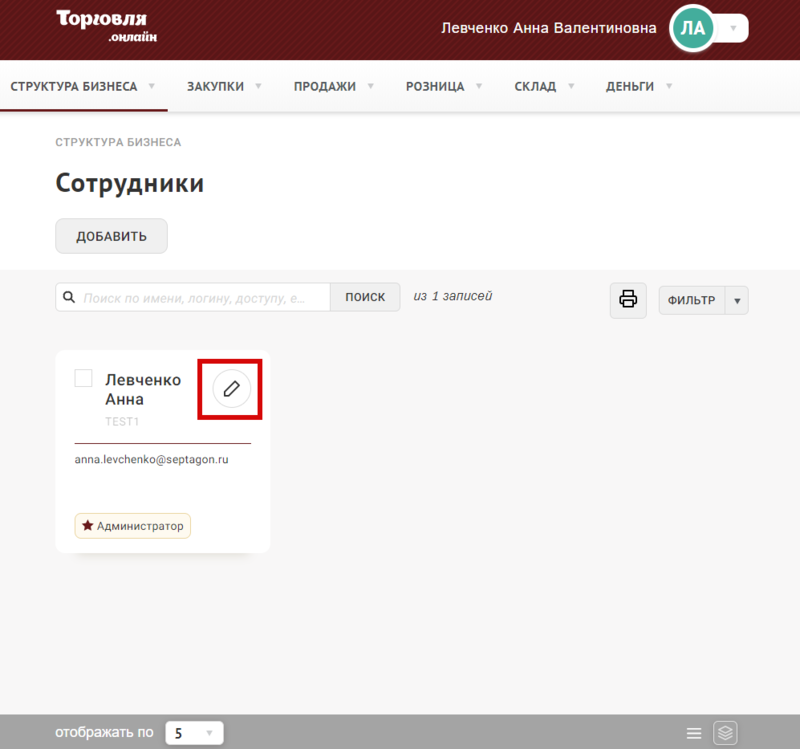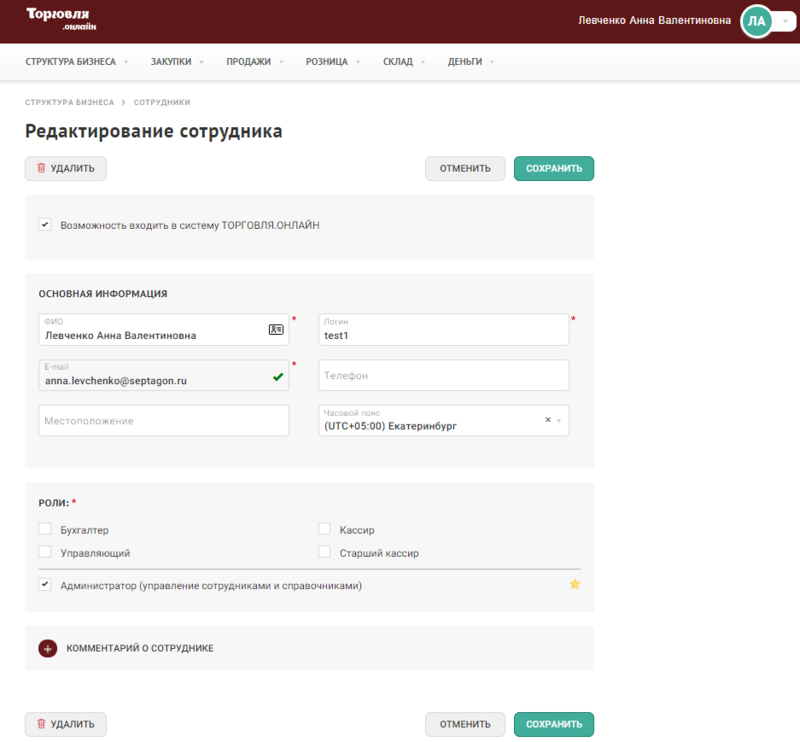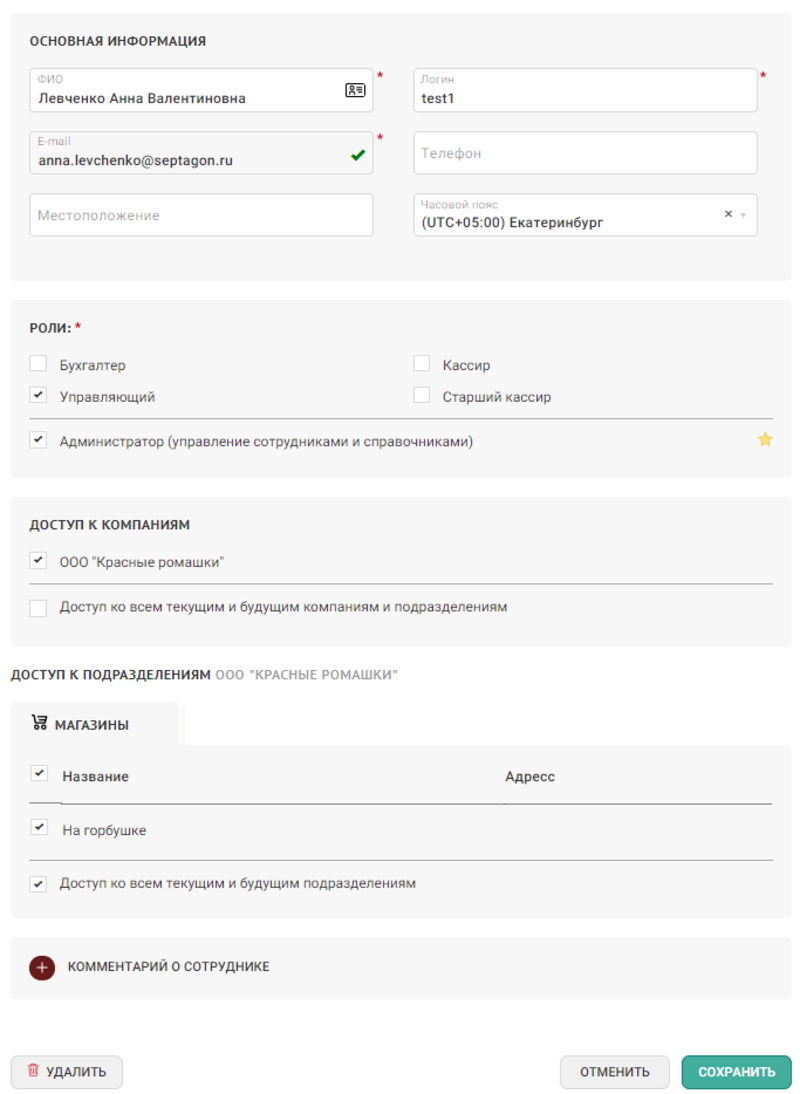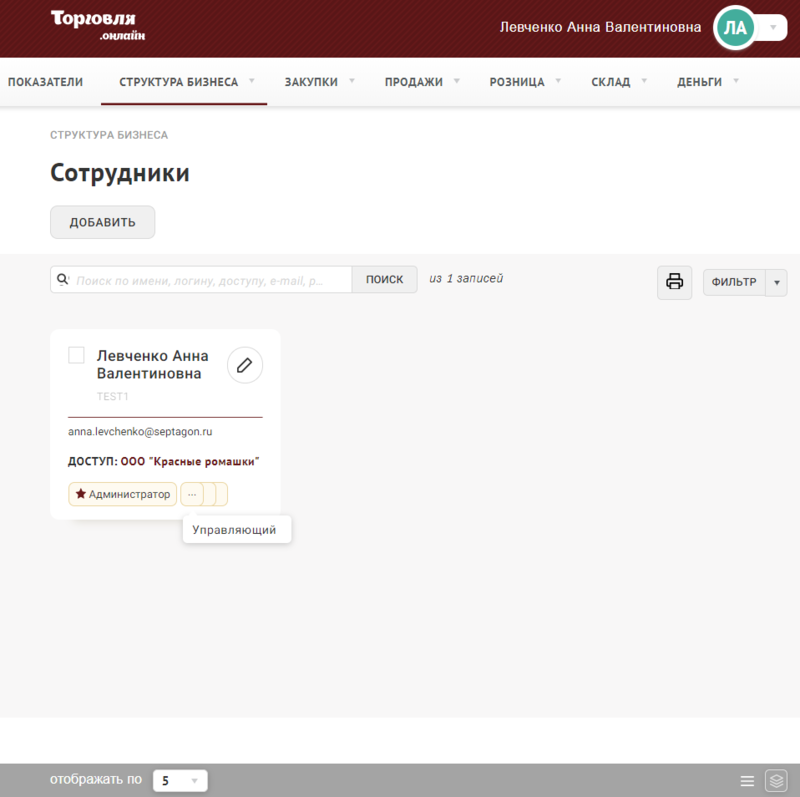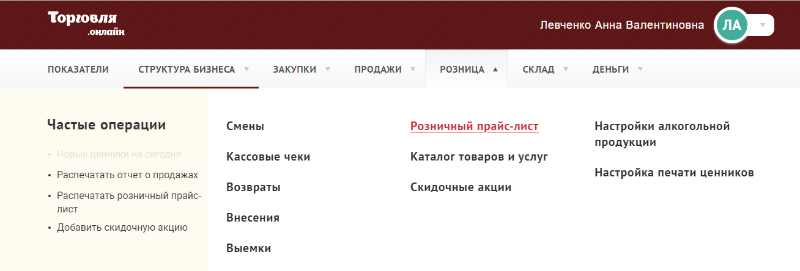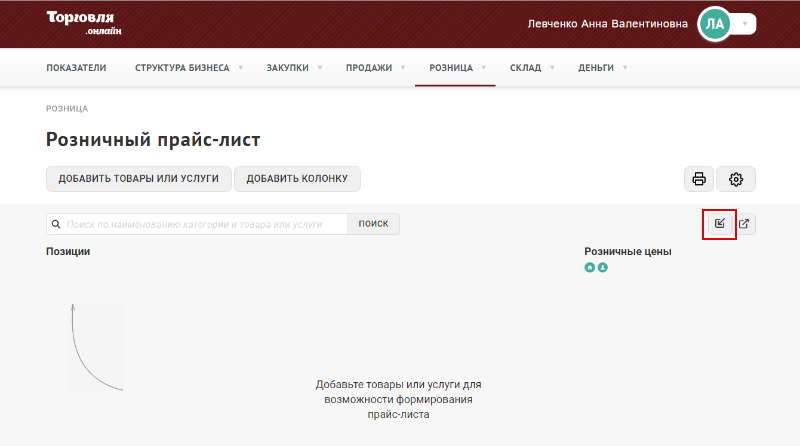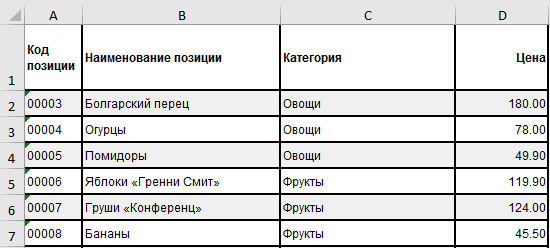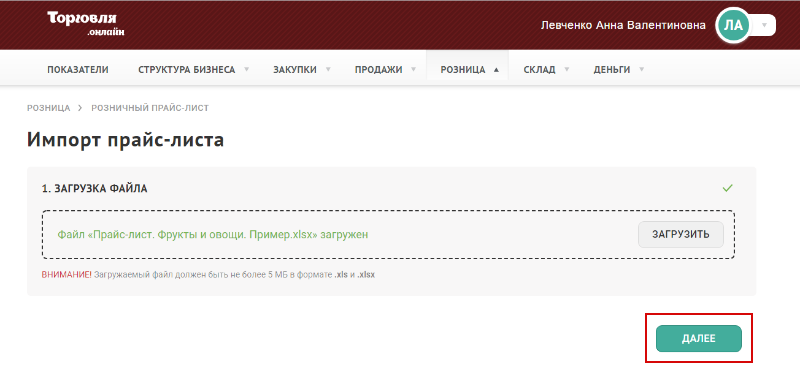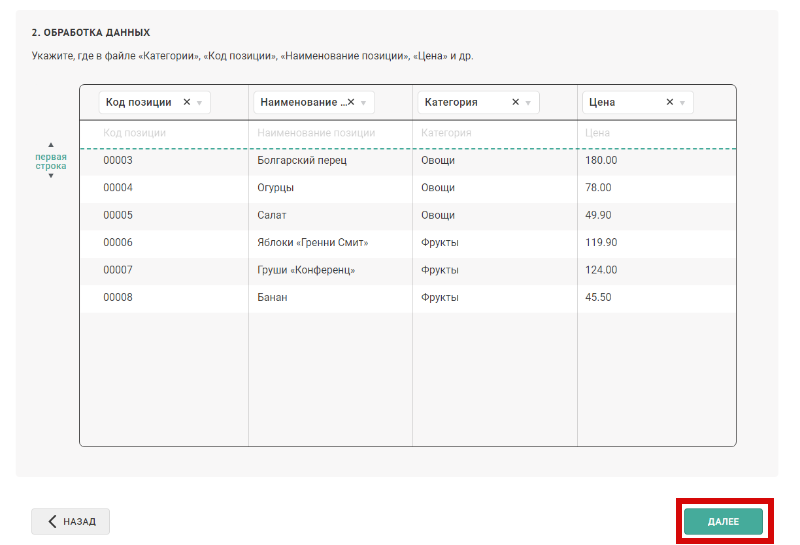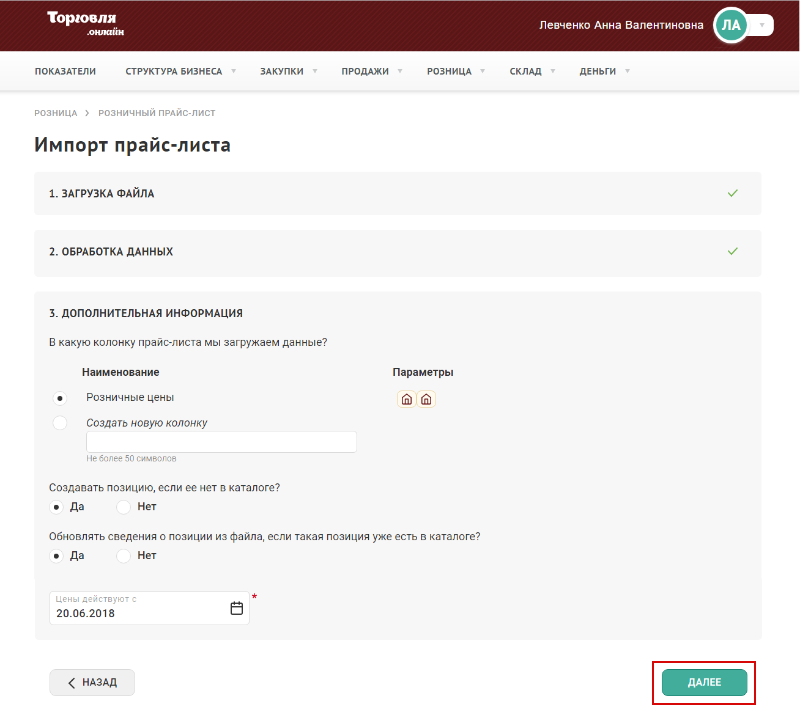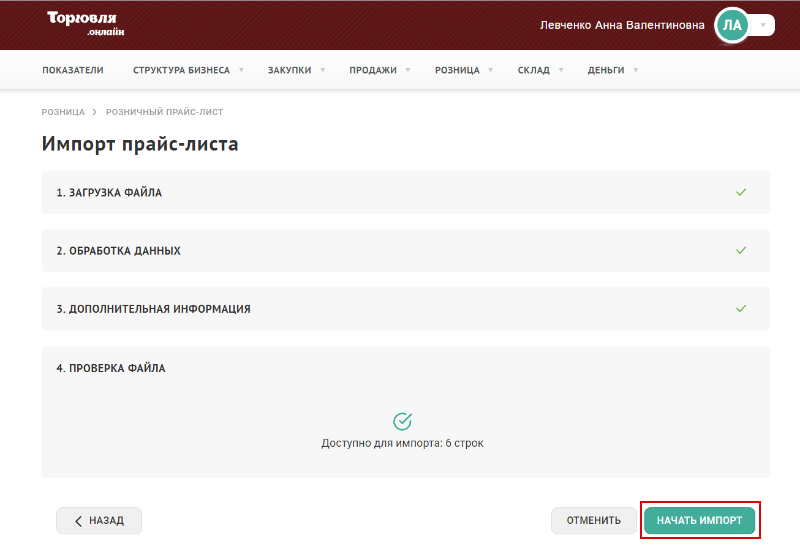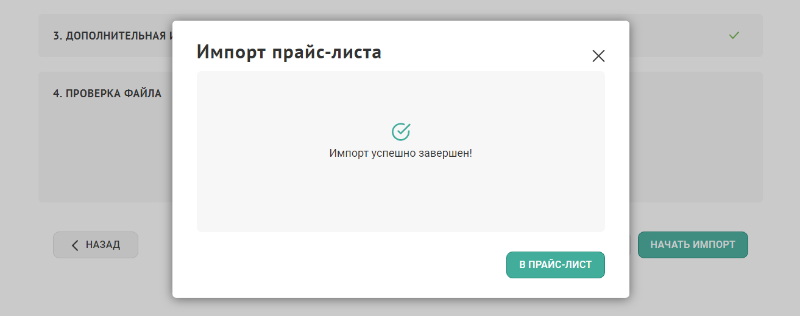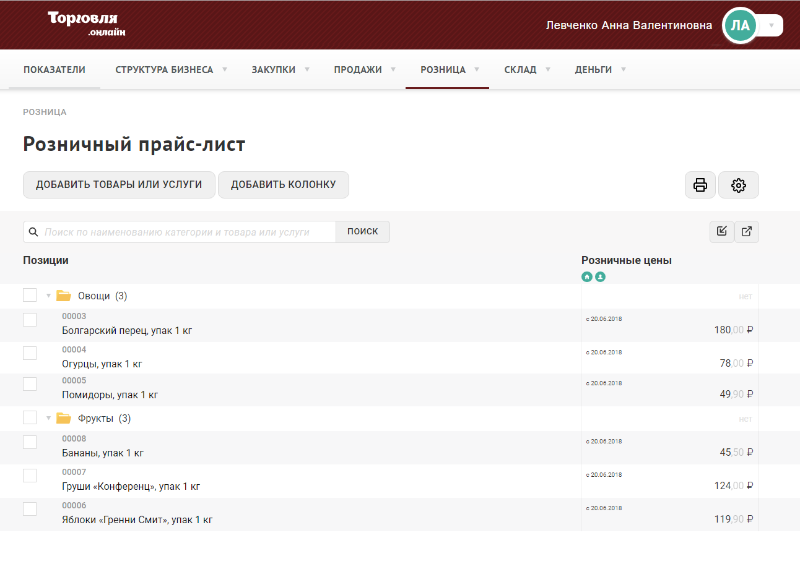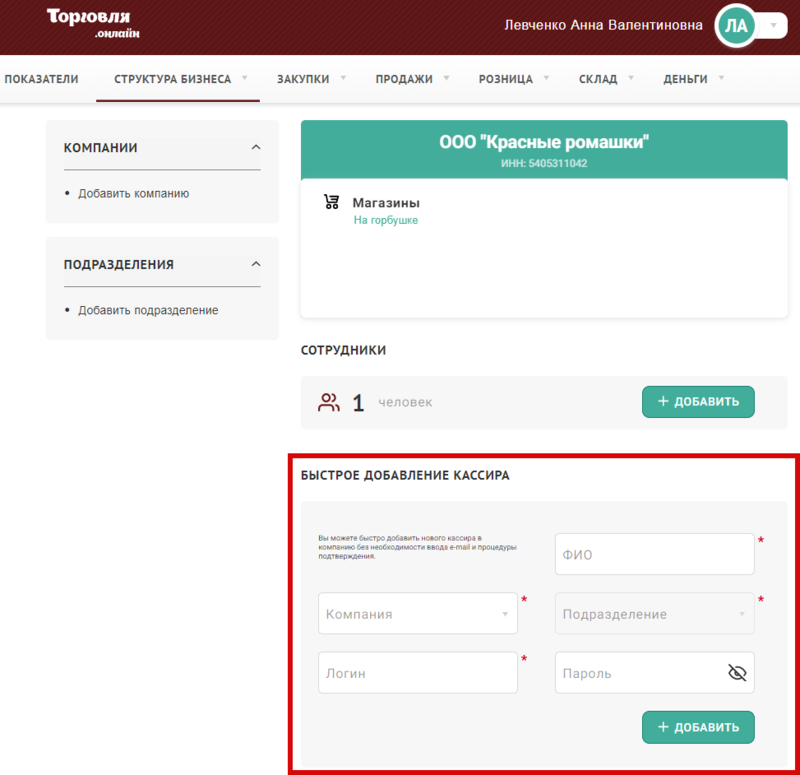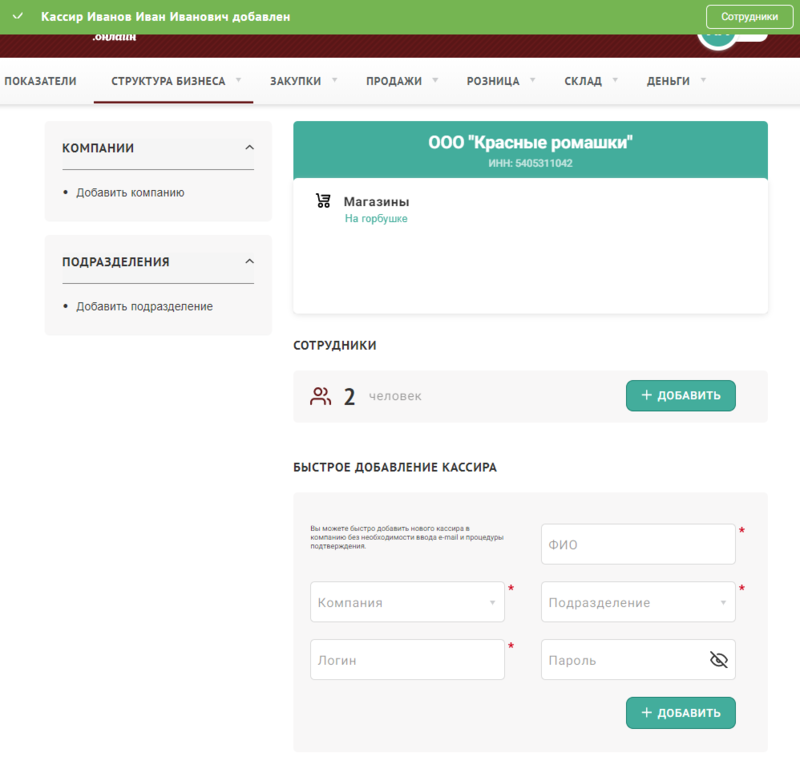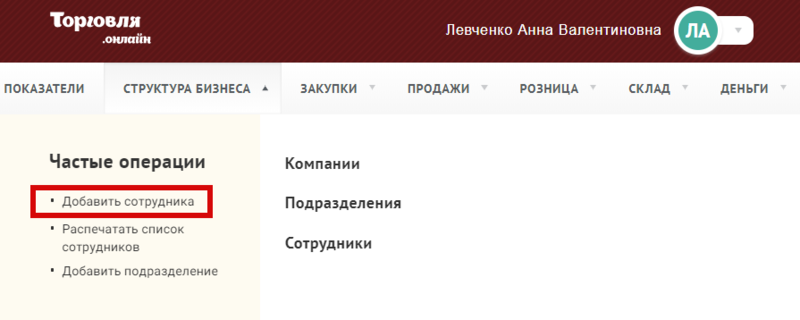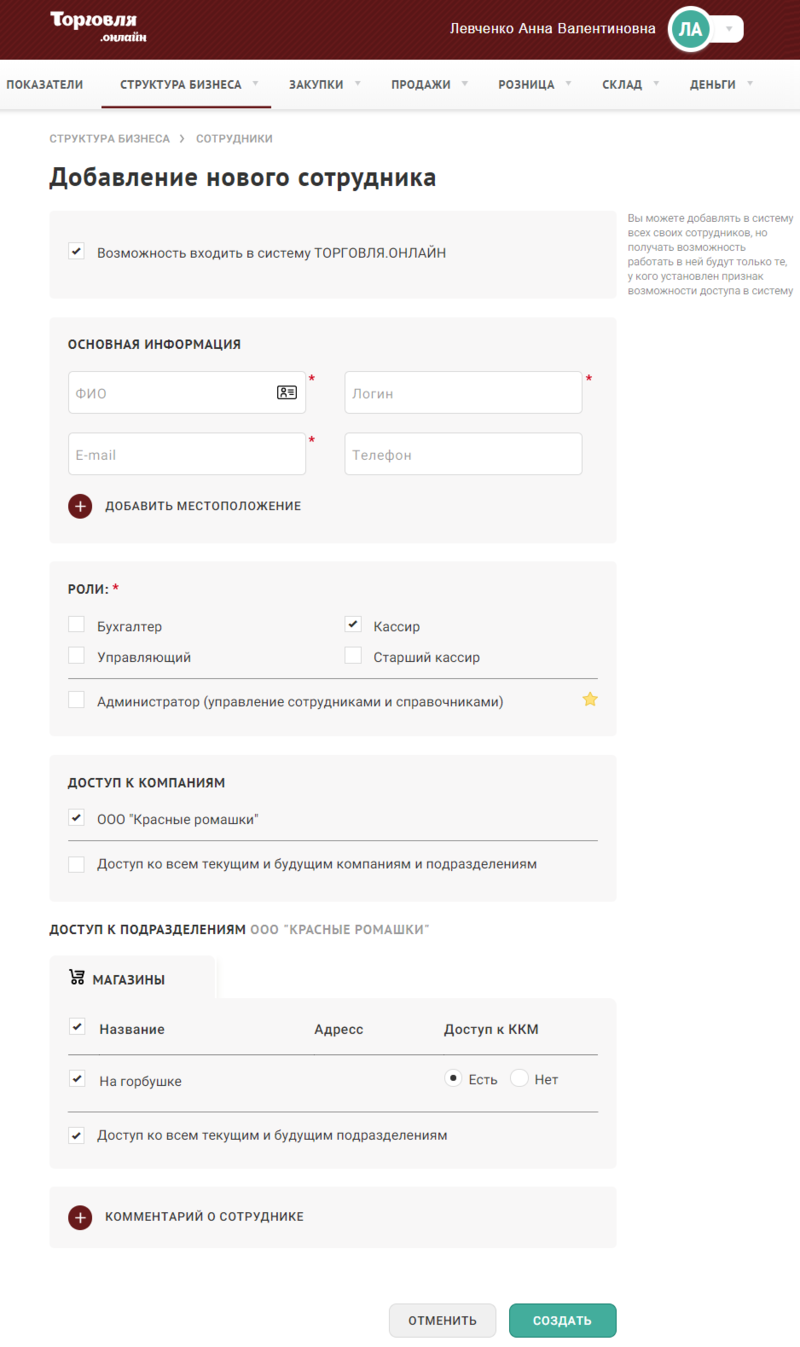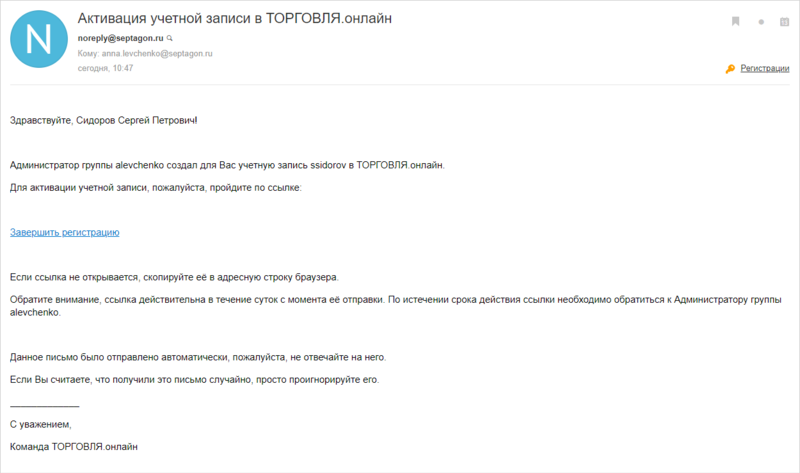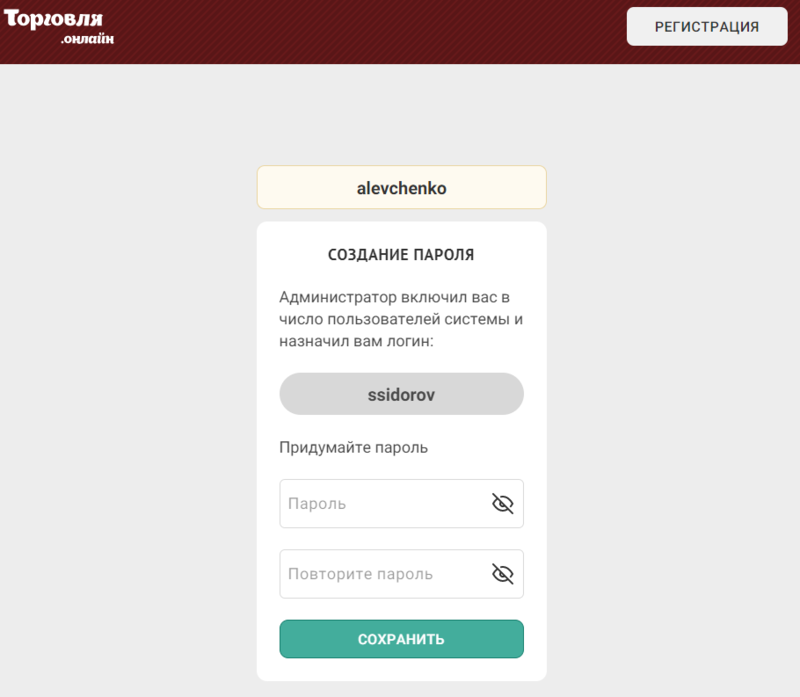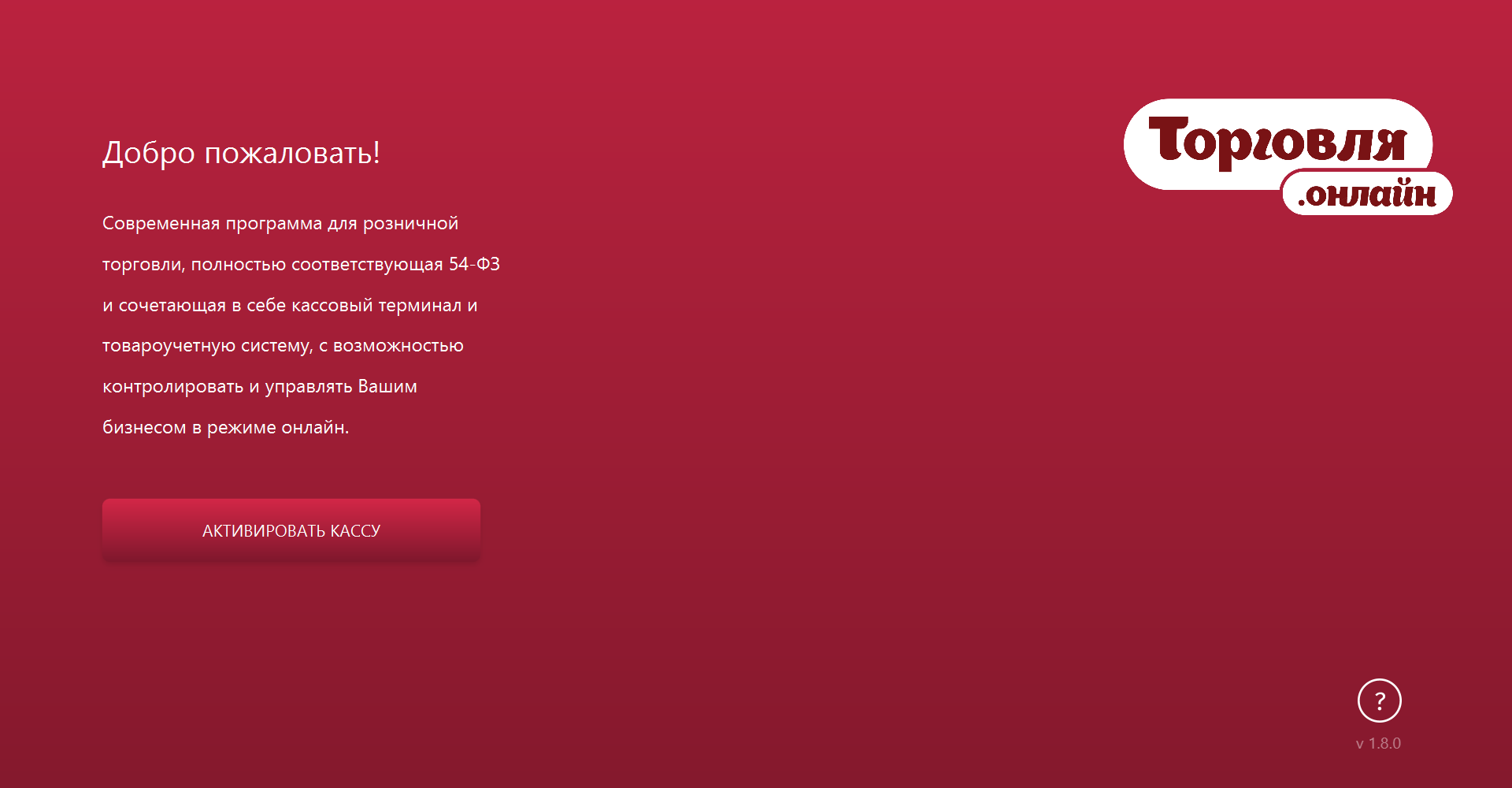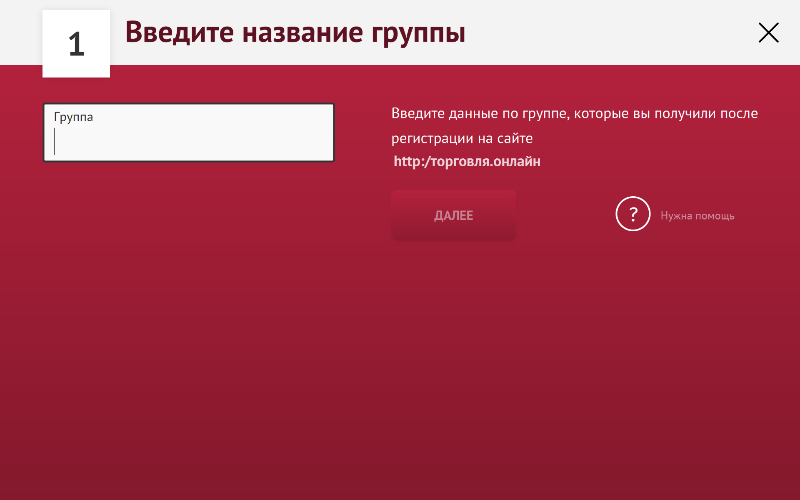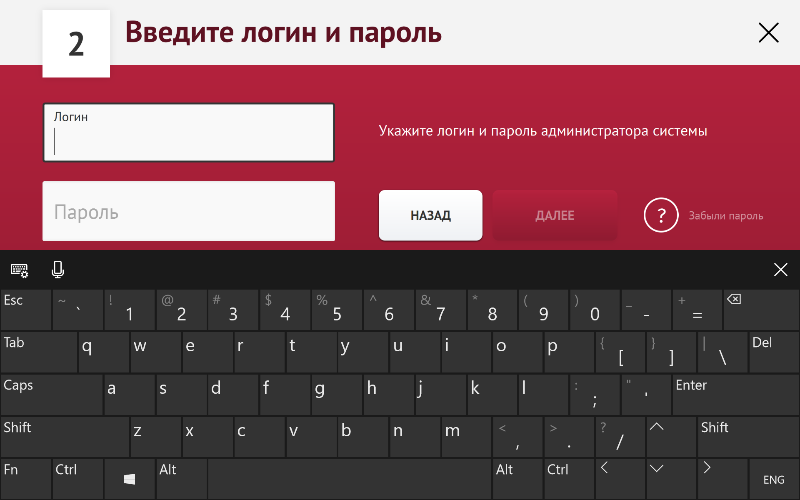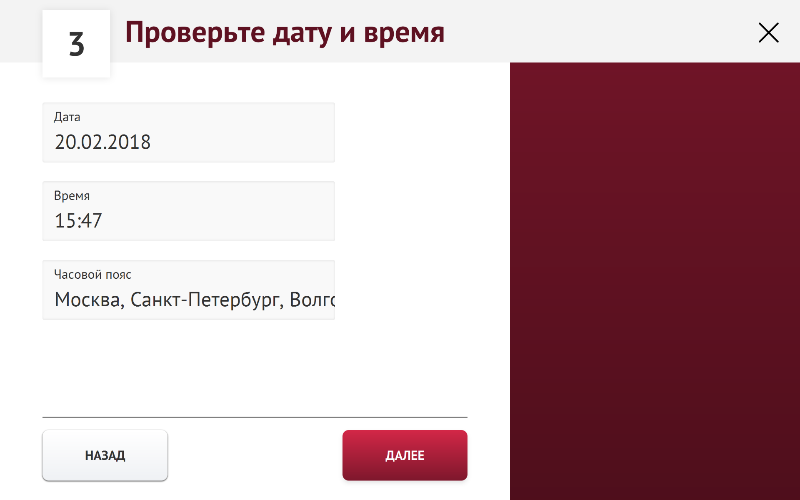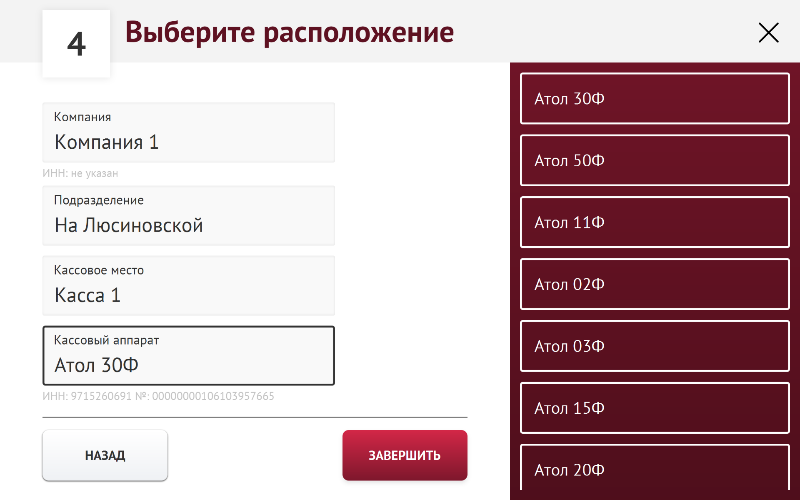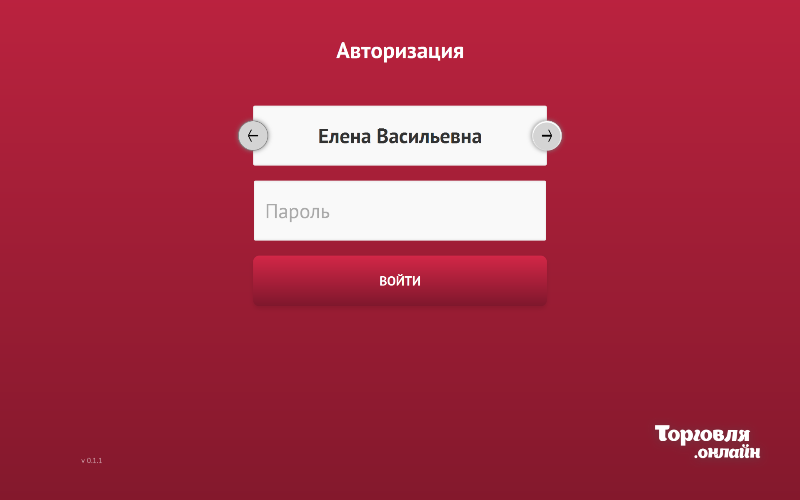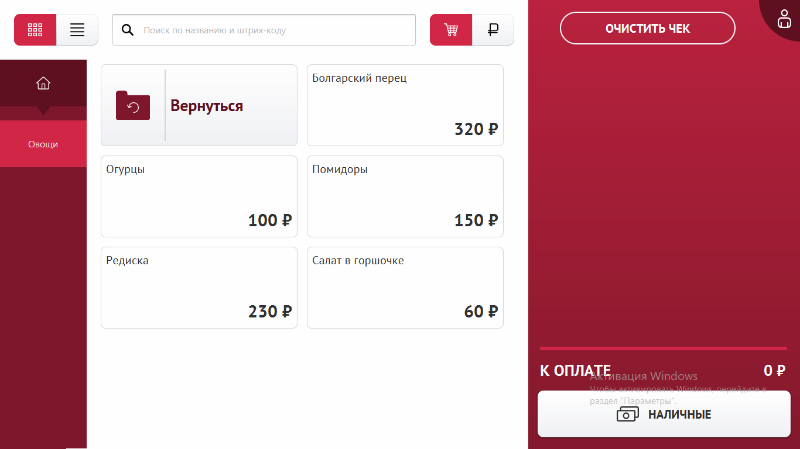Регистрация и быстрое начало работы
Чтобы начать работать с системой Торговля.Онлайн необходимо выполнить следующую минимальную последовательность действий:
Содержание
Регистрация
1. Чтобы зарегистрироваться в Системе необходимо пройти по ссылке торговля.онлайн и нажать кнопку "Регистрация".
2. Откроется форма регистрации, на которой требуется заполнить все поля, отмеченные звездочкой и поставить галочку в чекбоксе "Принимаю условия договора-оферты, лицензионного соглашения и даю согласие на обработку моих персональных данных (политика).".
Обязательными для заполнения являются следующие поля:
- Имя группы
- Логин
- Пароль
- Повторите пароль
- ФИО
- Флаг "Принимаю условия договора-оферты, лицензионного соглашения и даю согласие на обработку моих персональных данных (политика)."
Поля, не отмеченные звездочкой, заполнять не обязательно.
⚠ Вся информация, заполненная в блоках "Данные для входа" и "Персональные данные" относится к информации об администраторе группы. Это первый пользователь, который будет зарегистрирован в Системе вместе с регистрацией группы. Если все обязательные поля заполнены и галочка стоит, то кнопка "Зарегистрироваться" становится доступной.
3. Нажмите кнопку "Зарегистрироваться". После нажатия кнопки откроется форма с дальнейшими указаниями.
4. Перейдите на почту, найдите письмо, которое пришло с адреса noreply@septagon.ru и пройдите по ссылке "Завершить регистрацию".
Если регистрация прошла успешно, то перед Вами откроется главная страница раздела "Структура бизнеса".
Автоматическое создание компании и подразделения
5. После успешной регистрации группы в системе будет автоматически создана одна компания с наименованием "Моя компания" и типом "Юридическое лицо".
В разделе "Структура бизнеса" перейдите по ссылке "Моя компания". При необходимости на карточке компании нажмите кнопку "Редактировать" и измените наименование компании и ее тип. Нажмите "Сохранить"
6. После успешной регистрации группы в системе также автоматически будет создано одно подразделение с наименованием "Мой магазин" и типом "Магазин". В разделе "Структура бизнеса" перейдите по ссылке "Мой магазин". При необходимости на карточке подразделения нажмите кнопку "Редактировать" и измените наименование подразделения и его тип. Нажмите "Сохранить".
Создание каталога товаров и услуг
-
Для создания каталога товаров и услуг необходимо развернуть выпадающее меню раздела "Розница" и нажать кнопку "Каталог товаров и услуг".
После нажатия кнопки "Каталог товаров и услуг" откроется пустая форма каталога.
- Для того, чтобы начать добавлять товары или услуги в каталог, необходимо сначала создать свою иерархию категорий. Для этого нажмите кнопку "Добавить категорию". После нажатия кнопки откроется форма категории в режиме добавления.
-
Начните вводить название категории в строку. Система предложит Вам варианты названий категорий из своей базы.
Вы можете выбрать из предложенного списка подходящий вариант или продолжить вводить название. В процессе уточнения названия Система будет предлагать другой список вариантов.
-
Если Вам не подходит ни один из предложенных вариантов, то можно оставить в поле введенное название и нажать кнопку "Далее".
Под полем для ввода названия появится блок с местоположением категории, в котором, потянув за кнопку в виде "равно", можно изменить местоположение категории в иерархии каталога. Но при добавлении первой категории местоположение изменить нельзя!
-
Если название категории удовлетворяет, то необходимо нажать кнопку "Создать". После чего карточка категории закроется, введенные данные сохранятся и на форме отобразится каталог товаров и услуг с добавленной категорией.
Если требуется добавить еще категорию, то необходимо снова выполнить 2-5 шаги. Если до нажатия кнопки "Добавить категорию" выбрать существующую категорию, то новая категория будет добавлена в структуру выбранной.
Примечание: Если вы не видите на форме свои товары, возможно, дерево категории свернуто, тогда нажмите на стрелочку (или папку) рядом с названием категории и ветка развернется.
Импорт прайс-листа
Назначение пользователю соответствующей роли
-
Для того, чтобы создать прайс-лист необходимо, чтобы авторизованный в Системе пользователь имел роль "Управляющий".
По умолчанию при создании новой группы в системе пользователь получает все роли. Управляющим также может быть другой, специально выделенный пользователь.
Чтобы добавить роль пользователю, необходимо развернуть выпадающее меню раздела "Структура бизнеса" и нажать кнопку "Сотрудники".Откроется справочник "Сотрудники", в котором будут отображены все сотрудники, введенные в Систему (в настоящий момент только текущий пользователь).
-
Необходимо навести курсор мыши на карточку с именем текущего пользователя и нажать кнопку в виде карандаша, которая появится в правом верхнем углу.
Откроется карточка сотрудника в режиме редактирования.
-
В блоке данных "Роли" необходимо поставить галочку напротив роли "Управляющий". После этого появится новый блок данных "Доступ к компаниям", в котором необходимо выбрать компанию (или установить доступ ко всем текущим и будущим компаниями и подразделениям), к которой будет предоставлен доступ.
После выбора компании появится еще один блок данных "Доступ к подразделениям" выбранной компании (или несколько блоков, для каждой компании свой блок), в котором по умолчанию все галочки будут стоять.
- После предоставления новой роли и доступа к компаниям и подразделениям необходимо нажать кнопку "Сохранить". Если сохранение пройдет успешно, то карточка сотрудника закроется, на экране появится справочник "Сотрудники" и у редактируемого сотрудника появится новая роль и доступ к предоставленным компаниям. Если у пользователя 2 и более ролей, то на экране будет отображаться только первая добавленная, а все остальные роли можно будет увидеть при наведении курсора мыши на блок ролей с многоточием.
Импорт прайс-листа из файла
-
Чтобы создать розничный прайс-лист, разверните выпадающее меню раздела "Розница" и нажмите кнопку "Розничный прайс-лист".
После нажатия соответствующей кнопки откроется форма "Розничный прайс-лист". Чтобы начать импорт прайс-листа, нажмите кнопку с входящей стрелочкой на сером блоке.
-
Откроется форма загрузки файла для импорта розничного прайс-листа.
Выбрать файл для загрузки можно двумя способами:
- Нажмите кнопку "Загрузить", при этом откроется диалоговое окно выбора файла с вашего ПК, либо
- Перетащите выбранный файл в область загрузки, выделенную пунктирной линией
Обратите внимание, что для успешной загрузки необходимо выбирать файл Excel с расширением .xsl или .xlsx и размером не более 5 МБ. Минимальной набор полей в загружаемом файле должен быть следующим:
- Категория.
- Код позиции.
- Наименование позиции.
- Цена.
Ниже представлен пример загружаемого файла с минимальным требуемым количеством столбцов.
В случае успешной загрузки файла вы увидите экран с сообщением, что файл загружен, при этом появится возможность нажать кнопку "Далее".
- После нажатия на кнопку "Далее" вы увидите страницу с описанием шагов импорта прайс-листа. Напротив пункта 1 "Загрузка файла" будет стоять зеленая галочка. В разделе пункта 2 "Обработка данных" будут отображаться первые 20 строк из загружаемого файла. Требования к содержанию загружаемого файла описаны в шаге 7. Нажмите кнопку "Далее".
-
В пункте 3 "Дополнительная информация" можно выбрать следующие параметры загрузки в прайс-лист:
- В какую колонку прайс-листа мы загружаем данные?
- Создавать позицию, если ее нет в каталоге?
- Обновлять сведения о позиции из файла, если такая позиция уже есть в каталоге?
- Дата начала действия цен из загружаемого файла.
В качестве даты начала действия загружаемых цен, по умолчанию, подставляется сегодняшняя дата. Для продолжения загрузки нажмите кнопку "Далее".
-
На данном шаге выполняется проверка загружаемого файла на наличие ошибок с указанием причины, строчки и столбца (при наличии), а также общее количество ошибок. Импорт прайс-листа возможен даже в случае наличия ошибок, но при этом строки позиций с ошибками будут игнорированы. Для начала импорта нажмите кнопку "Начать импорт".
В случае успешного импорта прайс-листа будет показано всплывающее окно с сообщением "Импорт успешно завершен!". Для просмотра позиций и цен, загруженных из файла, нажмите кнопку "В прайс-лист".
Загруженные позиции и цены отображаются на странице "Розничный прайс-лист" с указанием даты начала действия цены.
Примечание: Если вы не видите на форме загруженные товары, возможно, дерево категории свернуто, тогда нажмите на стрелочку (или папку) рядом с названием категории и ветка развернется.
Добавление кассира
Быстрое добавление кассира
-
Для того, чтобы можно было подключить кассу к Системе и начать торговать по введенному прайс-листу, необходимо завести в Систему сотрудника с ролью "Кассир" или "Старший кассир".
По умолчанию, сотруднику, который зарегистрировал компанию в Системе, добавлены все роли, в том числе кассира.
Если для роли кассира вы хотите добавить нового сотрудника, необходимо перейти на главную форму раздела "Структура бизнеса" (нажмите кнопку "Структура бизнеса" в навигационном меню) и заполнить данными блок "Быстрое добавление кассира".
В данном блоке все поля являются обязательными для заполнения. Укажите ФИО кассира, компанию и подразделение, в которых он будет работать с кассой, логин и пароль. Примечание: будьте внимательны с вводом пароля, обязательно нажмите на "перечеркнутый глаз", чтобы увидеть символы, которые вы ввели. Этот пароль нельзя будет больше нигде увидеть.
-
После заполнения всех данных нажмите кнопку "Добавить". Если добавление кассира прошло успешно, то вы увидите положительный статус в виде всплывающей зеленой полосы вверху страницы. А также количество сотрудников на форме "Структура бизнеса" увеличится на 1.
Если нажать кнопку "Сотрудники" в статусе, то откроется форма "Сотрудники", на которой будут отображаться все текущие сотрудники со всеми данными, которые вы вводили, в том числе, и новый кассир.
Полноценная регистрация пользователя
-
Для регистрации в Системе нового сотрудника необходимо открыть выпадающее меню раздела "Структура бизнеса" и нажать кнопку "Добавить сотрудника" в блоке "Частые операции".
Откроется карточка добавления нового сотрудника.
-
Заполните следующие обязательные поля:
- ФИО
- Логин
- Выберите одну или несколько ролей для пользователя
- Выберите компании, к документам которых пользователь будет иметь доступ
- Выберите подразделения, к документам которых пользователь будет иметь доступ
- После заполнения обязательных полей необходимо нажать кнопку "Создать". Карточка сотрудника закроется, вся информация сохранится в БД, а на экране откроется форма, с которой было вызвано создание нового сотрудника. После сохранения информации на E-mail, который был указан при создании пользователя будет отправлено письмо от noreply@septagon.ru с ссылкой для завершения регистрации.
- Зарегистрированный пользователь должен открыть письмо, пройти по ссылке и придумать себе пароль.
- После того, как поля "Пароль" и "Повторите пароль" будут заполнены необходимо нажать кнопку "Сохранить". Если создание пароля прошло успешно, то новый пользователь попадет в Систему. Ему будут доступны только те разделы, данные и функционал, которые предусмотрены его ролью.
Подключение кассы
⚠ Убедитесь, что кассовый аппарат (ККМ) и/или планшет, на который установлено приложение Торговля.онлайн, подключены к питанию. Если вы используете ККМ совместно с планшетом, проверьте, что устройства соединены кабелем для передачи данных. Включите устройства. Подробнее о том, как включать кассовый аппарат, вы можете прочитать в инструкции производителя кассового аппарата.
- Найдите ярлык "Торговля.онлайн" на рабочем столе Андроид-устройства и запустите его. В открывшемся окне приложения Торговля.онлайн вы увидите приветственную надпись "Добро пожаловать!" и кнопку "Начать".
- Шаг 1 – "Группа". Введите в поле "Группа" название группы, полученное при регистрации на сайте Торговля.онлайн. После ввода названия группы нажмите кнопку "Далее".
- Экран 2 – "Логин и пароль". На данном экране введите логин и пароль Администратора, полученные при регистрации на сайте Торговля.онлайн. После ввода нажмите кнопку "Далее".
- Экран 3 – "Дата и время". На данном экране вы увидите текущие настройки даты, времени и часового пояса. Проверьте корректность и, в случае необходимости, внесите изменения – нажмите на поле, требующее правки, и выберите для него корректное значение. Если данные верны, нажмите "Далее".
- Экран 4 – "Местоположение". На данном экране выберите расположение регистрируемой кассы. Если в вашей группе несколько компаний, подразделений и кассовых мест, последовательно выберите компанию, подразделение и кассовое место. Если компания, подразделение или кассовое место только одно, приложение автоматически отобразит названия в соответствующих полях. Уточнить и изменить компанию, подразделение и кассовое место можно на сайте Торговля.Онлайн.
- После нажатия "Далее" начнется синхронизация настроек и каталога товаров. Длительность синхронизации зависит от скорости соединения с сетью Интернет. Для современных каналов соединения с интернетом синхронизация не займет более 5 минут.
- После завершения синхронизации вы увидите экран авторизации кассира. Выберите кассира и введите пароль для доступа к функционалу приложения Торговля.онлайн.
⚠ В окне авторизации вы увидите только сотрудников с ролями "Кассир" и "Старший кассир". Уточнить и изменить роли сотрудников можно на сайте Торговля.онлайн. - Выберите кассира и введите пароль для доступа к функционалу приложения Торговля.онлайн.
⚠ В окне авторизации вы увидите только сотрудников с ролями "Кассир" и "Старший кассир" и доступом к кассам соответствующего подразделения компании. Уточнить и изменить роли сотрудников и доступ к кассам подразделения компании можно на сайте Торговля.онлайн. Если в окне авторизации нет доступного пользователя, то необходимо вернуться в Систему и добавить пользователя с ролью "Кассир" или "Старший кассир" и доступом к кассам подразделения компании, либо добавить соответствующие роль и доступы существующим пользователям. - После ввода логина и пароля необходимо нажать кнопку "Войти". Если авторизация прошла успешно, то вы увидите на экране папки со своими категориями, в которых будут находиться Ваши товары и услуги.
Если вы выполнили предыдущие шаги по регистрации на сайте Торговля.онлайн, нажмите "Я уже зарегистрирован". В противном случае, выполните [#Регистрация|регистрацию].
После выбора кассового места выберите модель кассового аппарата из списка в правой части экрана. После выбора модели кассового аппарата приложение попробует подключиться к нему, в это время вы увидите надпись "Ожидайте".
Если подключение прошло успешно, вы увидите данные об ИНН фискального накопителя под полем с моделью кассового аппарата. ⚠ Для продолжения работы, ИНН фискального накопителя должен соответствовать ИНН компании!
Выберите необходимую СНО в поле "Система налогообложения".
Для продолжения регистрации нажмите кнопку "Далее".
Если приложению Торговля.онлайн не удалось подключиться к кассовому аппарату, в правой верней части экрана вы увидите окно "Ошибка. Подключите кассовый аппарат". Кнопка "Далее" не будет доступна для нажатия. Проверьте, что кассовый аппарат включен, подключен к планшету, на котором установлено приложение Торговля.онлайн, и выбрана его правильная модель. Для выбора другой модели нажмите на её название в списке в правой части экрана.
Возможные ошибки
| Ошибка | Место возникновения | Решение |
|---|---|---|
| Недостаточно прав | При добавлении товаров и услуг в прайс-лист и заведении цен | Данная ошибка означает, что у пользователя, который авторизован в настоящий момент в Системе отсутствует роль "Управляющий".
Варианты решения:
|
| Пустой список компаний | Форма выбора расположения на кассовом ПК | Список, расположенный справа от полей ввода данных, содержит все компании, которые были созданы на сайте Торговля.онлайн для данной группы.
Если в группе была создана только одна компания, то она автоматически подтягивается в поле. Если группа не содержит ни одной компании, то список справа будет пустой. Для решения проблемы необходимо вернуться на сайт Торговля.онлайн и добавить в свою группу хотя бы одну компанию. |
| Пустой список подразделений | Форма выбора расположения на кассовом ПК | Список, расположенный справа от полей ввода данных, содержит все подразделения, которые были созданы на сайте Торговля.онлайн для данной группы.
Если в группе было создано только одно подразделение, то оно автоматически подтягивается в поле. Если группа не содержит ни одного подразделения, то список справа будет пустой. Для решения проблемы необходимо вернуться на сайт Торговля.онлайн и добавить в соответствующую компанию хотя бы одно подразделение. |
| Пустой список пользователей | Форма авторизации в приложении на кассовом ПК | Данный список содержит только тех пользователей, у которых есть роль "Кассир" или "Старший кассир" и доступ к данной кассе.
Варианты решения:
|