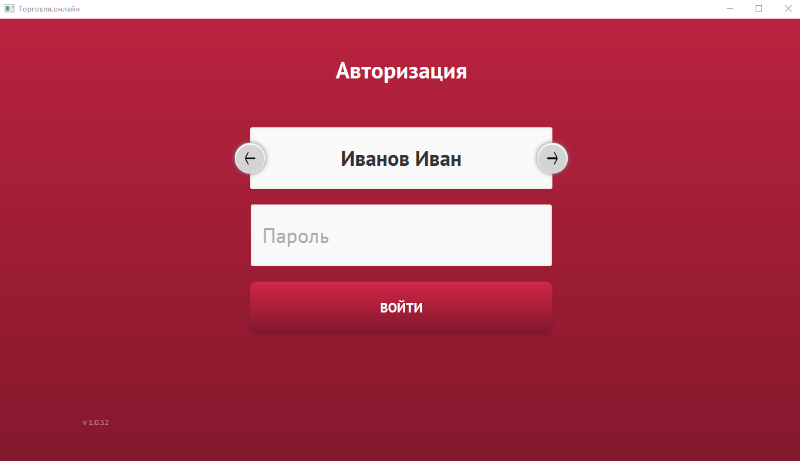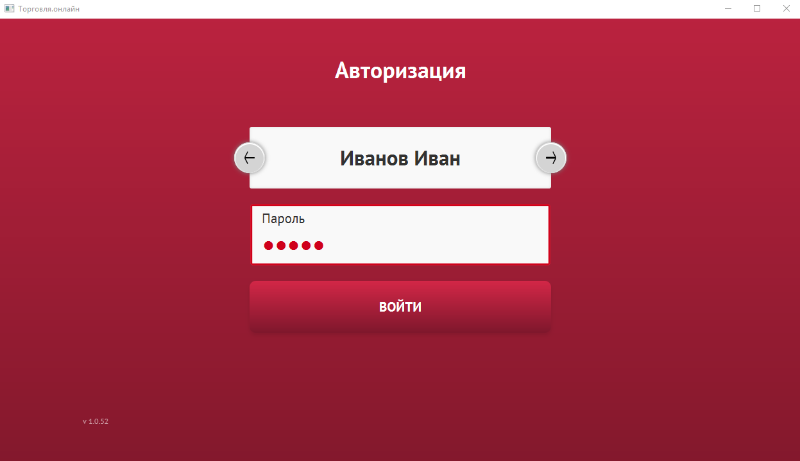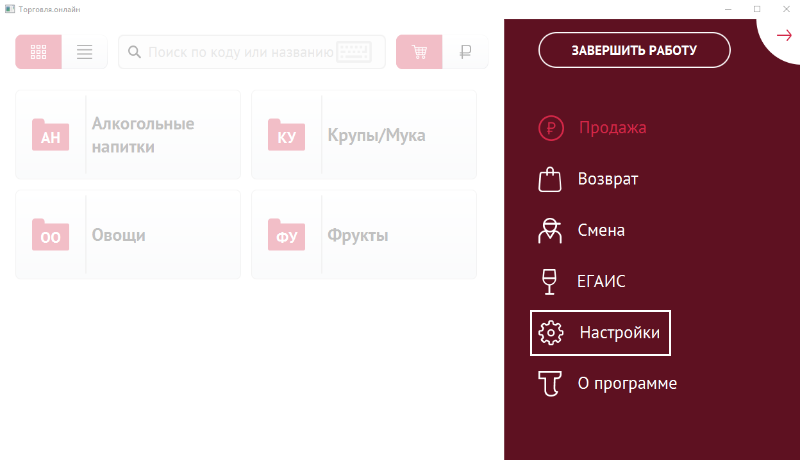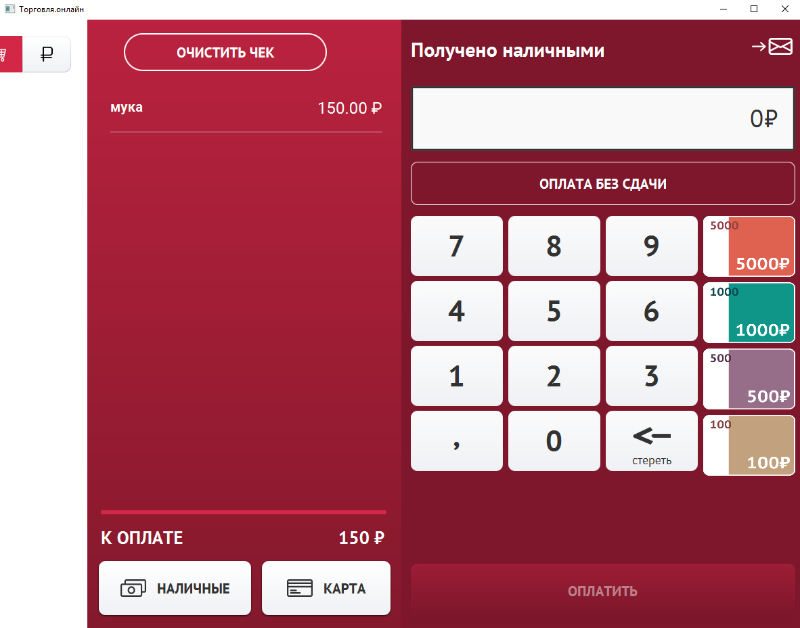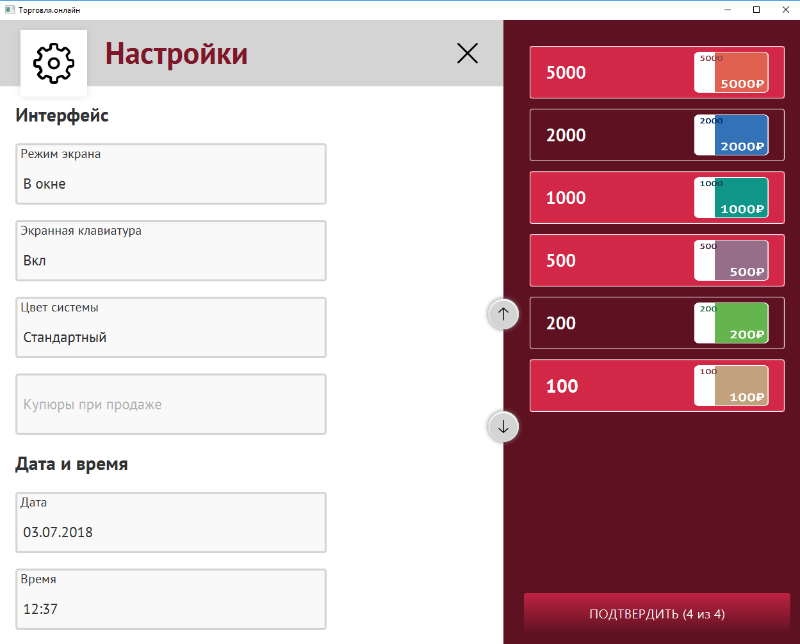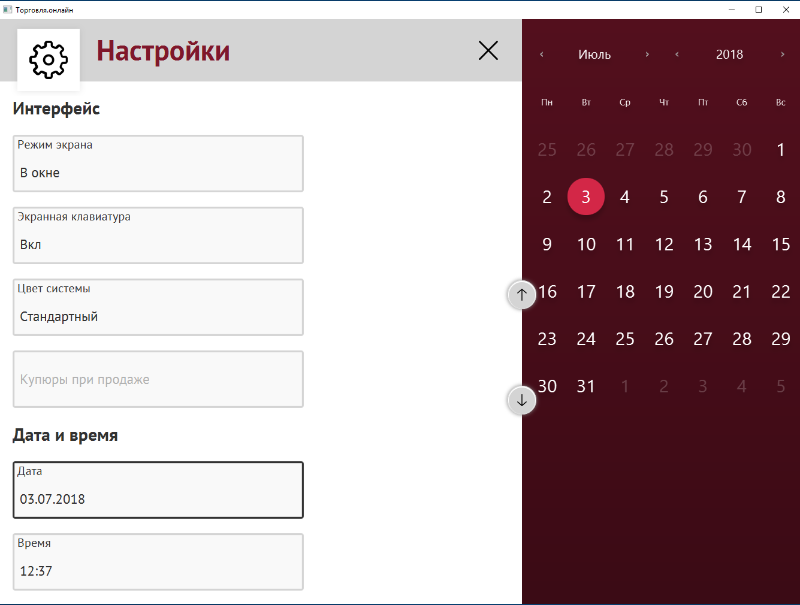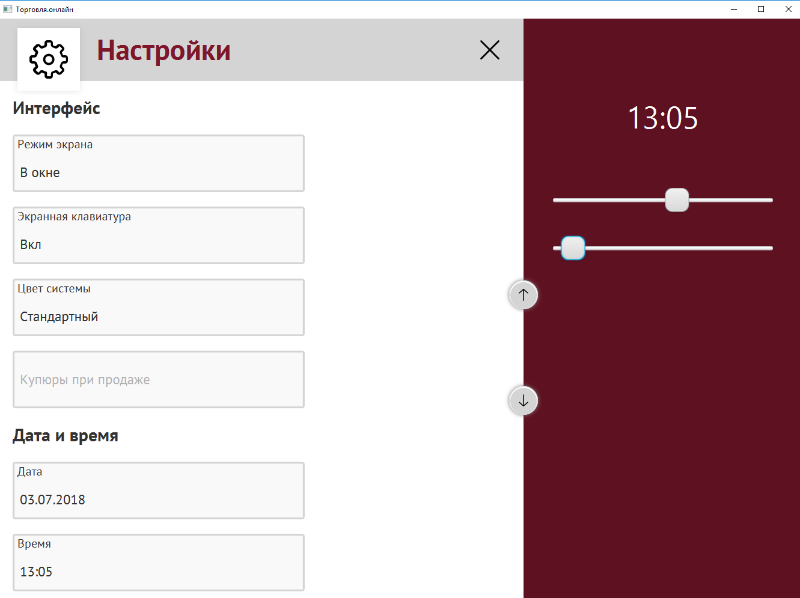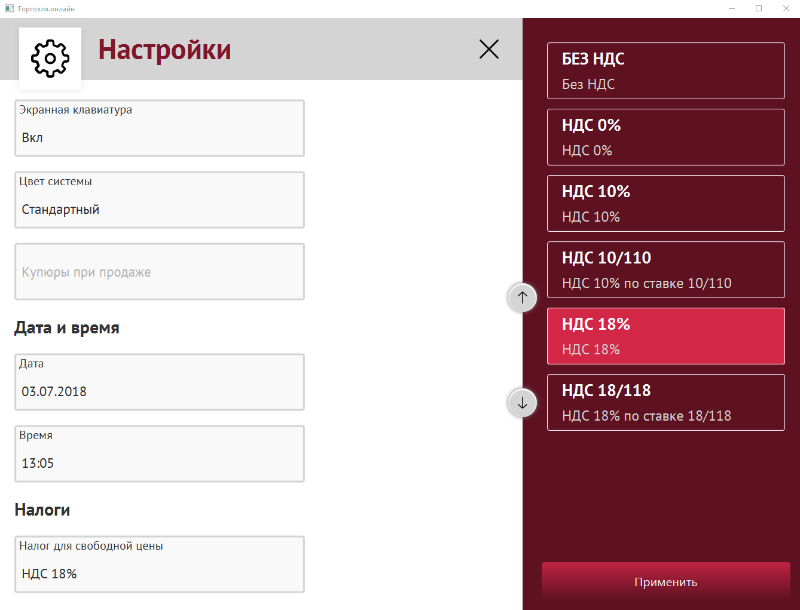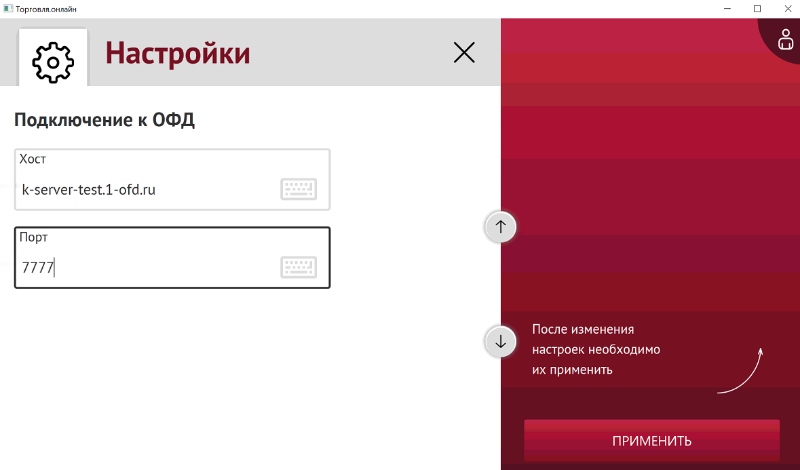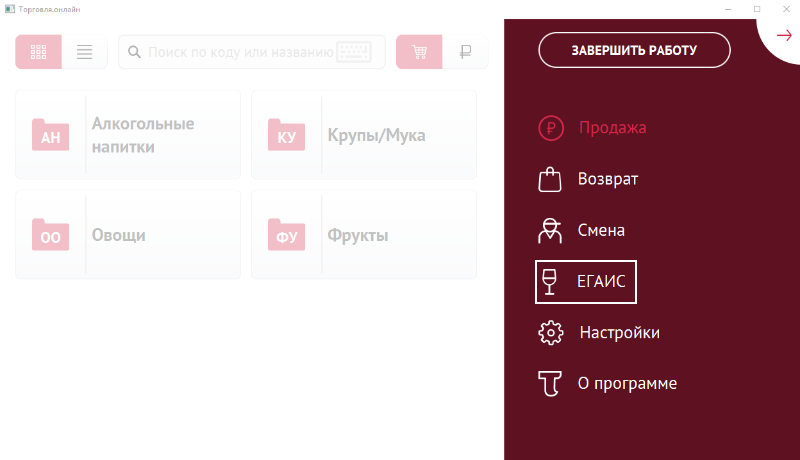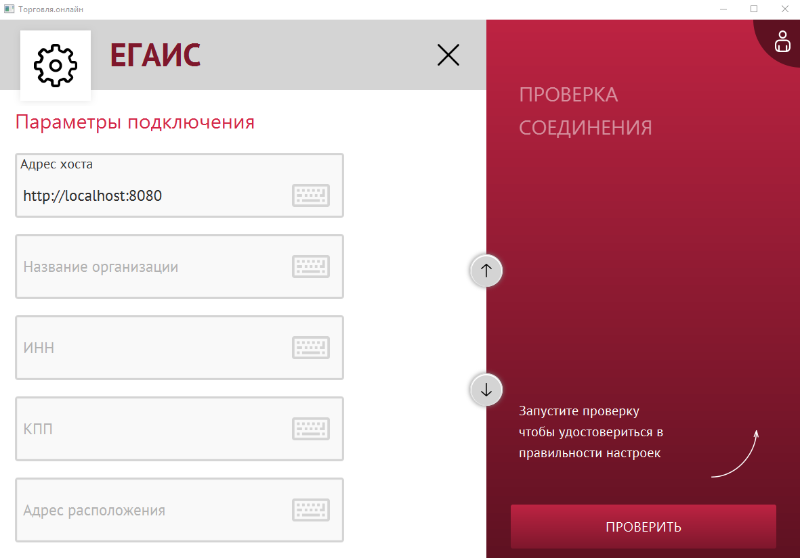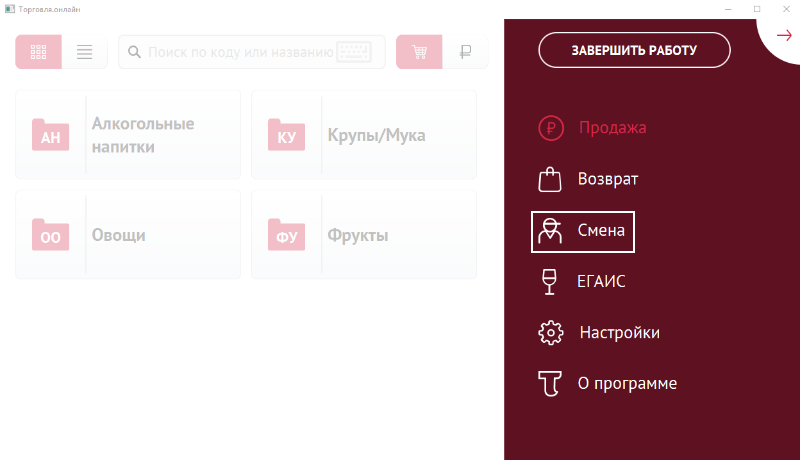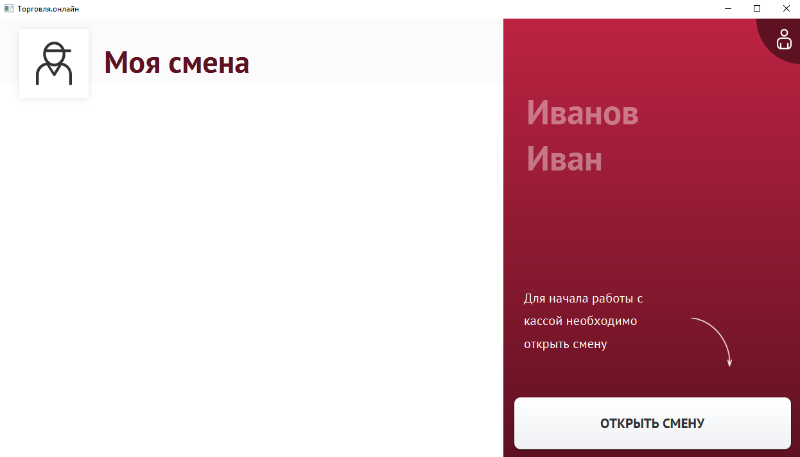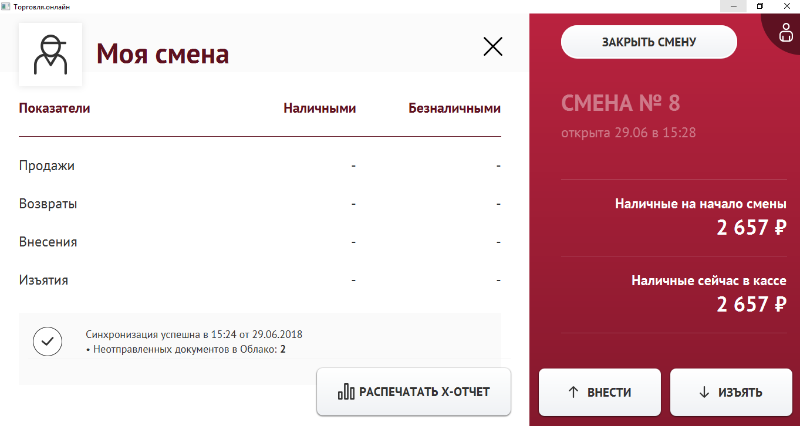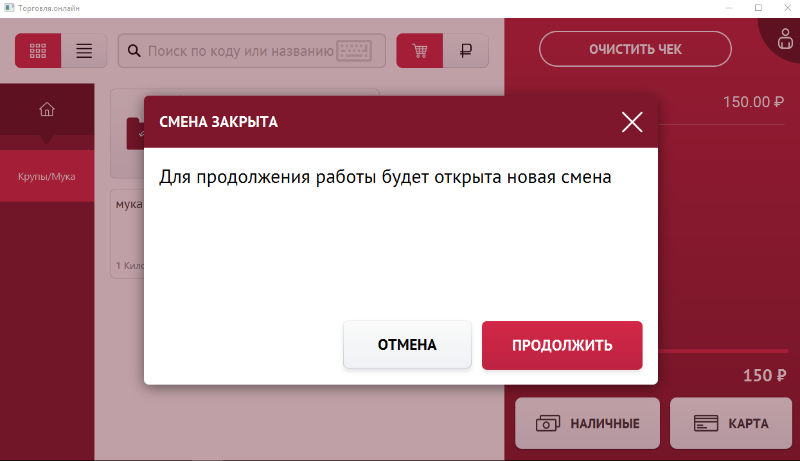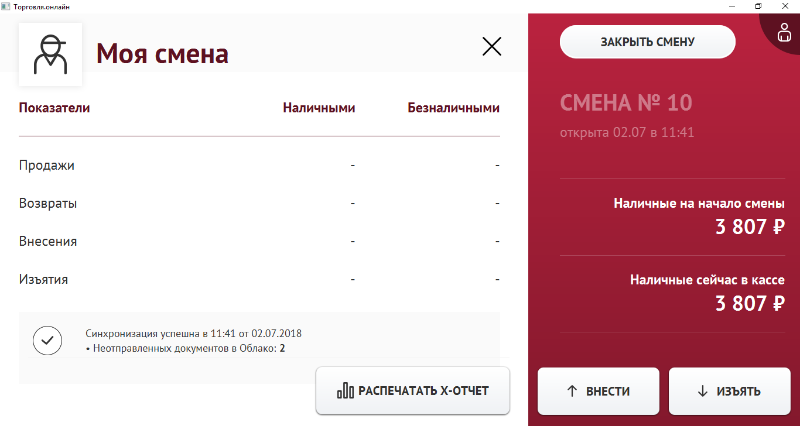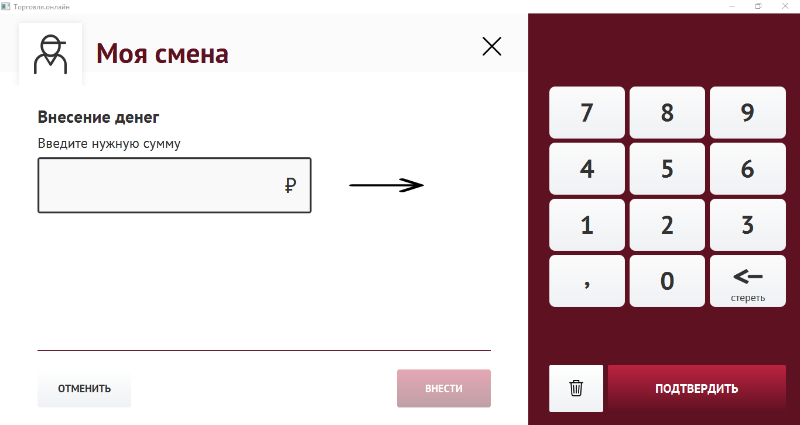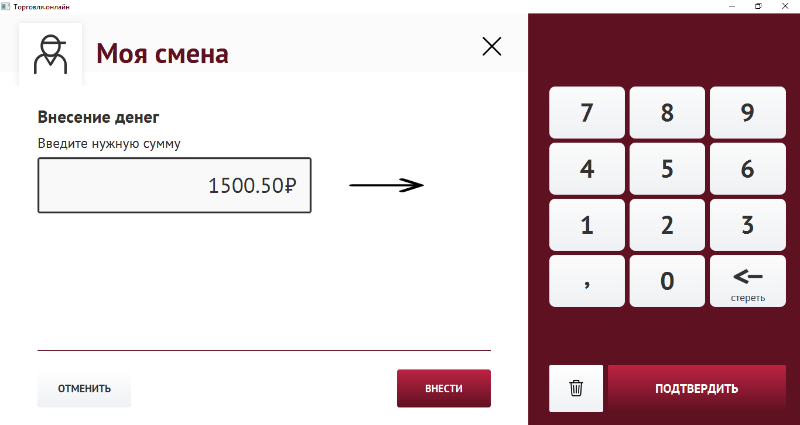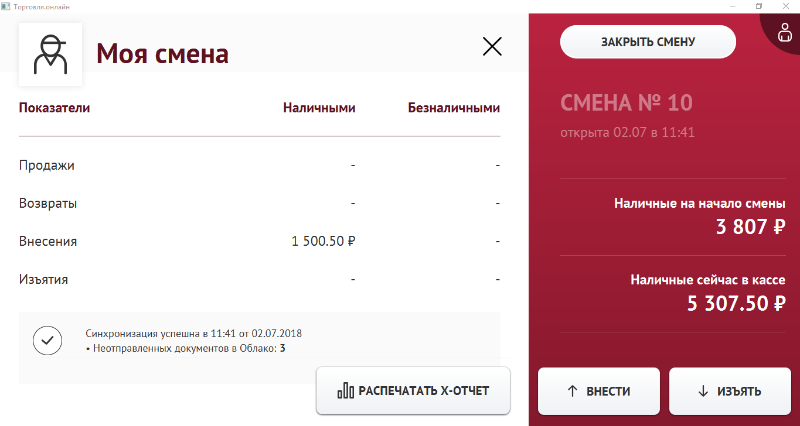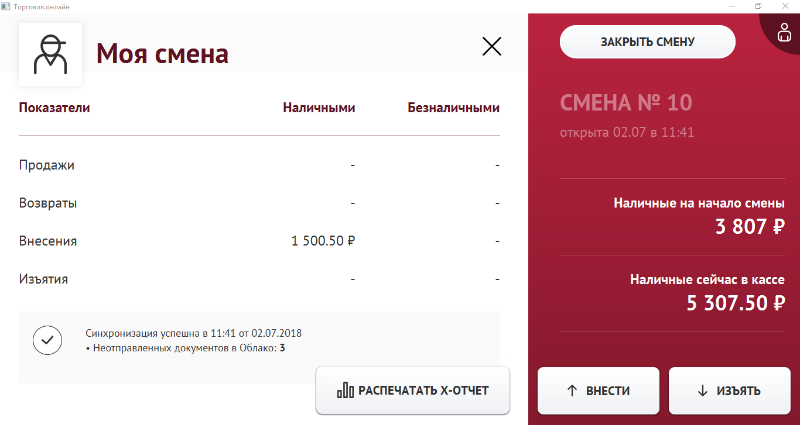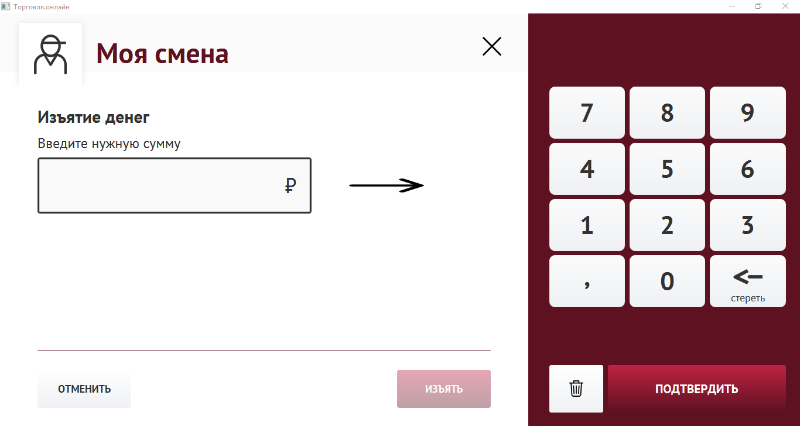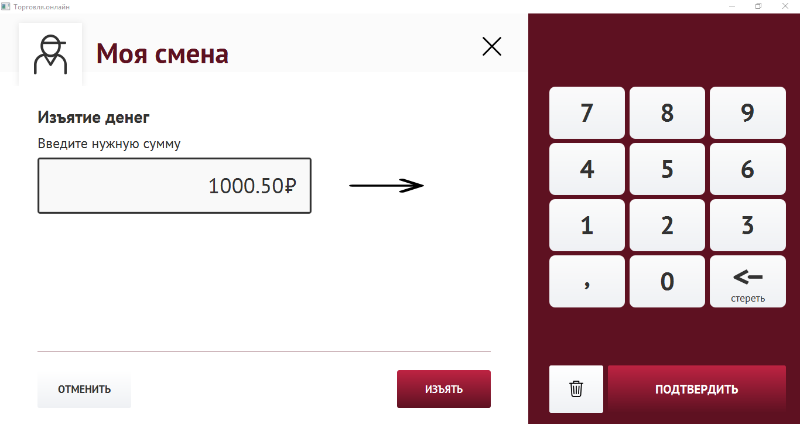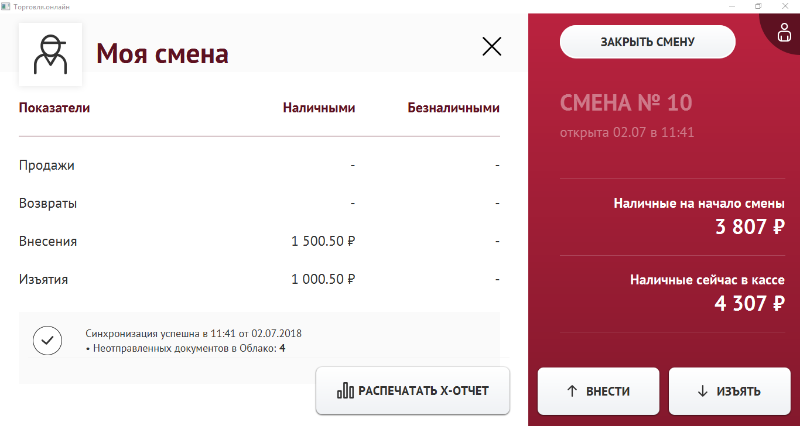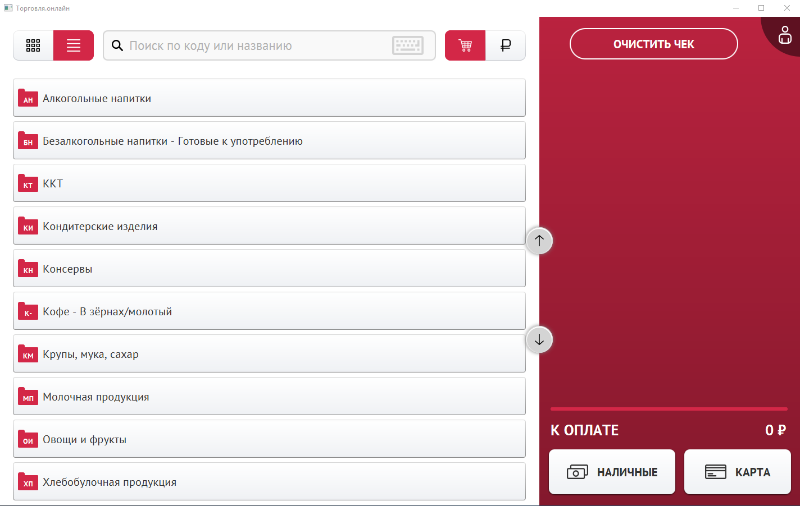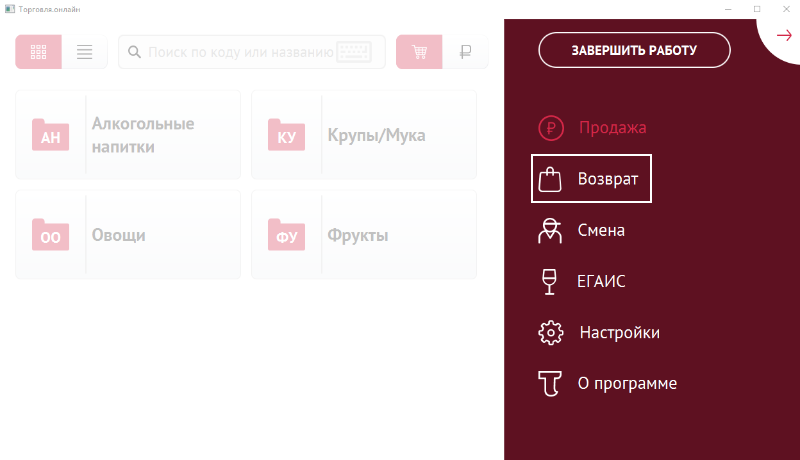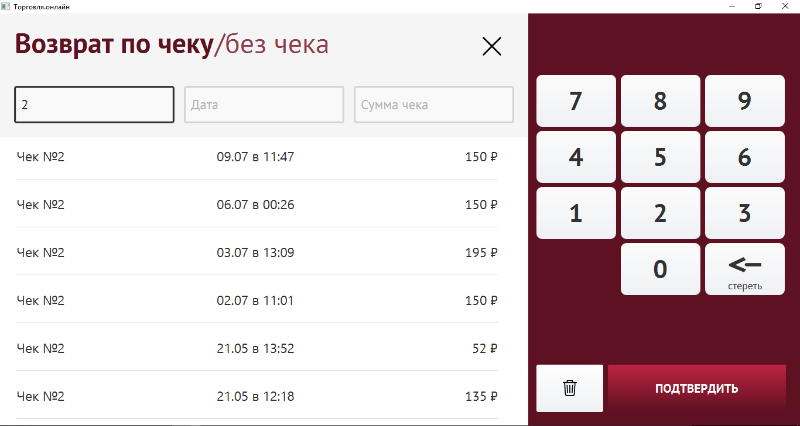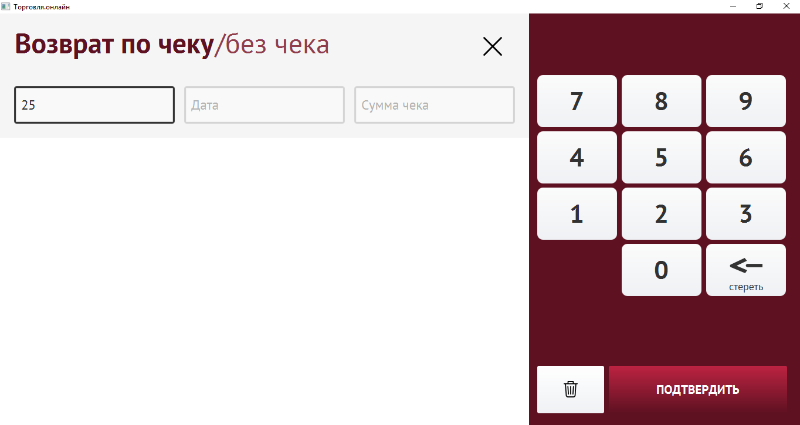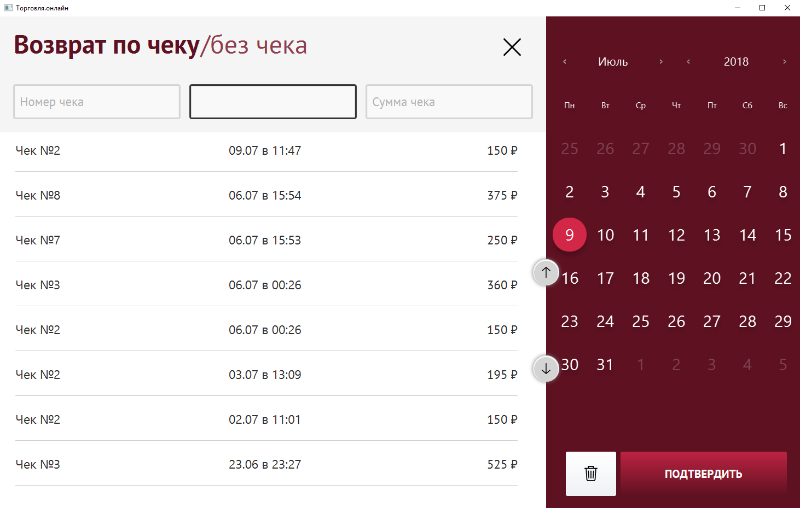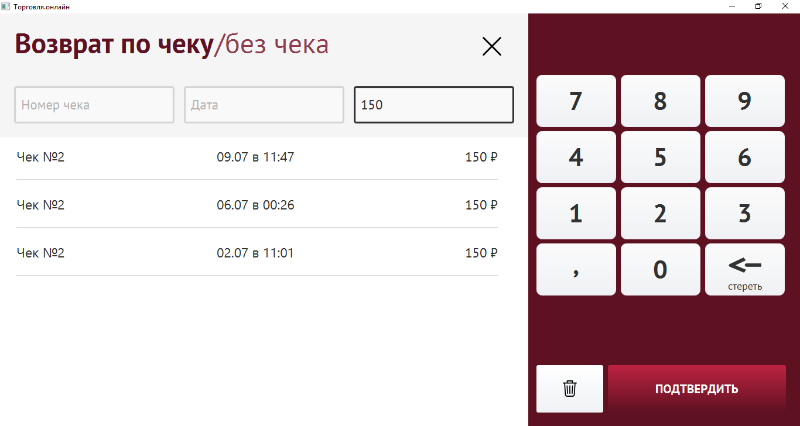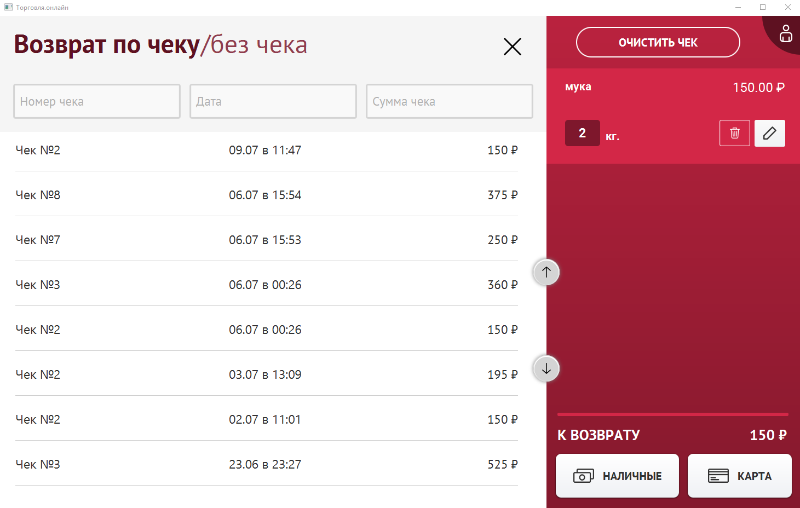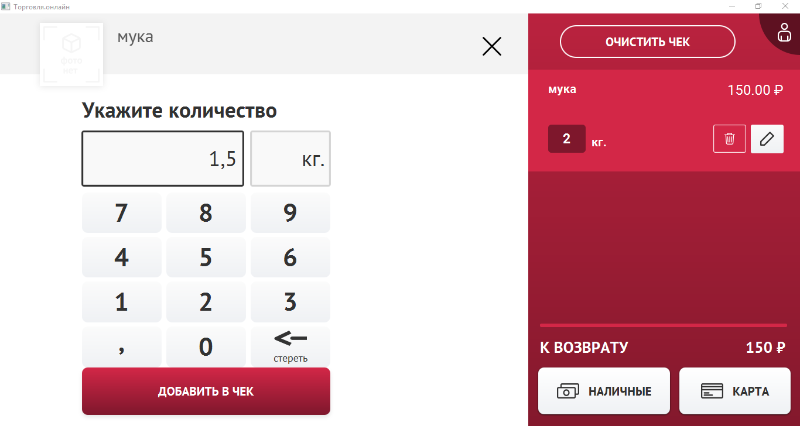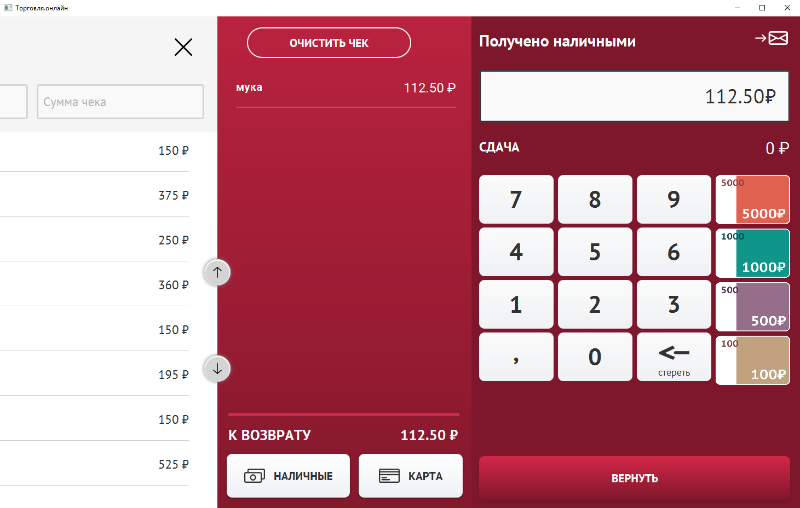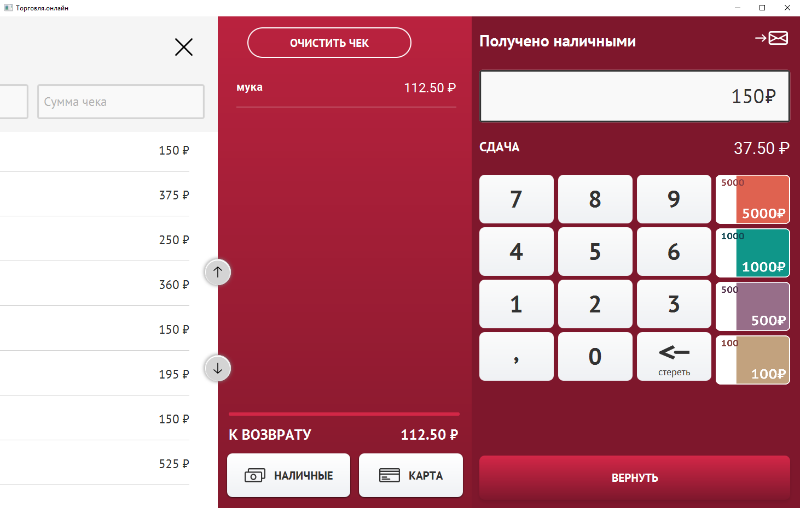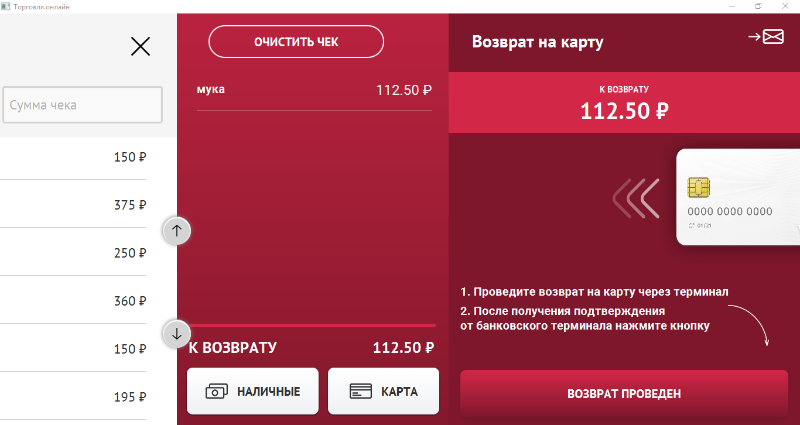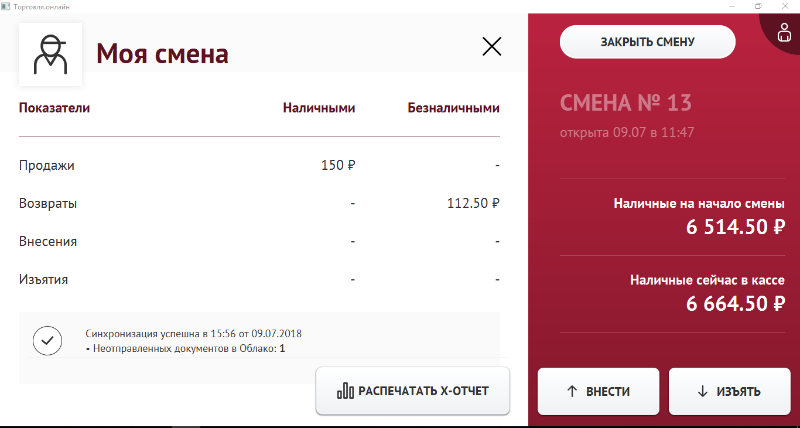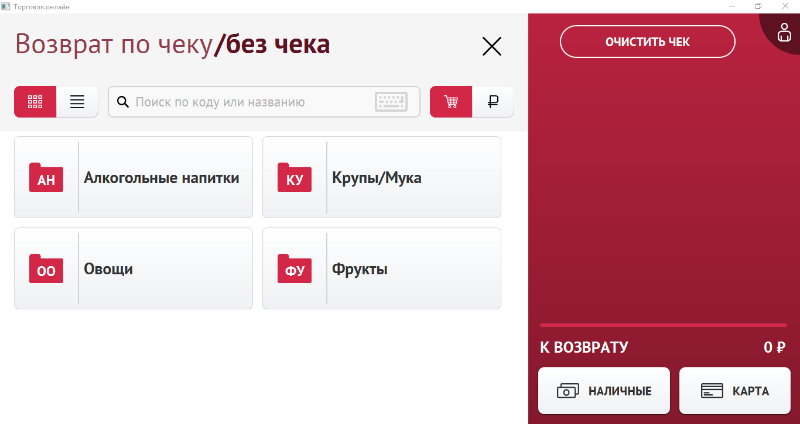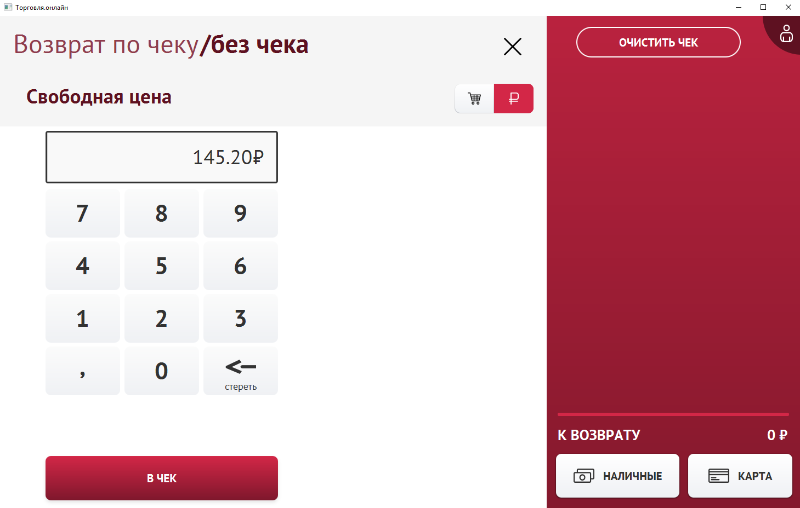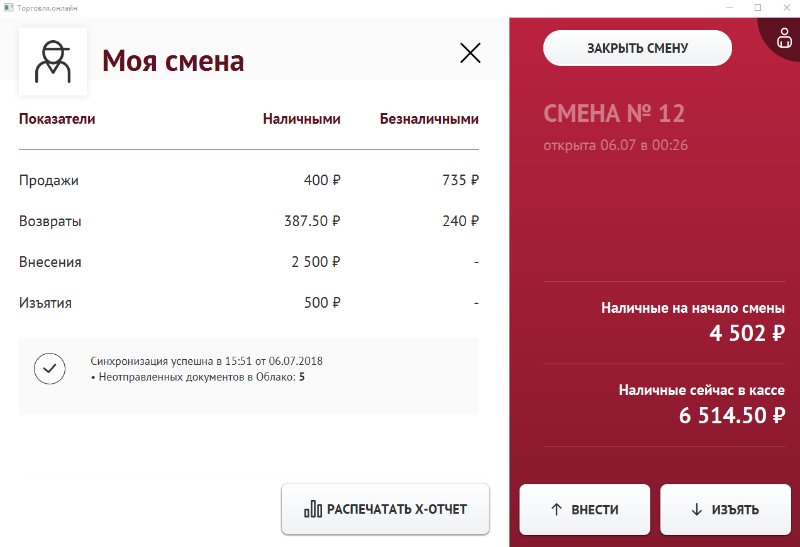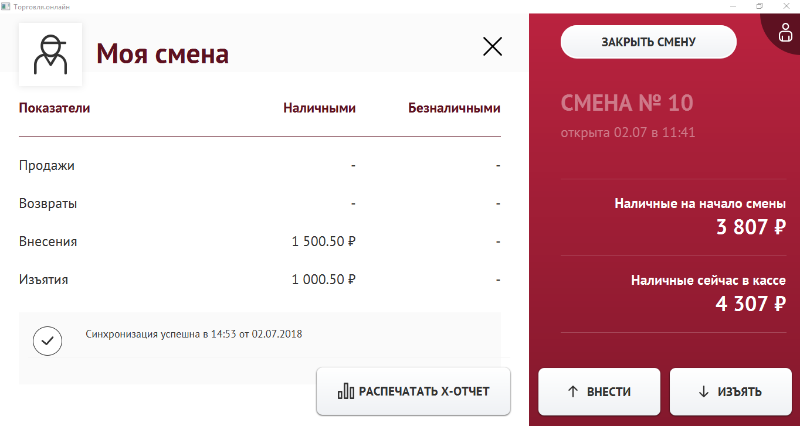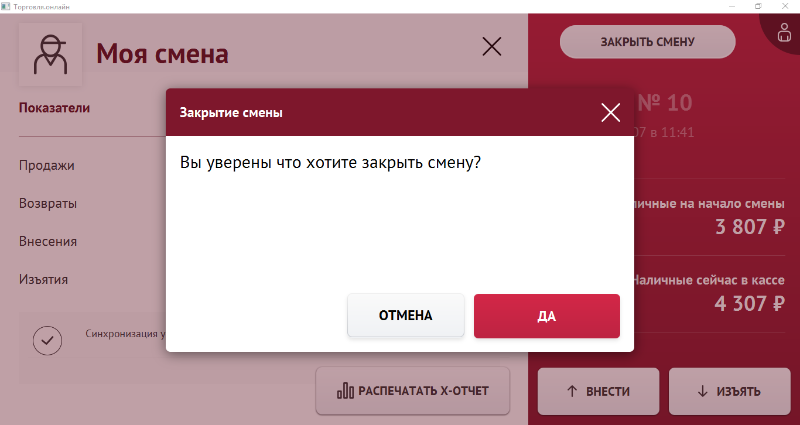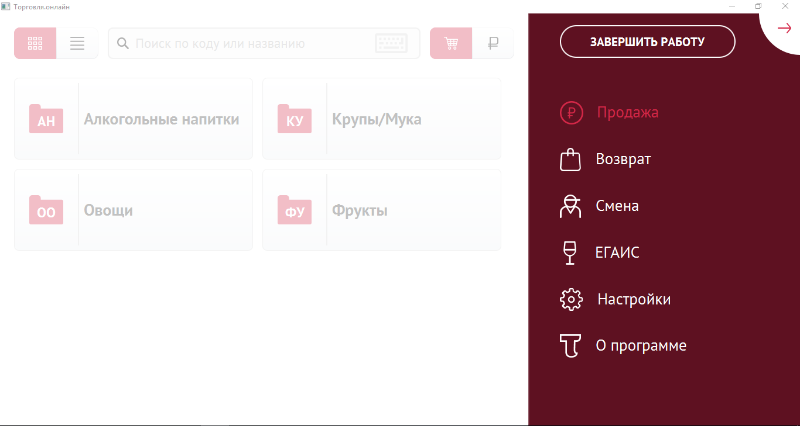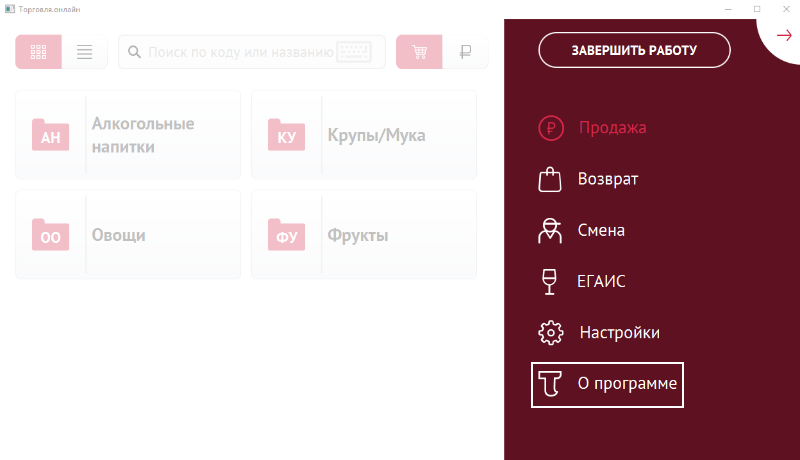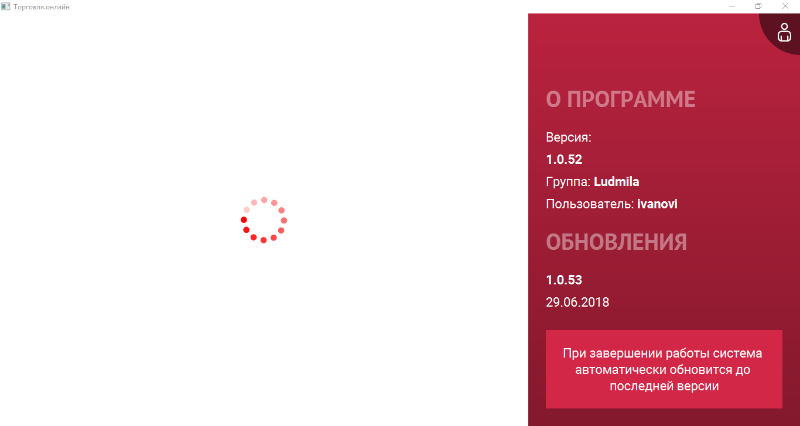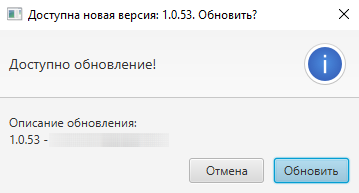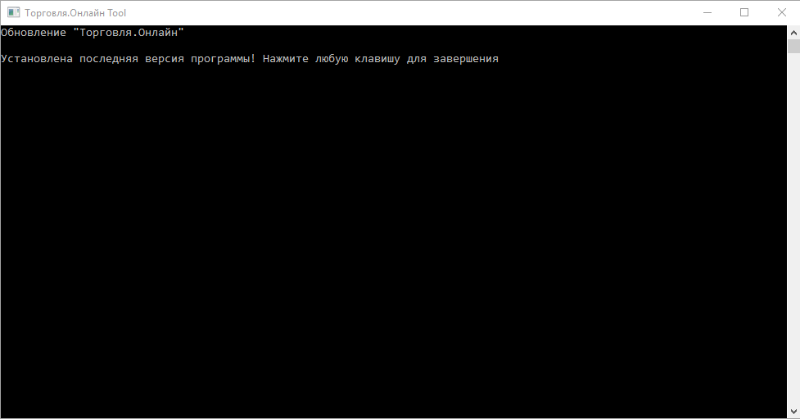Руководство пользователя рабочего места кассира — различия между версиями
Duckmila (обсуждение | вклад) (→Продажа) |
Duckmila (обсуждение | вклад) (→Продажа) |
||
| Строка 235: | Строка 235: | ||
Элементы каталога товаров и услуг отображаются по иерархическому принципу. В начальном окне "Продажа" представлены элементы верхнего уровня иерархии каталога. Для перехода к подкатегориям нажмите на соответствующею папку. Для возврата в папку категории нажмите кнопку "'''Вернуться'''". | Элементы каталога товаров и услуг отображаются по иерархическому принципу. В начальном окне "Продажа" представлены элементы верхнего уровня иерархии каталога. Для перехода к подкатегориям нажмите на соответствующею папку. Для возврата в папку категории нажмите кнопку "'''Вернуться'''". | ||
В окне могут отображаться как папки с подкатегориями, так и конечные товары. Кассовое приложение полностью отражает структуру каталога товаров и услуг, созданного на сайте [http://торговля.онлайн Торговля.онлайн]. | В окне могут отображаться как папки с подкатегориями, так и конечные товары. Кассовое приложение полностью отражает структуру каталога товаров и услуг, созданного на сайте [http://торговля.онлайн Торговля.онлайн]. | ||
| + | |||
В случае, если какой-либо товар из каталога не отображается в кассовом приложении, проверьте на сайте [http://торговля.онлайн Торговля.онлайн], добавлен ли данный товар в Прайс-лист и заведена ли для него актуальная на текущую дату цена. Синхронизация каталога товаров и услуг и прайс-листа с сайтом [http://торговля.онлайн Торговля.онлайн] выполняется, по умолчанию, раз в 6 минут. | В случае, если какой-либо товар из каталога не отображается в кассовом приложении, проверьте на сайте [http://торговля.онлайн Торговля.онлайн], добавлен ли данный товар в Прайс-лист и заведена ли для него актуальная на текущую дату цена. Синхронизация каталога товаров и услуг и прайс-листа с сайтом [http://торговля.онлайн Торговля.онлайн] выполняется, по умолчанию, раз в 6 минут. | ||
== Продажа штучного товара == | == Продажа штучного товара == | ||
Версия 09:59, 23 июля 2018
Содержание
- 1 Запуск приложения Торговля.онлайн
- 2 Авторизация
- 3 Восстановление пароля
- 4 Настройка рабочего места кассира
- 5 Настройка ЕГАИС
- 6 Открытие смены
- 7 Внесение наличных
- 8 Изъятие наличных
- 9 Продажа
- 10 Возврат денежных средств
- 11 Текущее состояние смены
- 12 Закрытие смены
- 13 Выход из учетной записи
- 14 Автоматическое обновление приложения
Запуск приложения Торговля.онлайн
Для запуска приложения "Торговля.онлайн" необходимо дважды щелкнуть по ярлыку "Торговля.онлайн" на рабочем столе ПК.
Авторизация
После запуска приложения "Торговля.онлайн" отобразится окно авторизации кассира:
- Выберите кассира нажатием стрелок вправо или влево.
- Введите пароль.
- Нажмите кнопку "Войти".
⚠ В окне авторизации вы увидите только сотрудников с ролями "Кассир" и "Старший кассир". Уточнить и изменить роли сотрудников можно на сайте Торговля.онлайн.
Если введен неправильный пароль, то поле ввода пароля будет подсвечено красной рамкой. Если вы забыли пароль, ознакомьтесь с разделом Восстановление пароля.
В случае успешного прохождения авторизации на экране отобразится окно продажи приложения "Торговля.онлайн".
Восстановление пароля
Настройка рабочего места кассира
После успешной авторизации в приложении "Торговля.онлайн" под учетной записью кассира или старшего кассира откроется окно продажи.
- В правом верхнем углу нажмите кнопку с фигурой человека для открытия меню.
-
В открывшемся меню выберите пункт "Настройки".
Для того, чтобы свернуть меню нажмите на стрелочку вправо, расположенную в правом верхнем углу.
-
В открывшемся окне представлены следующие группы настроек:
- Интерфейса:
- Режима экрана
- Экранной клавиатуры
- Цвета системы
- Отображаемых при продаже купюр
- Даты и времени
- Налогов
- Подключения к ОФД
- Интерфейса:
⚠ Обратите внимание, что выполненные настройки будет применены для всех пользователей данного рабочего места.
Настройка режима экрана
- Нажмите на поле "Режим экрана".
- В открывшейся справа форме выберите режим экрана, который будет использоваться:
- Во весь экран - приложение занимает весь экран, нет возможности работать с другими программами на устройстве (рекомендуется).
- В окне - приложение занимает часть экрана, есть возможность переключаться между приложениями.
- Нажмите кнопку "Применить".
Настройка экранной клавиатуры
- Нажмите на поле "Экранная клавиатура".
- В открывшейся справа форме установите переключатель в одно из положений:
- Вкл – экранная клавиатура включена, при необходимости ввода данных на экране будет появляться виртуальная клавиатура, с помощью которой можно выполнить ввод информации.
- Выкл – экранная клавиатура выключена.
- Нажмите кнопку "Применить".
Настройка цвета системы
- Нажмите на поле "Цвет системы".
- В открывшейся справа форме выберите одно из предложенных цветовых решений:
- Стандартный - красный
- Синий
- Персиковый
- Зеленый
- Металлик
- Фиолетовый
- Нажмите кнопку "Применить".
Настройка отображаемых при продаже купюр
В приложении "Торговля.онлайн" есть возможность настроить, какие купюры будут отображаться для быстрого ввода суммы внесенных средств при продаже.
Для выполнения данной настройки:
- Нажмите на поле "Купюры при продаже".
- В открывшейся справа форме отметьте купюры, которые будут отображаться при продаже. Кассир сможет не вводить сумму оплаты в ручном режиме, а отметить купюры, которые предоставил ему покупатель.
- Нажмите кнопку "Подтвердить".
Настройка даты и времени
- Нажмите на поле "Дата".
- В открывшемся справа календаре выберите системную дату рабочего места кассира.
- Нажмите на поле "Время".
- В открывшейся справа форме выставите необходимое время, двигая бегунки вправо и влево. Перемещение верхнего бегунка изменяет значение часов, а нижнего - значение минут.
Настройка налогов
Для настройки налога на товары, отпускаемые по свободной цене:
- Нажмите на поле "Налог для свободной цены".
- В открывшейся справа форме выберите ставку НДС:
- Без НДС - НДС не облагается
- НДС 0% - НДС 0%
- НДС 10% - НДС 10%
- НДС 10/110 - НДС 10% с расчётной ставкой 10/110
- НДС 18% - НДС 18%
- НДС 18/118 - НДС 18% с расчётной ставкой 18/118
- Нажмите кнопку "Применить".
Настройка подключения к ОФД
Для настройки подключения к оператору фискальных данных (ОФД) необходимы сведения, выданные при регистрации вашей организации в ОФД. В случае, если данные подключения утеряны, обратитесь в техническую поддержку ОФД.
Если ваша организация не зарегистрирована в ОФД, ознакомьтесь с примером регистрации на тестовой площадке "Первого ОФД".
Для настройки возможности передачи информации ОФД в приложении "Торговля.онлайн":
- В поле "Хост" введите адрес хоста.
- В поле "Порт" введите номер порта подключения.
- Нажмите кнопку "Применить".
Если документы из кассового приложения не отправляются в ОФД, обратитесь к сервисному специалисту вашей организации для проверки правильности настройки службы EthernetOverUSB.
Настройка ЕГАИС
Если компания имеет право продавать алкогольную продукцию, необходимо выполнить настройку подключения приложения "Торговля.онлайн" к ЕГАИС. Данные для подключения к ЕГАИС были вами получены при регистрации на портале ЕГАИС. В случае, если данные для подключения утеряны, обратитесь в техническую поддержку ЕГАИС.
Если ваша организация не зарегистрирована на портале ЕГАИС, ознакомьтесь с инструкцией по регистрации.
- В правом верхнем углу нажмите кнопку с фигурой человека для открытия меню.
-
В открывшемся меню выберите пункт "ЕГАИС".
Для того, чтобы свернуть меню нажмите на стрелочку вправо, расположенную в правом верхнем углу.
-
В открывшемся окне заполните параметры подключения к ЕГАИС:
- Адрес хоста
- Наименование организации
- ИНН организации
- КПП организации
- Адрес расположения
- Нажмите кнопку "Проверить".
В случае успешного соединения с УТМ вы должны увидеть надпись "Соединение установлено". Если вы видите ошибку соединения, проверьте порт, по которому производится подключение, по умолчанию, это 8080.
Открытие смены
- В правом верхнем углу нажмите кнопку с фигурой человека для открытия меню.
-
В открывшемся меню выберите пункт "Смена".
Для того, чтобы свернуть меню нажмите на стрелочку вправо, расположенную в правом верхнем углу.
-
В открывшемся окне нажмите кнопку "Открыть смену".
После открытия смены в окне "Моя смена" отображаются показатели смены с разделением по типу способа оплаты, сумма кассы на начало смены и текущее состояние кассы. А также данные о последней синхронизации кассового приложения с сайтом Торговля.онлайн.
⚠ Если кассир забыл открыть смену и приступил к продаже, то при попытке проведении оплаты система выдаст сообщение о необходимости открытия новой смены. В этом случае нажмите в открывшемся информационном окне кнопку «Продолжить», и смена откроется автоматически.
Внесение наличных
- В правом верхнем углу нажмите кнопку с фигурой человека для открытия меню.
- В открывшемся меню выберите пункт "Смена".
- В открывшемся окне справа нажмите кнопку "Внести".
-
В открывшейся справа форме введите сумму внесения.
Для ввода суммы с копейками используйте кнопку ",".
Для удаления последнего введенного символа используйте кнопку "<- стереть".
Для удаления всей введенной суммы нажмите кнопку с корзиной.
Для отмены операции внесения нажмите кнопку "Отменить".
- После ввода необходимой суммы внесения нажмите кнопку "Внести". В окне "Моя смена" в строке показателя "Внесения" отобразится сумма выполненного внесения, а в блоке "Наличные сейчас в кассе" - текущее состояние кассы с учетом только что внесенной суммы.
Изъятие наличных
- В правом верхнем углу нажмите кнопку с фигурой человека для открытия меню.
- В открывшемся меню выберите пункт "Смена".
- В открывшемся окне справа нажмите кнопку "Изъять".
-
В открывшейся справа форме введите сумму изъятия.
Для ввода суммы с копейками используйте кнопку ",".
Для удаления последнего введенного символа используйте кнопку "<- стереть".
Для удаления всей введенной суммы нажмите кнопку с корзиной.
Для отмены операции изъятия нажмите кнопку "Отменить".
- После ввода необходимой суммы изъятия нажмите кнопку "Изъять". В окне "Моя смена" в строке показателя "Изъятия" отобразится сумма выполненного изъятия, а в блоке "Наличные сейчас в кассе" - текущее состояние кассы с учетом только что изъятой суммы.
Продажа
Кассовое приложение "Торговля.онлайн" предоставляет возможность продажи штучного и мерного/весового товара по фиксированной, минимальной и свободной цене, продажи алкогольной продукции, выбора способа оплаты и отправки электронного чека покупателю. Продажа продукции выполняется в главном окне приложения "Продажа", которое будет открыто сразу после авторизации кассира в системе. Для перехода в окно "Продажа" из другого раздела:
- В правом верхнем углу нажмите кнопку с фигурой человека для открытия меню.
- В открывшемся меню выберите пункт "Продажа". Файл:RetailMenuWindow.pngПереход в окно Продажа из меню приложения
- В окне "Продажа" отображаются категории каталога товаров и услуг, готовых к продаже. Элементы каталога могут быть представлены в карточном виде (по умолчанию) или списком. Для переключения между режимами отображения используйте кнопки, расположенные в левом верхнем углу окна приложения.
Элементы каталога товаров и услуг отображаются по иерархическому принципу. В начальном окне "Продажа" представлены элементы верхнего уровня иерархии каталога. Для перехода к подкатегориям нажмите на соответствующею папку. Для возврата в папку категории нажмите кнопку "Вернуться". В окне могут отображаться как папки с подкатегориями, так и конечные товары. Кассовое приложение полностью отражает структуру каталога товаров и услуг, созданного на сайте Торговля.онлайн.
В случае, если какой-либо товар из каталога не отображается в кассовом приложении, проверьте на сайте Торговля.онлайн, добавлен ли данный товар в Прайс-лист и заведена ли для него актуальная на текущую дату цена. Синхронизация каталога товаров и услуг и прайс-листа с сайтом Торговля.онлайн выполняется, по умолчанию, раз в 6 минут.
Продажа штучного товара
Продажа мерного/весового товара
Продажа по свободной цене
Продажа алкогольной продукции
Продажа товара с характеристиками
Выбор способа оплаты
Отправка электронного чека покупателю
Возврат денежных средств
Кассовое приложение "Торговля.онлайн" предоставляет возможность выполнить возврат денежных средств наличным или безналичным способом покупателю "по чеку", "без чека", за товар, проданный по свободной цене.
- В правом верхнем углу нажмите кнопку с фигурой человека для открытия меню.
- В открывшемся меню выберите пункт "Возврат".
Возврат "по чеку"
Для оформления возврата при наличии чека у покупателя:
-
В окне "Возврат" найти чек, по которому должен производиться возврат. Чеки представлены в табличной форме и отсортированы от нового к старому. Поиск чека можно осуществить по:
- Номеру чека
- Дате чека
- Сумме чека
-
Для поиска по номеру чека нажмите на поле "Номер чека". На открывшейся слева клавиатуре введите необходимое значение. Для удаления последнего введенного символа нажмите кнопку "<- стереть". Для удаления всей введенной информации нажмите кнопку с корзиной. При вводе каждого очередного символа информация в таблице найденных чеков будет обновляться в соответствие с введенным запросом.
В случае, если чеки с введенным номером не найдены, в таблице не будет отображаться ни одной записи.
-
Для поиска по номеру чека нажмите на поле "Дата". На открывшемся слева календаре выберите необходимую дату. Используйте стрелки "<" и ">" для выбора необходимых месяца и года. Для удаления выбранной даты нажмите кнопку с корзиной. При выборе необходимой даты информация в таблице найденных чеков обновится в соответствие с введенным запросом.
В случае, если чеки от указанной даты не найдены, в таблице не будет отображаться ни одной записи.
-
Для поиска по номеру чека нажмите на поле "Сумма чека". На открывшейся слева клавиатуре введите необходимое значение. Для ввода суммы с копейками используйте кнопку ",". Для удаления последнего введенного символа нажмите кнопку "<- стереть". Для удаления всей введенной информации нажмите кнопку с корзиной. При вводе каждого очередного символа информация в таблице найденных чеков будет обновляться в соответствие с введенным запросом.
В случае, если чеки с введенной суммой не найдены, в таблице не будет отображаться ни одной записи.
- Для выбора чека, по которому необходимо выполнить возврат, нажмите по соответствующей строке в таблице найденных чеков. В окне справа отобразятся товарные позиции, приобретенные по данному чеку.
- Если возврат выполняется не по всем позициям чека, удалите из чека те, по которым возврат НЕ производится. Для этого нажмите кнопку с корзиной у позиции, которую необходимо удалить из списка возврата. Сумма к возврату будет пересчитана автоматически.
- В случае необходимости поправьте количество возвращаемого товара, нажав на кнопку с карандашом. На открывшейся слева клавиатуре введите необходимо количество/вес товара. Нажмите кнопку "Добавить в чек". Сумма к возврату будет пересчитана автоматически.
-
Выберите необходимый способ возврата денежных средств нажатием кнопок "Наличные" для наличного расчета или "Карта" для перечисления денежных средств на карту:
- При выборе выполнения возврата наличными средствами доступна кнопка "Вернуть без сдачи".
- При выборе способа возврата на карту покупателю выполните возврат средств через терминал и нажмите кнопку "Возврат проведен".
- После выполнения возврата движение средств будет отображено в показателях текущей смены в окне "Смена".
Возврат "без чека"
Приложение "Торговля.онлайн" позволяет осуществлять возврат "без чека". Для этого:
- На форме возврата, предварительно не выбирая чека, нажмите на текст «без чека».
- В открывшейся форме каталога категорий выберите товары для возврата.
- Дальнейшие действия аналогичны шагам 7 - 9 из раздела Возврат "по чеку".
Возврат товара по свободной цене
Возврат товара по свободной цене при наличии чека выполняется в соответствие с разделом Возврат "по чеку".
Для возврата товара по свободной цене в отсутствие чека необходимо:
- На форме возврата, предварительно не выбирая чека, нажмите на текст «без чека».
- В открывшейся форме каталога категорий нажмите кнопку с денежной единицей рубля, расположенную справа от поля поиска товара.
- Введите сумму к возврату.
- Нажмите кнопку "В чек".
- Дальнейшие действия аналогичны шагам 8 - 9 из раздела Возврат "по чеку".
Текущее состояние смены
- В правом верхнем углу нажмите кнопку с фигурой человека для открытия меню.
- В открывшемся меню выберите пункт "Смена".
Просмотр показателей
В окне смены указана основная информация о смене:
- Номер смены
- Дата и время открытия смены
- Сумма кассы на начало смены
- Текущее состояние кассы
Для просмотра также доступны следующие сводные показатели смены, отображаемые в виде таблицы:
- Продажи
- Возвраты
- Внесения
- Изъятия
Представлены сводные значения показателей с начала текущей смены с разделением по типу способа оплаты (колонки "Наличные" и "Безналичные").
Данные о синхронизации
В окне смены отображаются данные о последней успешной синхронизации приложения с сайтом Торговля.онлайн. А также информация о количестве документов, не отправленных в Облако.
Синхронизация кассового приложения с Облаком системы "Торговля.онлайн" выполняется каждые 6 минут.
Кассовое приложение "Торговля.онлайн" имеет возможность работать в режиме оффлайн, т.е. ПК, к которому подключен кассовый аппарат, может не иметь постоянного доступа к сети Интернет. В таком случае синхронизация приложения с Облаком должна выполняться не реже одного раза в день, в конце каждого рабочего дня, при этом все сформированные за день документы будут разом отправлены в Облако системы "Торговля.онлайн".
Печать X-отчета
Текущие показатели смены можно распечатать на ККТ в виде X-отчета. Для этого в окне смены нажмите кнопку "Распечатать X-отчет".
X-отчет - это отчет без гашения, не закрывающий текущую смену и не влияющий на текущее состояние кассы. Может быть распечатан сколь угодно раз в течение смены, по согласованию с руководством.
Закрытие смены
- В правом верхнем углу приложения "Торговля.онлайн" нажмите кнопку с фигурой человека для открытия меню.
- В открывшемся меню выберите пункт "Смена".
- В открывшемся окне слева нажмите кнопку "Закрыть смену".
- В открывшемся диалоговом окне подтвердите закрытием смены нажатием кнопки "Да".
При закрытии смены кассовый аппарат автоматически распечатает Z-отчет (отчет с гашением по закрываемой смене), а на экране отобразится окно открытия новой смены.
При закрытии смены приложение "Торговля.онлайн" не закрывается, а продолжает свою работу.
Выход из учетной записи
- В правом верхнем углу приложения "Торговля.онлайн" нажмите кнопку с фигурой человека.
- В открывшемся слева окне нажмите кнопку "Завершить работу".
После завершения работы открывается окно авторизации приложения "Торговля.онлайн".
⚠ При выходе из учетной записи текущая смена не закрывается!
Автоматическое обновление приложения
Просмотр информации о программе
Для просмотра установленной версии приложения "Торговля.онлайн", а также наличия обновлений:
- В правом верхнем углу нажмите кнопку с фигурой человека для открытия меню.
- В открывшемся меню перейдите в раздел "О программе". .
- В правой части окна отображаются:
- Версия установленного приложения.
- Название группы, введенное при регистрации организации на сайте Торговля.онлайн.
- Имя пользователя, работающего в данный момент в приложении.
- Номер и дата последней доступной версии приложения.
В случае, если версия вашего приложения отличается от последней доступной для обновления, при закрытии приложения будет предложено выполнить автоматическое обновление.
Закрытие и обновление приложения
- Для закрытия приложения "Торговля.онлайн" нажмите кнопку с крестиком в правом верхнем углу окна приложения.
- В случае необходимости обновления в открывшемся диалоговом окне подтвердите начало обновления нажатием кнопки "Обновить".
- В автоматическом режиме будет запущено приложение "TradeOnlineTool". Для успешного обновления необходимо дождаться завершения его выполнения. По окончании установки обновлений на экране появится соответствующее сообщение. Для закрытия приложения нажмите любую клавишу.