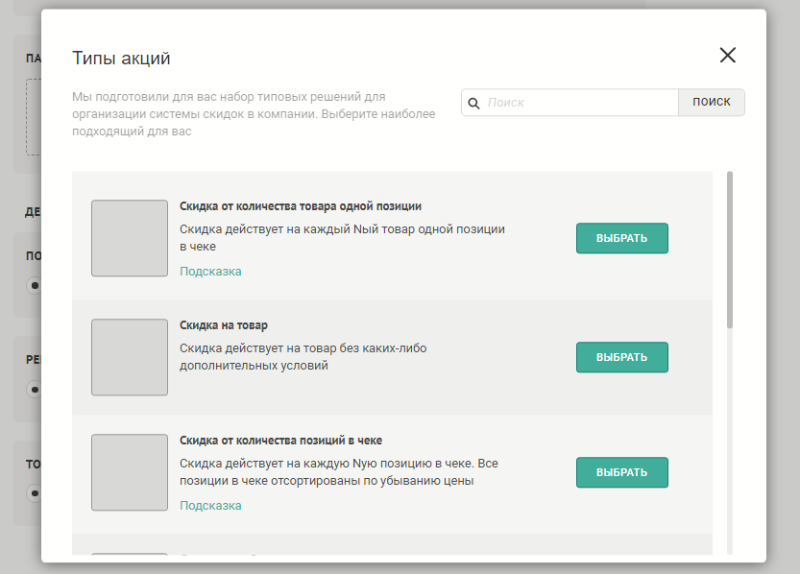Настройка скидок на товары — различия между версиями
Материал из MediaWiki
Duckmila (обсуждение | вклад) |
Duckmila (обсуждение | вклад) |
||
| Строка 1: | Строка 1: | ||
| − | Для настройки скидок | + | Торговля.Онлайн предоставляет возможность продажи товаров на кассе с применением скидок и акций. |
| + | |||
| + | == Настройка скидок в веб-приложении Торговля.Онлайн == | ||
| + | Для настройки скидок пользователю необходимо иметь роль '''Управляющего'''. | ||
<br><br> | <br><br> | ||
| − | + | <ol> | |
| − | <ol><li> | + | <li> |
| − | В веб-приложении перейдите в раздел "'''Розница'''", откройте страницу "'''Скидочные акции'''". | + | В веб-приложении перейдите в раздел "'''Розница'''", откройте страницу "'''Скидочные акции'''". На данной странице будут представлены все скидочные акции, созданные в вашей группе. |
</li> | </li> | ||
<li> | <li> | ||
| − | + | Для добавления новой акции нажмите кнопку "'''Добавить скидочную акцию'''". | |
</li> | </li> | ||
<li> | <li> | ||
| − | В открывшейся форме введите параметры новой акции. | + | В открывшейся форме введите параметры новой акции. В блоке "'''Основная информация'''" укажите ''''''наименование''' акции''' и '''формат''' акции: |
| − | + | * Акция | |
| − | В блоке "'''Основная информация'''" укажите '''наименование акции''' | + | * Регулярная скидка |
| + | При необходимости добавьте '''описание''' акции. | ||
| + | </li> | ||
<li> | <li> | ||
В блоке "'''Календарь действия акции'''" необходимо указать: | В блоке "'''Календарь действия акции'''" необходимо указать: | ||
| Строка 17: | Строка 22: | ||
* Дни действия акции, выбрав из списка: "Ежедневно", "По будням и выходным" или "Индивидуально по дням"; | * Дни действия акции, выбрав из списка: "Ежедневно", "По будням и выходным" или "Индивидуально по дням"; | ||
* Установить время действия акции, выбрав из списка: "Круглосуточно", "Промежуток" или "Не действует". | * Установить время действия акции, выбрав из списка: "Круглосуточно", "Промежуток" или "Не действует". | ||
| + | </li> | ||
<li> | <li> | ||
В блоке "'''Параметры акции'''" выбрать тип акции, нажав на кнопку "'''Выбрать тип акции'''" | В блоке "'''Параметры акции'''" выбрать тип акции, нажав на кнопку "'''Выбрать тип акции'''" | ||
| Строка 28: | Строка 34: | ||
[[Файл:Sc200.png|обрамить|центр|Список акций для выбора]] | [[Файл:Sc200.png|обрамить|центр|Список акций для выбора]] | ||
<br> | <br> | ||
| + | </li> | ||
| + | <li> | ||
Для выбранной акции настроить параметры применения, заполнить обязательные поля. | Для выбранной акции настроить параметры применения, заполнить обязательные поля. | ||
| + | </li> | ||
<li> | <li> | ||
В блоке "'''Действует для'''" определить применимость акции для | В блоке "'''Действует для'''" определить применимость акции для | ||
| Строка 34: | Строка 43: | ||
* Регионов или адресов | * Регионов или адресов | ||
* Товаров и услуг | * Товаров и услуг | ||
| − | <li> Нажать кнопку "'''Создать'''". | + | </li> |
| + | <li> Нажать кнопку "'''Создать'''". </li> | ||
Откроется раздел "Скидочные акции". Новая акция появится в списке. | Откроется раздел "Скидочные акции". Новая акция появится в списке. | ||
Версия 10:25, 24 июня 2019
Торговля.Онлайн предоставляет возможность продажи товаров на кассе с применением скидок и акций.
Настройка скидок в веб-приложении Торговля.Онлайн
Для настройки скидок пользователю необходимо иметь роль Управляющего.
- В веб-приложении перейдите в раздел "Розница", откройте страницу "Скидочные акции". На данной странице будут представлены все скидочные акции, созданные в вашей группе.
- Для добавления новой акции нажмите кнопку "Добавить скидочную акцию".
-
В открывшейся форме введите параметры новой акции. В блоке "'Основная информация" укажите 'наименование акции и формат акции:
- Акция
- Регулярная скидка
-
В блоке "Календарь действия акции" необходимо указать:
- Дату начала действия акции;
- Дни действия акции, выбрав из списка: "Ежедневно", "По будням и выходным" или "Индивидуально по дням";
- Установить время действия акции, выбрав из списка: "Круглосуточно", "Промежуток" или "Не действует".
-
В блоке "Параметры акции" выбрать тип акции, нажав на кнопку "Выбрать тип акции"
В открывшемся окне Выбрать акцию из предложенного списка:
- Скидка от количества товара одной позиции - скидка действует на каждый n-ый товар одной позиции в чеке.
- Скидка на товар - скидка действует на товар без каких-либо дополнительных условий.
- Скидка от количества позиций в чеке - скидка действует на каждую n-ую позицию в чеке. Все позиции в чеке отсортированы по убыванию цены.
- Скидка на сумму чека - Скидка предоставляется покупателям, у которых итоговая сумма по чеку превышает установленную величину. Скидка может быть предоставлена как в денежном эквиваленте, так и в процентном соотношении.
- Скидка за выполнение условий - Скидка применяется на усмотрение кассира, при выполнении всех условий, которые указаны в описании скидки
- Скидка кассира - Кассир сам выбирает размер скидки, которую можно предоставить покупателю. Размер предоставленной скидки не должен превышать максимального размера скидки, заданного в условиях.
- Для выбранной акции настроить параметры применения, заполнить обязательные поля.
-
В блоке "Действует для" определить применимость акции для
- Подразделений
- Регионов или адресов
- Товаров и услуг
- Нажать кнопку "Создать". Откроется раздел "Скидочные акции". Новая акция появится в списке.