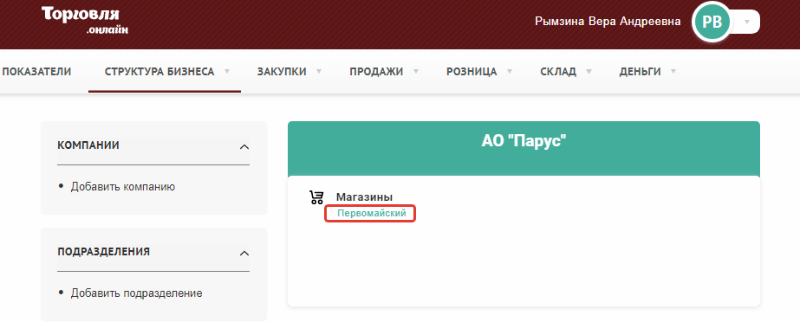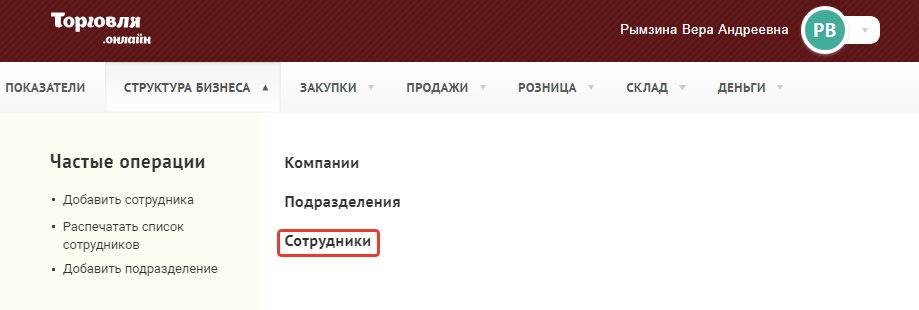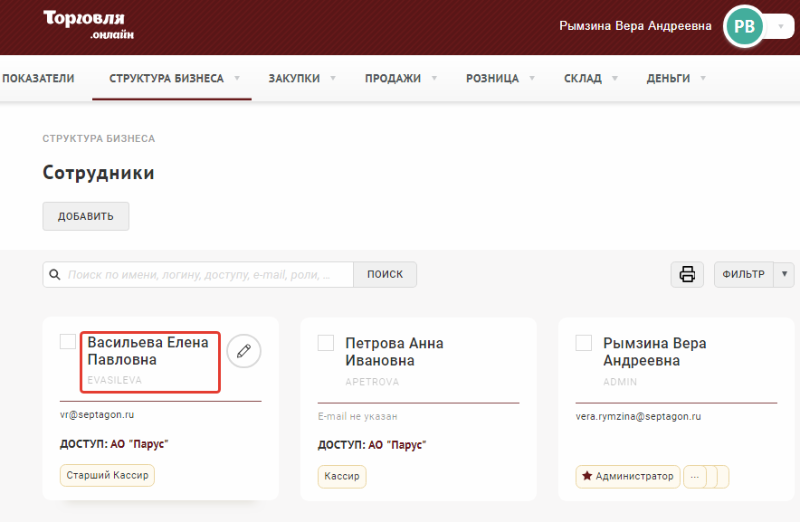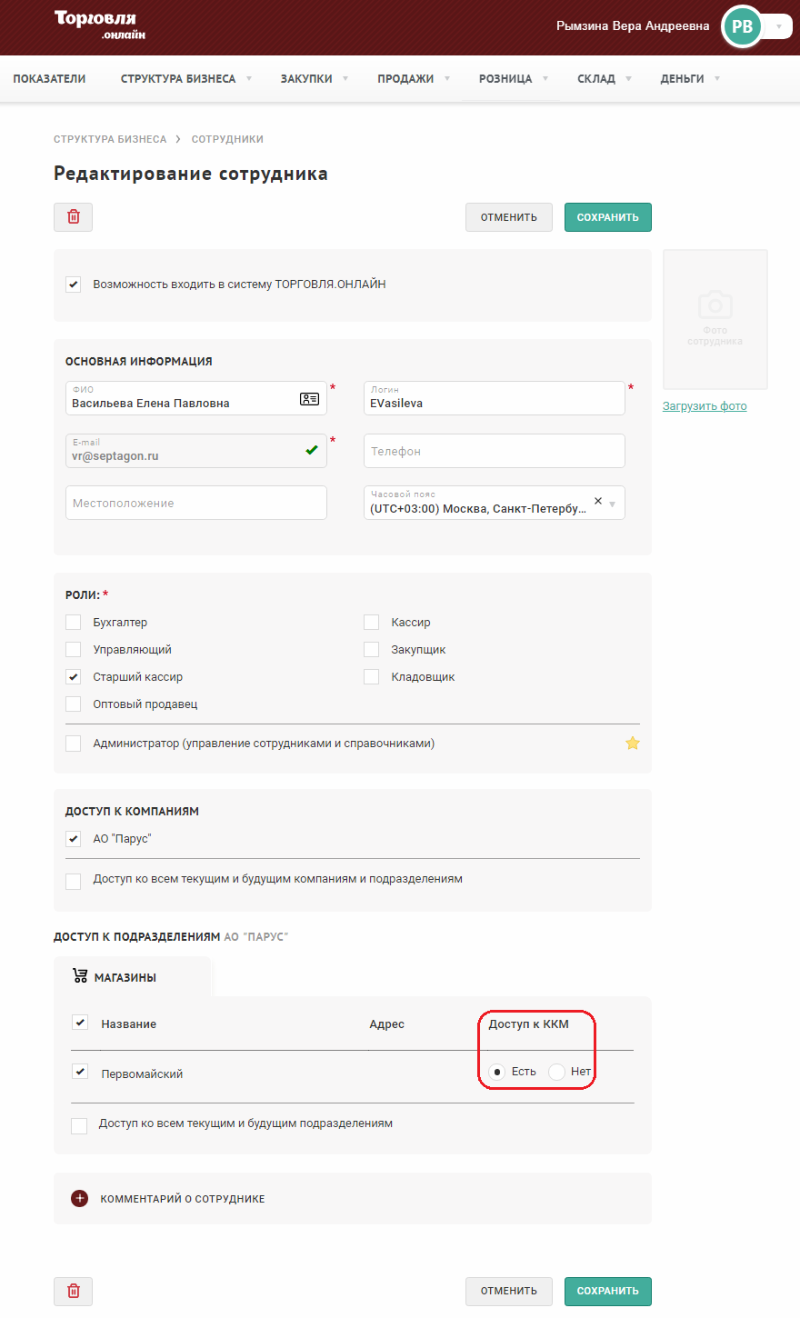Руководство пользователя веб-приложения — различия между версиями
Материал из MediaWiki
VRymzina (обсуждение | вклад) (→Введение) |
VRymzina (обсуждение | вклад) (→Структура бизнеса) |
||
| Строка 5: | Строка 5: | ||
= Структура бизнеса = | = Структура бизнеса = | ||
| − | + | == [[ Регистрация новой группы на сайте Торговля.онлайн ]] == | |
| − | === [[ | + | == [[ Компании ]] == |
| − | === [[ | + | == [[ Подразделения ]] == |
| − | === [[ | + | == [[ Сотрудники ]] == |
| − | + | === [[ Быстрое создание учетной записи для кассира ]] === | |
| + | === [[ Полноценная регистрация пользователя ]] === | ||
| + | === [[ Роли и полномочия сотрудников ]] === | ||
== Кассовые аппараты == | == Кассовые аппараты == | ||
=== Добавление кассового аппарата в подразделение === | === Добавление кассового аппарата в подразделение === | ||
Версия 17:09, 20 сентября 2018
Содержание
- 1 Введение
- 2 Структура бизнеса
- 3 Каталог товаров и услуг
- 4 Закупки
- 5 Оптовые продажи
- 6 Розница
- 7 Склад
- 8 Деньги
- 9 Показатели
Введение
Термины и определения
Общие сведения о системе Торговля.онлайн
Структура бизнеса
Регистрация новой группы на сайте Торговля.онлайн
Компании
Подразделения
Сотрудники
Быстрое создание учетной записи для кассира
Полноценная регистрация пользователя
Роли и полномочия сотрудников
Кассовые аппараты
Добавление кассового аппарата в подразделение
Для добавления кассового аппарата должна быть создана компания. Кассовый аппарат можно добавить при создании нового подразделения или добавить в имеющееся подразделение через режим редактирования подразделения.
Чтобы добавить кассовый аппарат необходимо:
- На главной странице раздела "Структура бизнеса" нажать на наименование подразделения, в которое следует добавить кассу, для перехода на страницу редактирования подразделения.
- На странице редактирования подразделения нажать кнопку "Добавить кассовый аппарат".
- В открывшейся форме "Кассовый аппарат" заполнить все обязательные поля.
- Нажать кнопку "Сохранить".
- Открыть выпадающее меню раздела "Структура бизнеса" и нажать кнопку "Сотрудники".
- В открывшемся разделе "Сотрудники" навести курсор мыши на ФИО сотрудника, которому необходимо предоставить доступ к кассе.
- Нажать на появившуюся иконку карандаша напротив ФИО сотрудника для перехода в режим редактирования карточки сотрудника.
- Карточка сотрудника откроется в режиме редактирования. В блоке "Доступ к подразделениям" в графе "Доступ к ККМ" выбрать вариант "Есть".
-
Нажать на кнопку "Сохранить".
Каталог товаров и услуг
Настройки каталога товаров
Категории товаров
Атрибуты категорий
Информация о товарах
Информация об услуге
Статусы товаров/услуг
Добавление товаров и услуг в прайс лист
Импорт каталога товаров и услуг
Закупки
Справочник поставщиков
Прайс-листы поставщиков
Заказы на закупку
Счета на оплату от поставщиков
Приёмка товаров на комиссию
Счета-фактуры по закупкам
Оптовые продажи
Справочник оптовых покупателей
Оптовый прайс-лист
Персональные скидки оптовых покупателей
Заказы на продажу
Счета на оплату покупателям
Сдача товаров на комиссию
Счета-фактуры по продажам
Розница
Розничный прайс-лист
Импорт розничного прайс-листа
Печать ценников на товары
Настройка алкогольной продукции
Настройка скидок на товары
Смены
Кассовые чеки
Возвраты
Внесения
Выемки
Розничные отчеты
Отчет по розничным продажам
Склад
Приемки товара
Отгрузки товара
Перемещения товара между складами
Инвентаризации
Списания
Оприходывания
Начальные складские остатки
Складские остатки
Складские обороты
Товарные запасы
Деньги
Валюты
Контрагенты
Договоры
Способы оплаты
Настройка приемки банковских карт на кассах
Статьи затрат
Проекты
Кассовые ордера
Безналичные платежи
Перемещения денежных средств
Список всех документов
Ввод начальных взаиморассчетов по договорам
Ввод начальных остатков денежных средств
Показатели
Продажи текущего дня
== Сравнение продаж по периодам ==
Все поля, обязательные для заполнения, обозначены красной звездочкой.
Доступ к кассовым аппаратам для сотрудников
Для предоставления сотрудникам доступа к кассовым аппаратам подразделения необходимо: