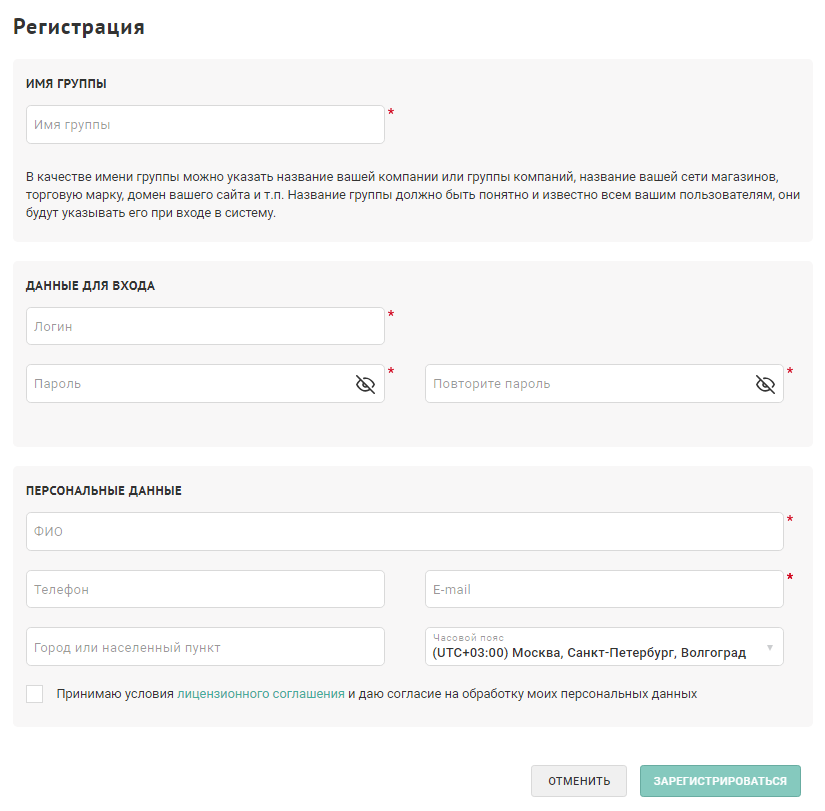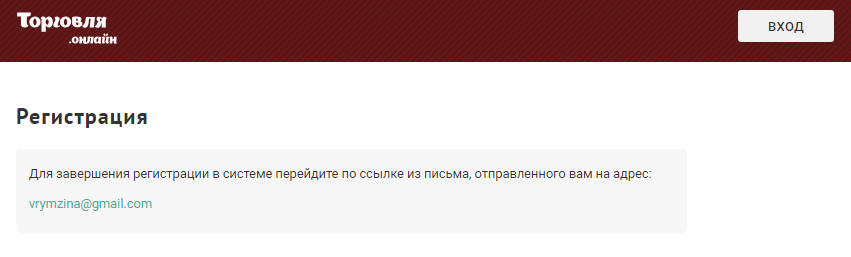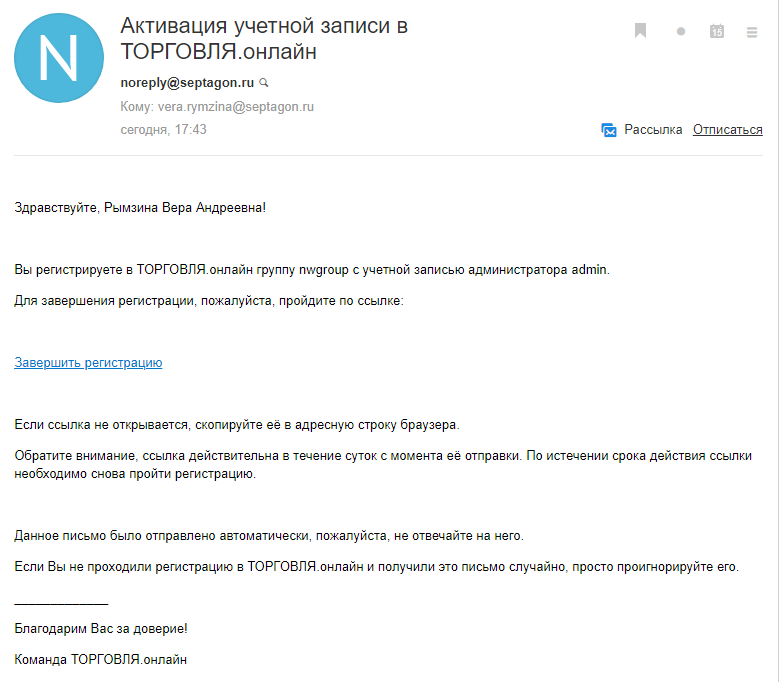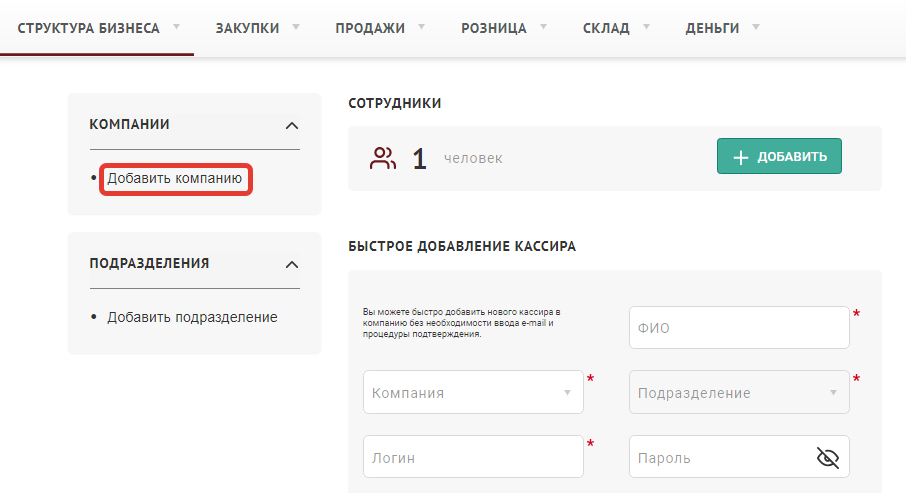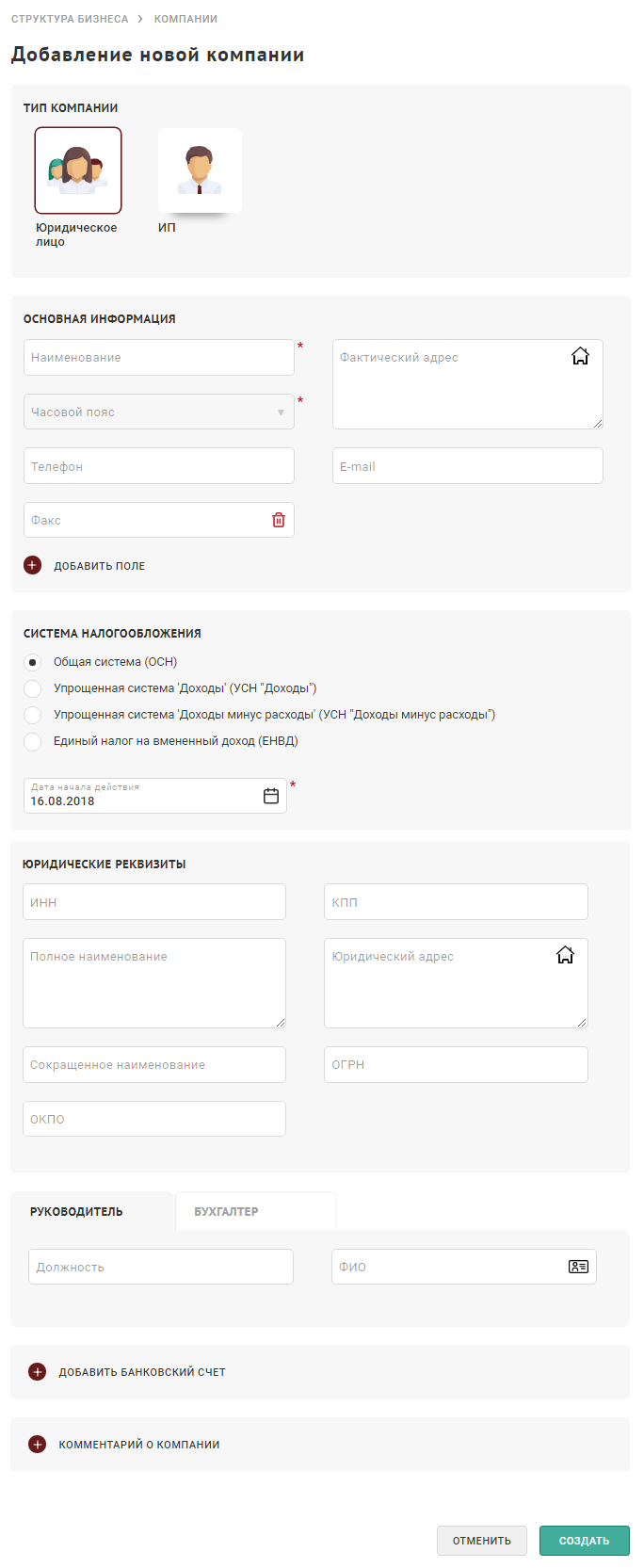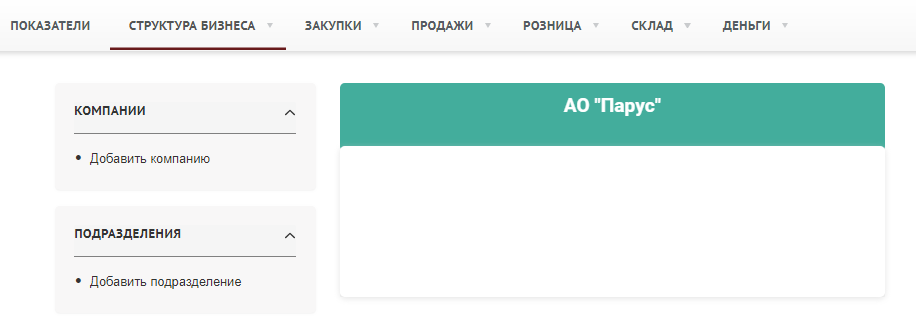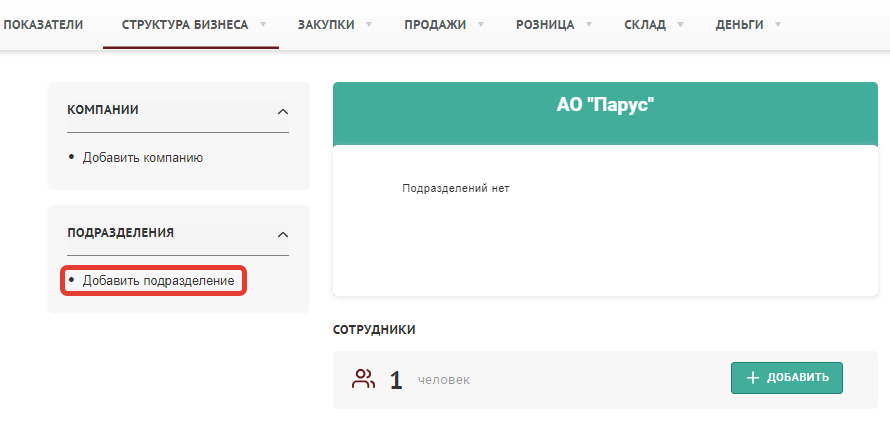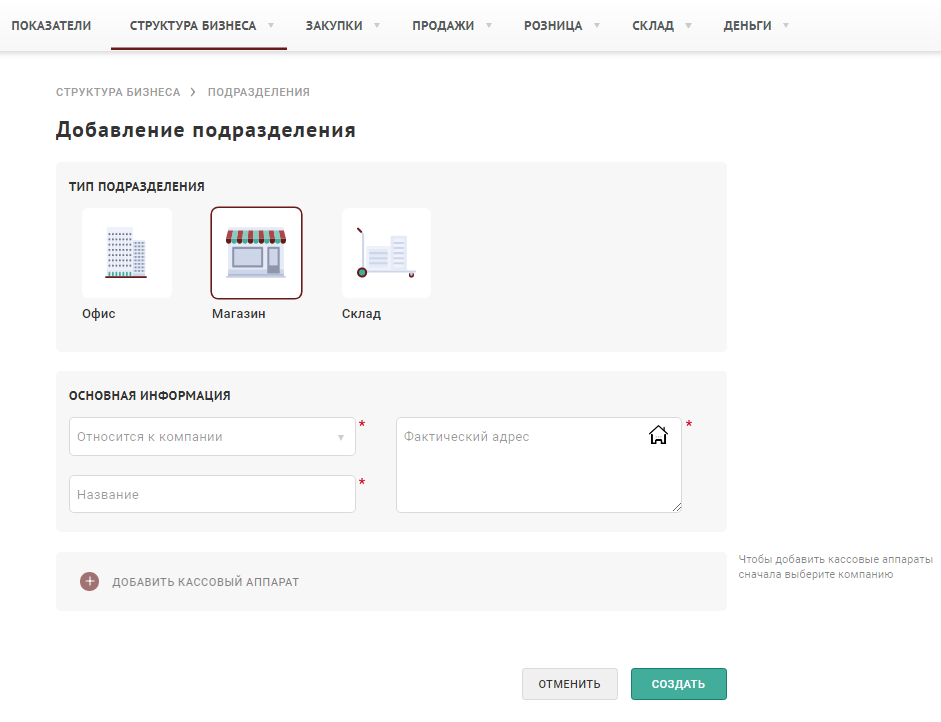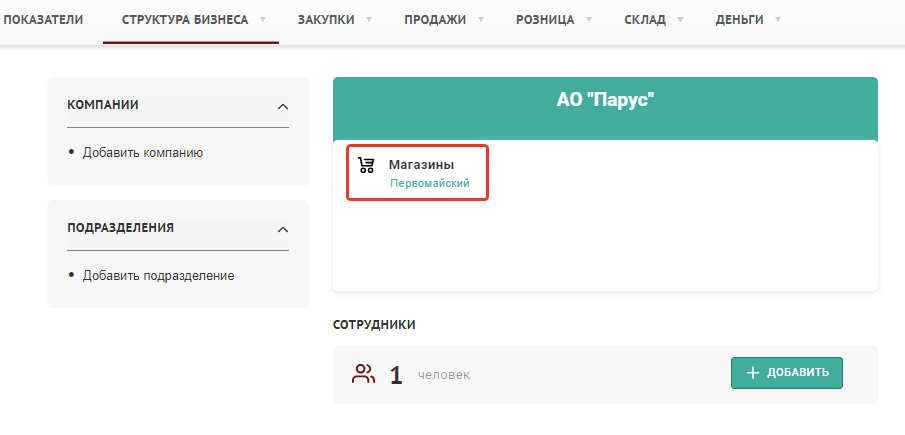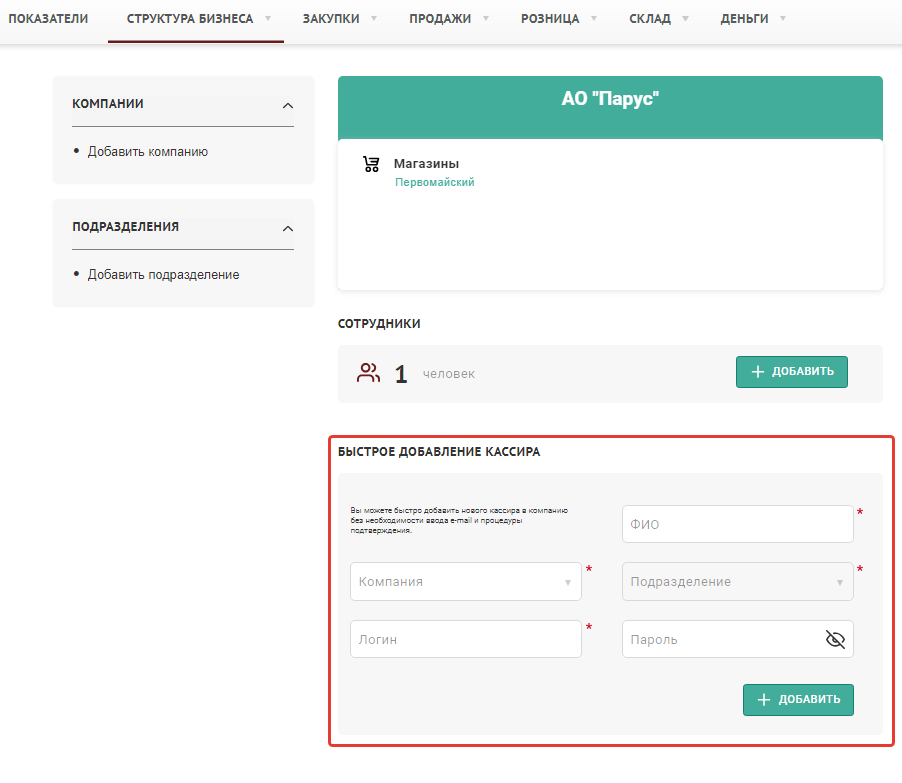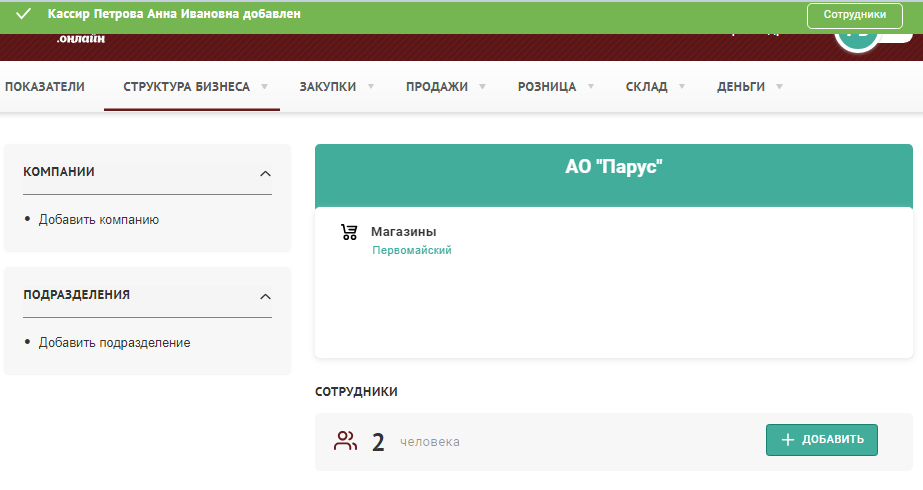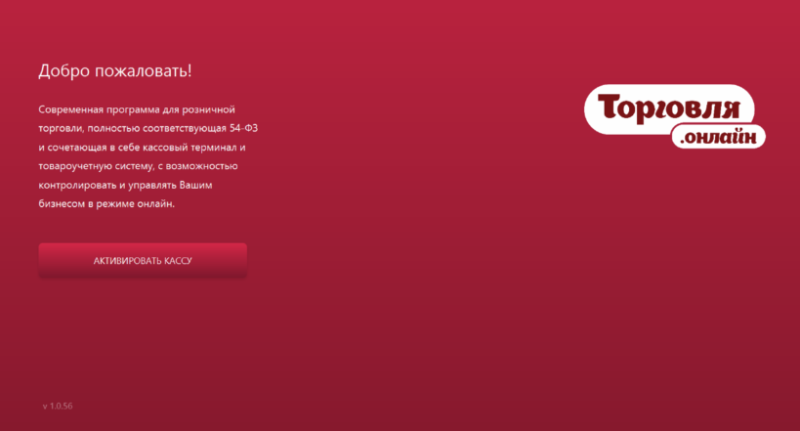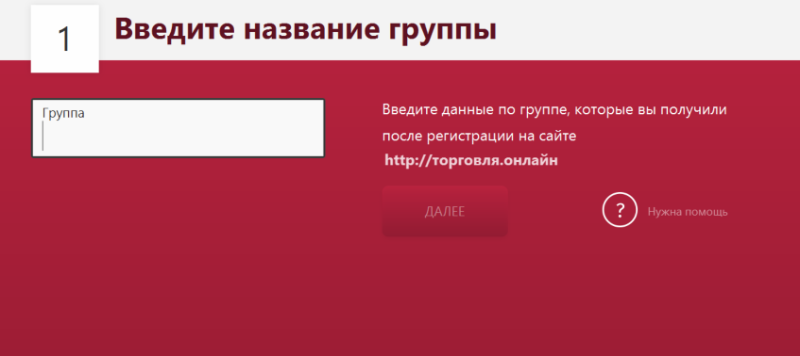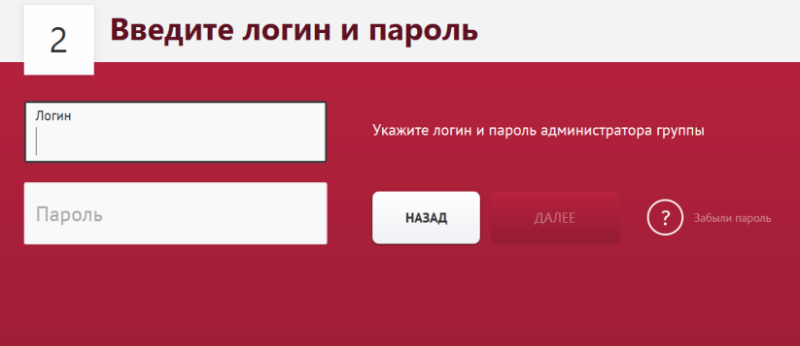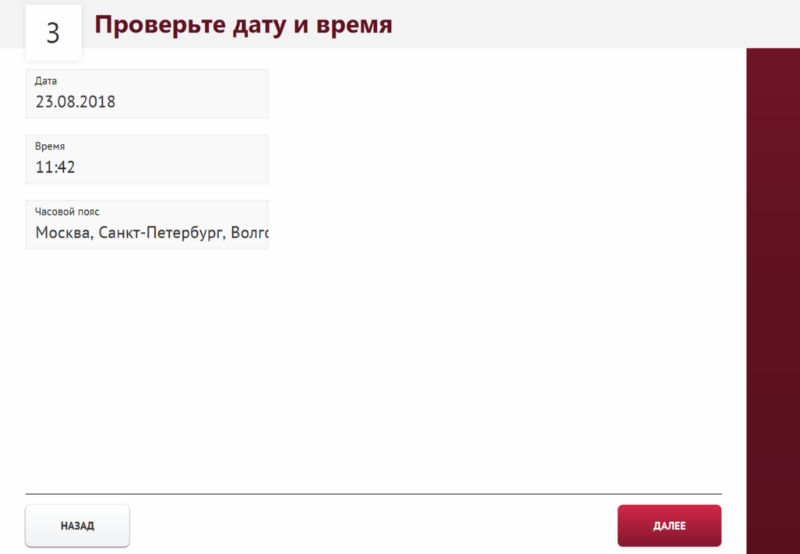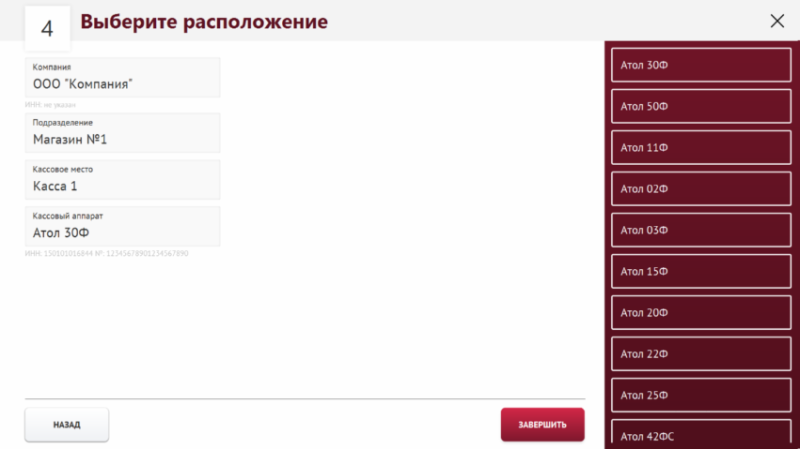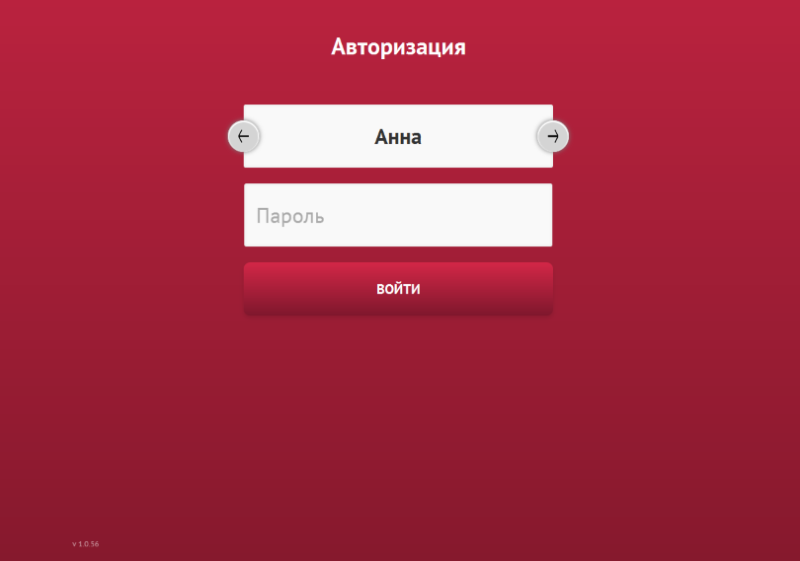Руководство пользователя веб-приложения — различия между версиями
VRymzina (обсуждение | вклад) м (→Кассовые аппараты) |
VRymzina (обсуждение | вклад) (→Кассовые аппараты) |
||
| Строка 167: | Строка 167: | ||
⚠ Перед началом первичной регистрации кассы на рабочем месте кассира убедитесь, что кассовый аппарат (ККМ) и ПК, на который установлено приложение Торговля.онлайн, соединены кабелем для передачи данных. Подайте электрическое питание на кассовый аппарат и включите его кнопкой на корпусе. Подробнее о том, как включать кассовый аппарат, вы можете прочитать в инструкции производителя кассового аппарата. | ⚠ Перед началом первичной регистрации кассы на рабочем месте кассира убедитесь, что кассовый аппарат (ККМ) и ПК, на который установлено приложение Торговля.онлайн, соединены кабелем для передачи данных. Подайте электрическое питание на кассовый аппарат и включите его кнопкой на корпусе. Подробнее о том, как включать кассовый аппарат, вы можете прочитать в инструкции производителя кассового аппарата. | ||
<ol> | <ol> | ||
| − | <li>Найдите ярлык "Торговля.онлайн" на рабочем столе ПК и запустите его. В открывшемся окне приложения Торговля.онлайн вы увидите приветственную надпись "Добро пожаловать!" и кнопку "Активировать кассу".</li> | + | <li>Найдите ярлык "Торговля.онлайн" на рабочем столе ПК и запустите его. В открывшемся окне приложения Торговля.онлайн вы увидите приветственную надпись "Добро пожаловать!" и кнопку "Активировать кассу". Нажмите на кнопку "Активировать кассу". |
| + | </li> | ||
| + | [[Файл:Sc15.png|обрамить|центр|Приветственное окно приложения "Торговля.онлайн"]] | ||
| + | <br /> | ||
| + | <li> Страница 1 – "Введите название группы". Введите в поле "Группа" название группы, полученное при регистрации на сайте [https://trade365.online/ Торговля.онлайн]. После ввода нажмите кнопку "Далее".</li> | ||
| + | [[Файл:Sc18.png|обрамить|центр|Окно ввода названия группы]] | ||
| + | <li> Страница 2 – "Введите логин и пароль". Введите логин и пароль Администратора в соответствующие поля, полученные при регистрации на сайте [https://trade365.online/ Торговля.онлайн]. После ввода нажмите кнопку "Далее". </li> | ||
| + | [[Файл:Sc19.png|обрамить|центр|Окно авторизации администратора группы]] | ||
| + | <li>Страница 3 – "Проверьте дату и время". На данной странице вы увидите текущие настройки даты, времени и часового пояса. Проверьте корректность и, в случае необходимости, внесите изменения – нажмите на поле, требующее правки, и выберите для него корректное значение. Если данные верны, нажмите "Далее".</li> | ||
| + | [[Файл:Sc16.png|обрамить|центр|Окно настройки даты, времени и часового пояса]] | ||
| + | <li>Страница 4 – "Выберите расположение". На данной странице выберите расположение регистрируемой кассы. Если в вашей группе несколько компаний, подразделений и кассовых мест, последовательно выберите компанию, подразделение и кассовое место. Если компания, подразделение или кассовое место только одно, приложение автоматически отобразит названия в соответствующих полях. Уточнить и изменить компанию, подразделение и кассовое место можно на сайте [https://trade365.online/ Торговля.онлайн].</li> | ||
| + | [[Файл:Sc20.png|обрамить|центр|Окно выбора расположения кассы]] | ||
| + | После выбора расположения кассы выберите модель кассового аппарата из списка в правой части страницы. После выбора модели кассового аппарата приложение попробует подключиться к нему, в это время вы увидите надпись "Ожидайте". | ||
| + | <br/><br/> | ||
| + | Если подключение прошло успешно, вы увидите данные об ИНН фискального накопителя и заводском номере кассового аппарата под полем с моделью кассового аппарата. ⚠ Для продолжения работы, ИНН фискального накопителя должен соответствовать ИНН компании! | ||
| + | <br/><br/> | ||
| + | Для продолжения регистрации нажмите кнопку "Завершить". | ||
| + | <br/><br/> | ||
| + | ⚠ Если приложению Торговля.онлайн не удалось подключиться к кассовому аппарату, в правой верней части экрана вы увидите сообщение "Ошибка. Подключите кассовый аппарат". Кнопка "Завершить" не будет доступна для нажатия. Проверьте, что кассовый аппарат включен, подключен к ПК, на котором установлено приложение Торговля.онлайн, и выбрана его правильная модель. Для выбора другой модели нажмите на её название в списке в правой части экрана. | ||
| + | <br /> | ||
| + | <li>После нажатия "Завершить" начнется синхронизация настроек и каталога товаров. Длительность синхронизации зависит от скорости соединения с сетью Интернет. Для современных каналов соединения с интернетом синхронизация не займет более 5 минут. | ||
| + | <li>После завершения синхронизации вы увидите экран авторизации кассира. Выберите кассира и введите пароль для доступа к функционалу приложения Торговля.онлайн. | ||
| + | <br/><br/> | ||
| + | ⚠ В окне авторизации вы увидите только сотрудников с ролями "Кассир" и "Старший кассир". Уточнить и изменить роли сотрудников можно на сайте [https://trade365.online/ Торговля.онлайн]. | ||
| + | [[Файл:Sc24.png|обрамить|центр|Окно авторизации кассира]] | ||
| + | <br/> | ||
| + | Если в окне авторизации нет доступного пользователя, то необходимо перейти на сайт [https://trade365.online/ Торговля.онлайн] и добавить пользователя с ролью "Кассир" или "Старший кассир" и доступом к кассам подразделения компании, либо добавить соответствующие роль и доступы существующим пользователям. | ||
= Каталог товаров и услуг = | = Каталог товаров и услуг = | ||
Версия 17:24, 23 августа 2018
Содержание
- 1 Введение
- 2 Структура бизнеса
- 3 Каталог товаров и услуг
- 4 Закупки
- 5 Оптовые продажи
- 6 Розница
- 7 Склад
- 8 Деньги
- 9 Показатели
Введение
Термины и определения
ЕГАИС – Единая государственная автоматизированная информационная система. Автоматизированная система, предназначенная для государственного контроля над объёмом производства и оборота этилового спирта, алкогольной и спиртосодержащей продукции.
ЕНВД – Единый налог на вменённый доход. Он заменяет уплату ряда налогов и сборов, cокращает и упрощает контакты с фискальными службами, подобные контакты наиболее затратны особенно для малого бизнеса. КСКПЭП – квалифицированный сертификат ключа проверки электронной подписи.
ИНН – индивидуальный номер налогоплательщика. ИНН выглядит, как последовательность цифр, и присваивается всем субъектам – как физическим, так и юридическим лицам. ИНН нужен налоговой службе для создания и ведения единой базы регистрации налогоплательщиков. Все трудоспособные граждане РФ, а также учреждения и организации, занимающиеся коммерческой деятельностью на территории страны, обязаны иметь ИНН.
ИП – индивидуальный предприниматель.
ККТ – контрольно-кассовая техника.
Комитент – сторона в договоре комиссии, поручающая другой стороне (комиссионеру) совершить за вознаграждение (комиссию) одну или несколько сделок с товарами.
КПП – код причины постановки на учет. Представляет собой девятизначный цифровой код, который вместе с ИНН организации позволяет однозначно идентифицировать её обособленные подразделения.
ОГРН – основной государственный регистрационный номер. Государственный регистрационный номер записи о создании юридического лица либо записи о первом представлении.
ОГРНИП – основной государственный регистрационный номер индивидуального предпринимателя.
ОКПО – Общероссийский классификатор предприятий и организаций. Классификатор используется для ведения списка юридических лиц во всех государственных классификаторах и базах данных РФ для облегчения связывания данных о юридических лицах и учета статистики.
ОСН – Общая система налогообложения, или общий налоговый режим. Понятие, существующее для совокупности законов, правил, которыми регламентируются учет и налоги предприятий различных организационных форм (ИП, ООО, ЗАО, ОАО прочих), не находящихся на специальных налоговых режимах.
ОФД – оператор фискальных данных.
РН – регистрационный номер.
СНИЛС – Страховой Номер Индивидуального Лицевого Счета гражданина в системе обязательного пенсионного страхования.
УСН – Упрощенная система налогообложения. Это специальный режим налогообложения, при котором ИП или юридическое лицо освобождается от уплаты налогов на прибыль и имущество, НДФЛ и НДС (кроме импортного).
ФД – фискальный документ.
ФН – фискальный накопитель.
ФНС – Федеральная налоговая служба.
ФСРАР – Федеральная служба по регулированию алкогольного рынка
Эквайринг – это банковская услуга, которая подразумевает осуществление технологического, расчетного и информационного обслуживания организаций по платежным операциям с помощью платежных карт на оборудовании, представленном банком.
GS1 – международная организация, ведающая вопросами стандартизации учёта и штрихового кодирования логистических единиц.
Общие сведения о системе Торговля.онлайн
Система Торговля.Онлайн состоит из двух частей:
- Облачный уровень – сайт, на котором происходит регистрация компании, ее магазинов, пользователей, распределение ролей пользователям, настройка каталога товаров. На этом же уровне формируются отчеты и собирается статистика.
- Уровень кассира – приложение, которое устанавливается на непосредственно на рабочем месте кассира, с помощью которого кассир выполняет свою работу (осуществляет продажи, возвраты и т.д.)
Структура бизнеса
Регистрация новой группы на сайте Торговля.онлайн
Для регистрации компании, ее офисов, складов, магазинов и контрольно-кассовой техники в системе Торговля.онлайн необходимо:
- Пройти по ссылке торговля.онлайн.
- Нажать кнопку "Регистрация".
- В открывшейся форме заполнить заполнить все поля, отмеченные звездочкой.
Обязательными для заполнения являются следующие поля:- Имя группы
- Логин
- Пароль
- Повторите пароль
- ФИО
⚠឴឴ Вся информация, заполненная в блоках "Данные для входа" и "Персональные данные" относится к информации об администраторе группы.
Если все обязательные поля заполнены и галочка стоит, то кнопка "Зарегистрироваться" становится доступной. - Прочитать лицензионное соглашение и поставить галочку в чекбоксе «Принимаю условия лицензионного соглашения и даю согласие на обработку моих персональных данных».
- Нажать кнопку «Зарегистрироваться»
На указанный электронный адрес системой будет отправлено письмо с подтверждением регистрации.
- Перейти по ссылке «Завершить регистрацию» из письма от noreply@septagon.ru.
Если регистрация прошла успешно, то перед Вами откроется главная страница раздела "Структура бизнеса".
Компании
В рамках одной группы в системе может быть зарегистрировано несколько компаний. Для создания компании необходимо:
- На главной странице раздела "Структура бизнеса" нажать кнопку "Добавить компанию".
- В открывшейся карточке компании необходимо заполнить следующие поля:
- Выбрать тип компании: ЮЛ или ИП. По умолчанию выбрано Юридическое лицо.
- Заполнить наименование.
- Заполнить "Часовой пояс". По умолчанию указан часовой пояс пользователя, который заводит компанию.
- Указать систему налогообложения. По умолчанию выбрана "Общая система (ОСН)".
- Заполнить дату начала действия системы налогообложения. По умолчанию установлена сегодняшнее число.
Поля, обязательные для заполнения, отмечены звездочкой.
При необходимости можно добавить реквизиты организации, дополнительную контактную информацию и комментарий о компании.
- Нажать кнопку "Создать".
Карточка компании закроется, откроется главная страница раздела "Структура бизнеса". В верхней части раздела появится блок с информацией о добавленной компании.
Подразделения
Для одной компании в системе может быть зарегистрировано несколько подразделений. Для создания подразделения необходимо:
- На главной странице раздела "Структура бизнеса" нажать кнопку "Добавить подразделение".
- В карточке подразделения необходимо заполнить следующие поля:
- Выбрать тип подразделения: Офис, Магазин или Склад. По умолчанию выбран Магазин.
- Выбрать компанию, к которой относится подразделение.
- Указать название подразделения.
- Указать фактический адрес подразделения.
- Нажать кнопку "Создать" для добавления нового подразделения.
Карточка подразделения закроется, откроется главная страница раздела "Структура бизнеса". Новое подразделение появится в блоке с информацией о компании.
Сотрудники
Быстрое создание учетной записи для кассира
Для быстрого добавления кассира в системе должна быть создана вся структура бизнеса: компании и их подразделения (магазины).
Чтобы добавить кассира необходимо:- Заполнить все поля в блоке "Быстрое добавление кассира" на главной странице раздела "Структура бизнеса".
- Нажать кнопку "Добавить".
- Найдите ярлык "Торговля.онлайн" на рабочем столе ПК и запустите его. В открывшемся окне приложения Торговля.онлайн вы увидите приветственную надпись "Добро пожаловать!" и кнопку "Активировать кассу". Нажмите на кнопку "Активировать кассу".
- Страница 1 – "Введите название группы". Введите в поле "Группа" название группы, полученное при регистрации на сайте Торговля.онлайн. После ввода нажмите кнопку "Далее".
- Страница 2 – "Введите логин и пароль". Введите логин и пароль Администратора в соответствующие поля, полученные при регистрации на сайте Торговля.онлайн. После ввода нажмите кнопку "Далее".
- Страница 3 – "Проверьте дату и время". На данной странице вы увидите текущие настройки даты, времени и часового пояса. Проверьте корректность и, в случае необходимости, внесите изменения – нажмите на поле, требующее правки, и выберите для него корректное значение. Если данные верны, нажмите "Далее".
- Страница 4 – "Выберите расположение". На данной странице выберите расположение регистрируемой кассы. Если в вашей группе несколько компаний, подразделений и кассовых мест, последовательно выберите компанию, подразделение и кассовое место. Если компания, подразделение или кассовое место только одно, приложение автоматически отобразит названия в соответствующих полях. Уточнить и изменить компанию, подразделение и кассовое место можно на сайте Торговля.онлайн.
- После нажатия "Завершить" начнется синхронизация настроек и каталога товаров. Длительность синхронизации зависит от скорости соединения с сетью Интернет. Для современных каналов соединения с интернетом синхронизация не займет более 5 минут.
- После завершения синхронизации вы увидите экран авторизации кассира. Выберите кассира и введите пароль для доступа к функционалу приложения Торговля.онлайн.
⚠ В окне авторизации вы увидите только сотрудников с ролями "Кассир" и "Старший кассир". Уточнить и изменить роли сотрудников можно на сайте Торговля.онлайн.
Если в окне авторизации нет доступного пользователя, то необходимо перейти на сайт Торговля.онлайн и добавить пользователя с ролью "Кассир" или "Старший кассир" и доступом к кассам подразделения компании, либо добавить соответствующие роль и доступы существующим пользователям.Каталог товаров и услуг
Настройки каталога товаров
Категории товаров
Атрибуты категорий
Информация о товарах
Информация об услуге
Статусы товаров/услуг
Добавление товаров и услуг в прайс лист
Импорт каталога товаров и услуг
Закупки
Справочник поставщиков
Прайс-листы поставщиков
Заказы на закупку
Счета на оплату от поставщиков
Приёмка товаров на комиссию
Счета-фактуры по закупкам
Оптовые продажи
Справочник оптовых покупателей
Оптовый прайс-лист
Персональные скидки оптовых покупателей
Заказы на продажу
Счета на оплату покупателям
Сдача товаров на комиссию
Счета-фактуры по продажам
Розница
Розничный прайс-лист
Импорт розничного прайс-листа
Печать ценников на товары
Настройка алкогольной продукции
Настройка скидок на товары
Смены
Кассовые чеки
Возвраты
Внесения
Выемки
Розничные отчеты
Отчет по розничным продажам
Склад
Приемки товара
Отгрузки товара
Перемещения товара между складами
Инвентаризации
Списания
Оприходывания
Начальные складские остатки
Складские остатки
Складские обороты
Товарные запасы
Деньги
Валюты
Контрагенты
Договоры
Способы оплаты
Настройка приемки банковских карт на кассах
Статьи затрат
Проекты
Кассовые ордера
Безналичные платежи
Перемещения денежных средств
Список всех документов
Ввод начальных взаиморассчетов по договорам
Ввод начальных остатков денежных средств
Показатели
Продажи текущего дня
== Сравнение продаж по периодам ==
Все внесенные данные сохранятся, вверху страницы появится всплывающая зеленая полоса с уведомлением об успешном добавлении кассира и кнопкой "Сотрудники". А также на главной странице раздела "Структура бизнеса" количество сотрудников увеличится на 1.
Если нажать кнопку "Сотрудники", то откроется форма "Сотрудники", на которой будут отображаться карточки всех сотрудников, в том числе, нового кассира.
Кассовые аппараты
⚠ Перед началом первичной регистрации кассы на рабочем месте кассира убедитесь, что кассовый аппарат (ККМ) и ПК, на который установлено приложение Торговля.онлайн, соединены кабелем для передачи данных. Подайте электрическое питание на кассовый аппарат и включите его кнопкой на корпусе. Подробнее о том, как включать кассовый аппарат, вы можете прочитать в инструкции производителя кассового аппарата.
После выбора расположения кассы выберите модель кассового аппарата из списка в правой части страницы. После выбора модели кассового аппарата приложение попробует подключиться к нему, в это время вы увидите надпись "Ожидайте".
Если подключение прошло успешно, вы увидите данные об ИНН фискального накопителя и заводском номере кассового аппарата под полем с моделью кассового аппарата. ⚠ Для продолжения работы, ИНН фискального накопителя должен соответствовать ИНН компании!
Для продолжения регистрации нажмите кнопку "Завершить".
⚠ Если приложению Торговля.онлайн не удалось подключиться к кассовому аппарату, в правой верней части экрана вы увидите сообщение "Ошибка. Подключите кассовый аппарат". Кнопка "Завершить" не будет доступна для нажатия. Проверьте, что кассовый аппарат включен, подключен к ПК, на котором установлено приложение Торговля.онлайн, и выбрана его правильная модель. Для выбора другой модели нажмите на её название в списке в правой части экрана.
Поля, обязательные для заполнения, отмечены звездочкой.
- На главной странице раздела "Структура бизнеса" нажать кнопку "Добавить подразделение".
- На главной странице раздела "Структура бизнеса" нажать кнопку "Добавить компанию".