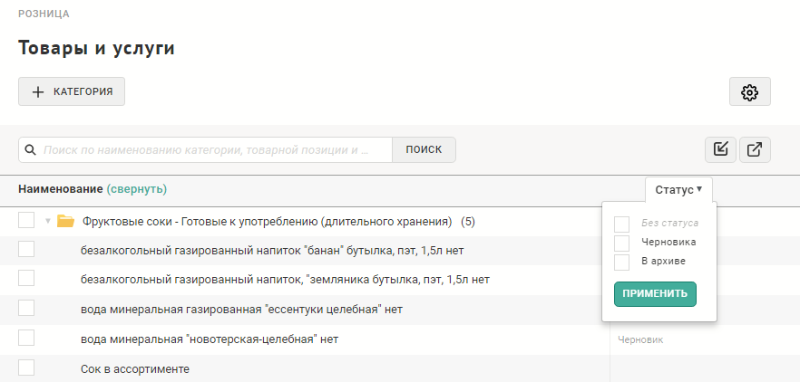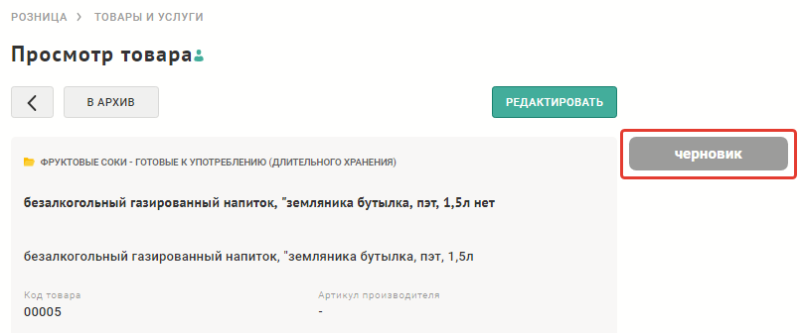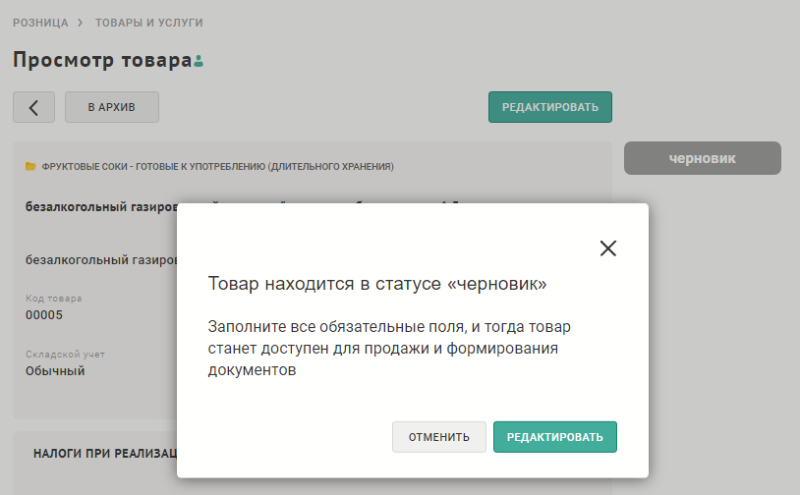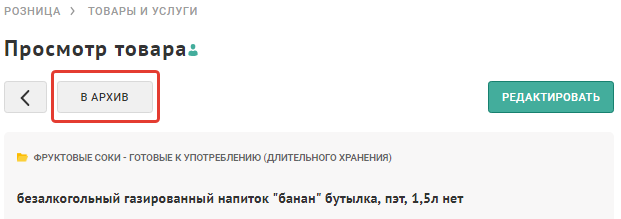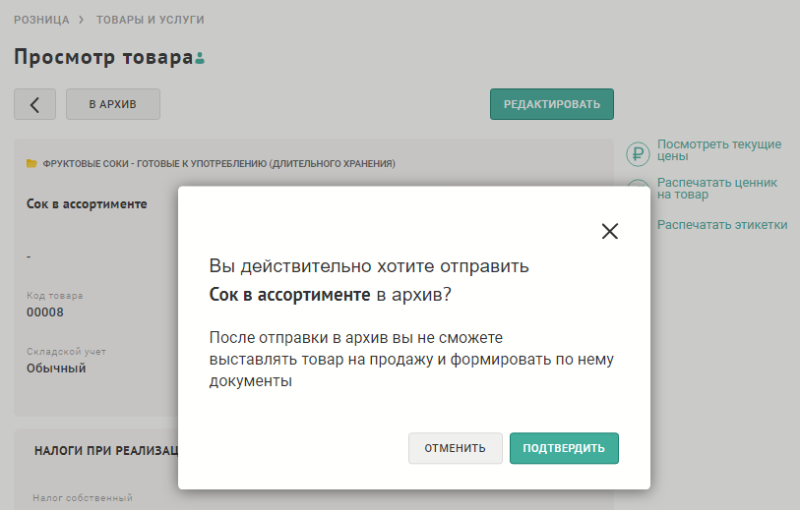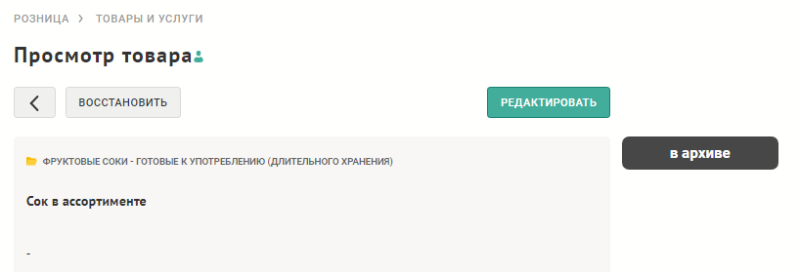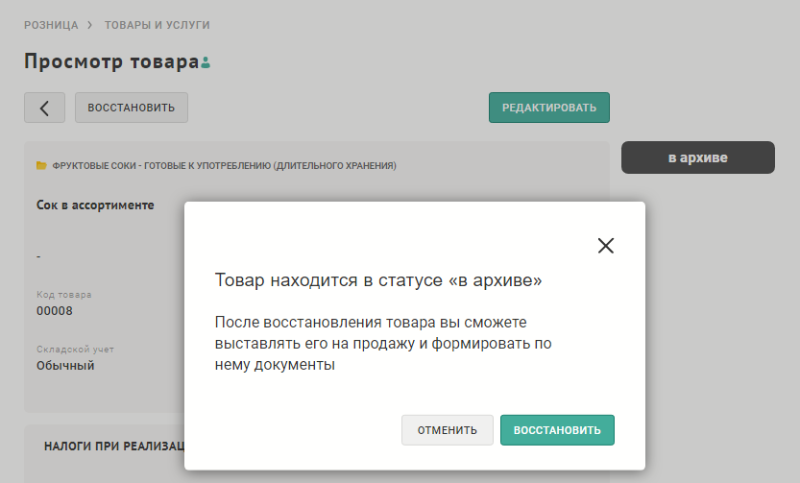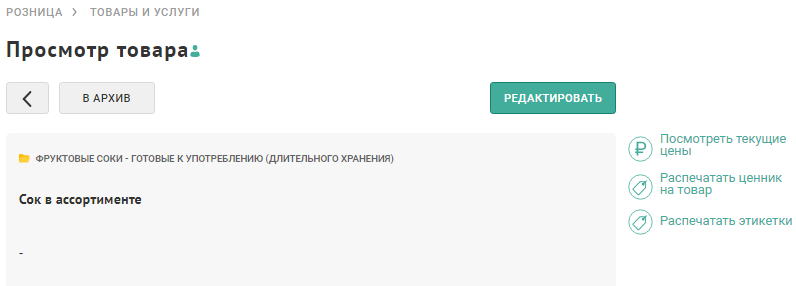Статусы товаров и услуг — различия между версиями
Duckmila (обсуждение | вклад) (→Сортировка товаров и услуг по статусу) |
Duckmila (обсуждение | вклад) (→Просмотр информации о статусе товара/услуги) |
||
| Строка 26: | Строка 26: | ||
[[Файл:Sc137.png|обрамить|без|Установка фильтра по статусам товара/услуги]] | [[Файл:Sc137.png|обрамить|без|Установка фильтра по статусам товара/услуги]] | ||
| − | == Просмотр информации о статусе товара | + | == Просмотр информации о статусе товара и услуги == |
| − | Для просмотра описания статуса товара | + | Для просмотра описания статуса товара и услуги необходимо: |
1. Развернуть вкладку "'''Розница'''", перейти в "'''Каталог товаров и услуг'''". | 1. Развернуть вкладку "'''Розница'''", перейти в "'''Каталог товаров и услуг'''". | ||
| − | 2. Перейти в карточку товара | + | |
| − | 3. Откроется карточка товара | + | 2. Перейти в карточку товара или услуги, нажав на '''наименование''' товара в дереве каталога. |
| + | |||
| + | 3. Откроется карточка товара или услуги, справа будет расположена кнопка с указанием статуса "'''Черновик'''" или "'''В архиве'''". | ||
Для просмотра информации о статусе необходимо нажать на кнопку с наименованием статуса. | Для просмотра информации о статусе необходимо нажать на кнопку с наименованием статуса. | ||
| − | 4. Кнопка | + | 4. Кнопка на карточке товара или услуги может отсутствовать, если товару или услуге не присвоен статус. |
| − | [[Файл:Sc143.png|обрамить|без| | + | [[Файл:Sc143.png|обрамить|без|Указание статуса товара или услуги на карточке]] |
| − | 5. Откроется окно с | + | 5. Откроется окно с данными о текущем статусе, а также способе его изменения (чтобы сделать товар или услугу доступными для продажи и формирования документов). Из данного окна можно перейти к редактированию товара или услуги. |
| − | [[Файл:Sc142.png|обрамить|без|Информация о статусе товара | + | [[Файл:Sc142.png|обрамить|без|Информация о статусе товара или услуги]] |
== Перенос товара/услуги в архив == | == Перенос товара/услуги в архив == | ||
Версия 11:40, 13 апреля 2020
Содержание
Виды статусов товаров и услуг
| Наименование | Описание | Доступ для продажи и документов |
|---|---|---|
| Черновик | Статус появляется, когда заполнены не все обязательные поля в карточке товара или услуги, при этом товар или услуга недоступны для продажи и формирования документов. | Чтобы сделать товар или услугу доступными для продажи и формирования документов, необходимо заполнить все обязательные поля в карточке товара или услуги. |
| В архиве | Статус присваивается товару или услуге вручную, при этом товар или услуга недоступны для продажи и формирования документов. | Чтобы сделать товар или услугу доступными для продажи и формирования документов, необходимо нажать на кнопку "Восстановить" в карточке товара или услуги. |
| Без статуса | Статус товара или услуги по умолчанию, присваивается при добавлении товара или услуги в каталог. | Доступен по умолчанию. |
Сортировка товаров и услуг по статусу
Сортировка товаров или услуг по статусу доступна в разделе "Каталог товаров и услуг". Статус товара или услуги можно увидеть в колонке "Статус" справа от наименования товара или услуги в дереве каталога.
Чтобы отфильтровать товары и услуги по статусу, необходимо:
1. Развернуть вкладку "Розница", перейти в "Каталог товаров и услуг".
2. Нажать на "Статус" (или стрелочку справа).
3. Установить галочку в чек-боксе напротив статуса или нескольких, по которым нужно отфильтровать товары и услуги в каталоге.
4. Нажать кнопку "Применить"
Просмотр информации о статусе товара и услуги
Для просмотра описания статуса товара и услуги необходимо:
1. Развернуть вкладку "Розница", перейти в "Каталог товаров и услуг".
2. Перейти в карточку товара или услуги, нажав на наименование товара в дереве каталога.
3. Откроется карточка товара или услуги, справа будет расположена кнопка с указанием статуса "Черновик" или "В архиве".
Для просмотра информации о статусе необходимо нажать на кнопку с наименованием статуса.
4. Кнопка на карточке товара или услуги может отсутствовать, если товару или услуге не присвоен статус.
5. Откроется окно с данными о текущем статусе, а также способе его изменения (чтобы сделать товар или услугу доступными для продажи и формирования документов). Из данного окна можно перейти к редактированию товара или услуги.
Перенос товара/услуги в архив
Для переноса товара/услуги в архив необходимо:
1. Развернуть вкладку "Розница", перейти в "Каталог товаров и услуг".
2. Перейти в карточку товара/услуги, нажав на наименование товара в дереве каталога.
3. В открывшейся карточке товара/услуги нажать на кнопку "В архив" над блоком с информацией о товаре.
4. В открывшемся окне нажать кнопку "Подтвердить". Откроется карточка товара/услуги. Товару/услуге будет присвоен статус "В архиве".
Восстановление товара/услуги из архива
Для восстановления товара/услуги из архива необходимо:
1. Развернуть вкладку "Розница", перейти в "Каталог товаров и услуг".
2. Перейти в карточку товара/услуги, нажав на наименование товара в дереве каталога.
3. В открывшейся карточке товара/услуги нажать на кнопку "Восстановить" над блоком с информацией о товаре.
4. В открывшемся окне нажать кнопку "Восстановить"
5. Откроется карточка товара/услуги. Статус "В архиве" исчезнет, товар/услуга будут доступны для продажи и формирования документов.