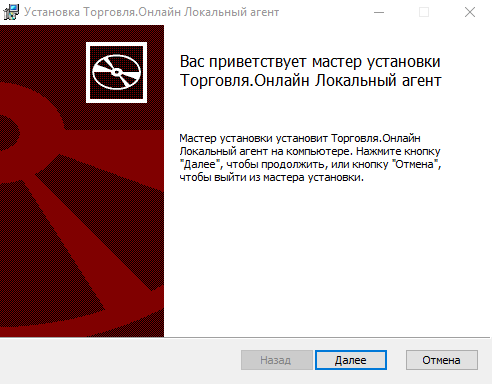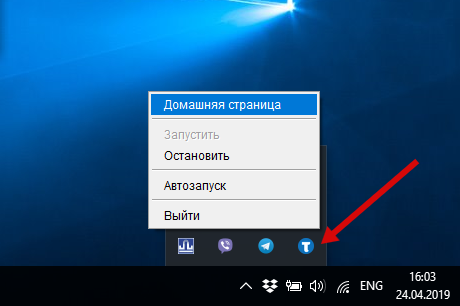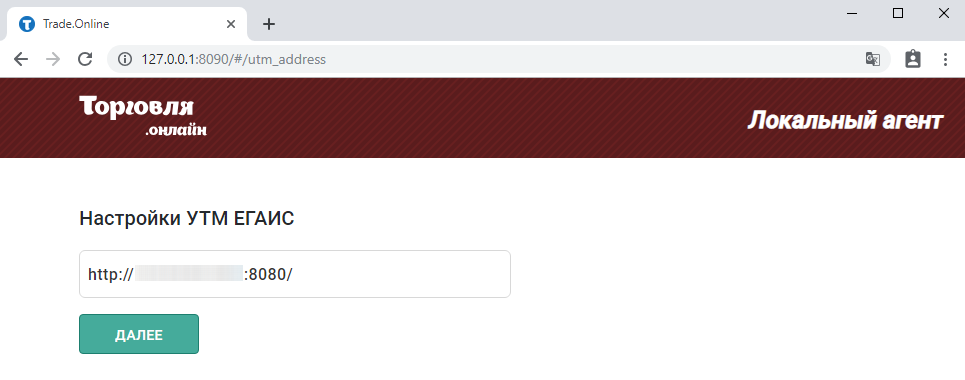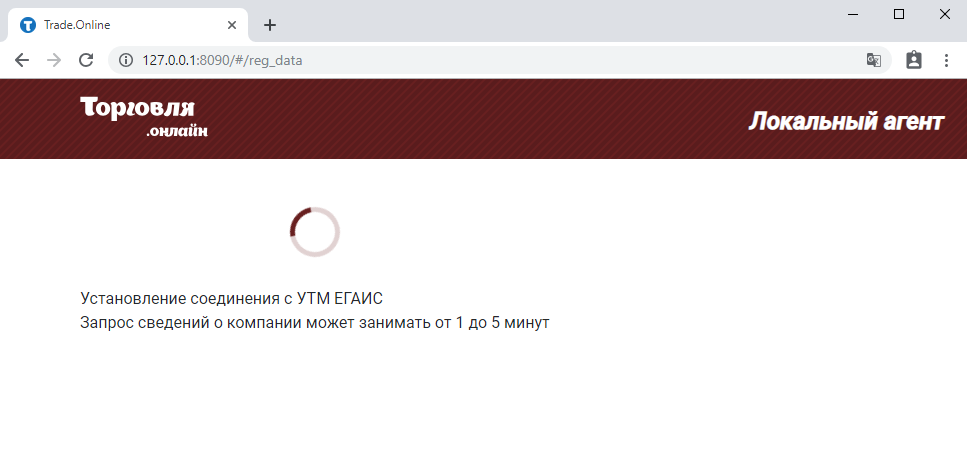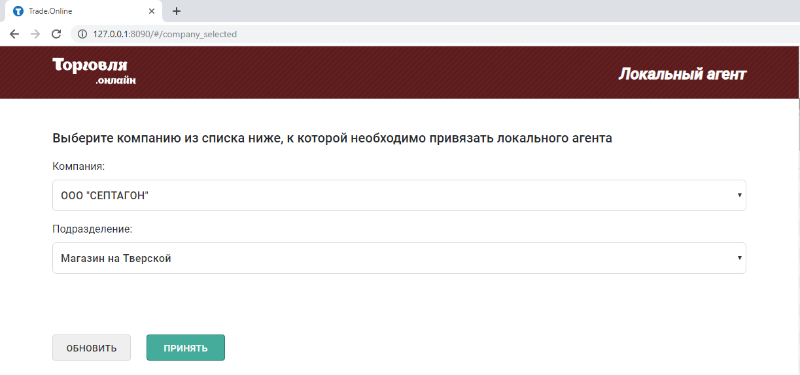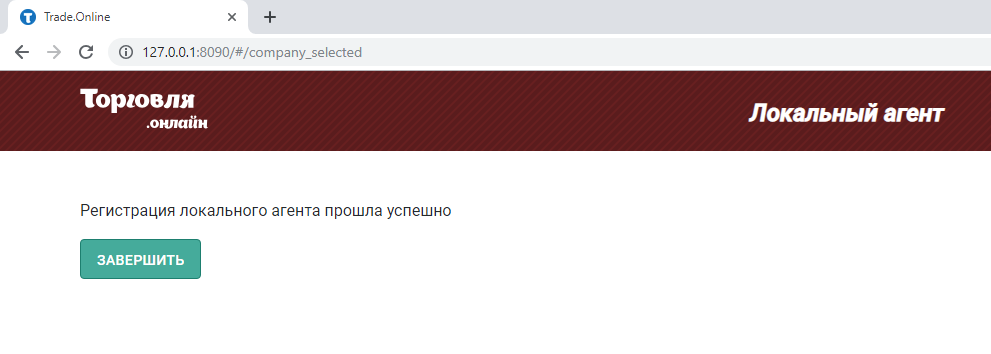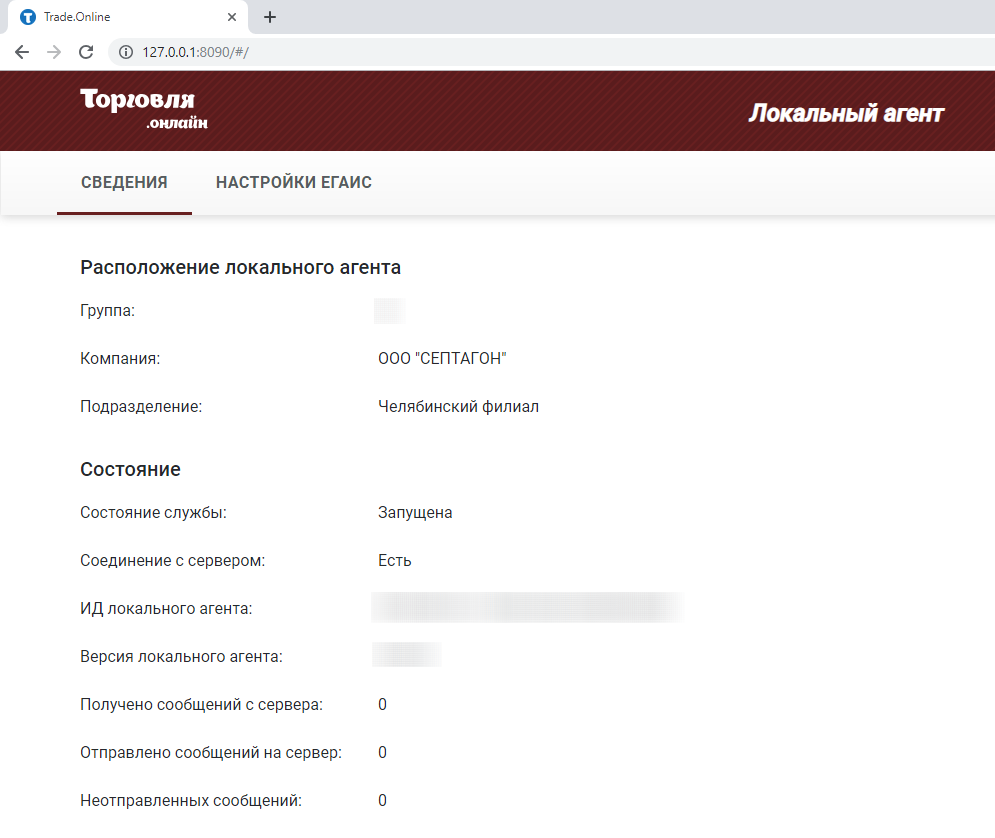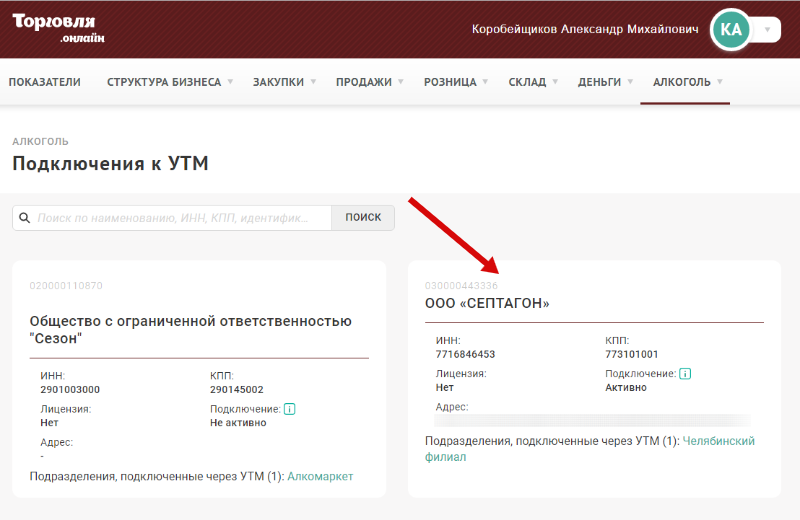Установка и настройка "Торговля.Онлайн Локальный агент" — различия между версиями
Материал из MediaWiki
Duckmila (обсуждение | вклад) |
Duckmila (обсуждение | вклад) |
||
| Строка 10: | Строка 10: | ||
<li>'''Запустите установщик''' и следуйте инструкциям. | <li>'''Запустите установщик''' и следуйте инструкциям. | ||
<div style="display: flex; align-items: start;"> | <div style="display: flex; align-items: start;"> | ||
| − | <div style="padding: | + | <div style="padding: 14px 14px 0px 0px; margin-top: 0px;">[[Файл:LaStartInstall.png|350px|none|обрамить|Мастер установки Локального агента]]</div> |
<div style="border-radius: 4px; background-color: #FFF0F5; border: 1px solid #ead5a1; padding: 14px 20px 14px; margin-top: 15px; font-size: 14px;">Если в процессе установки отобразилось сообщение о необходимости установить среду исполнения Java Runtime Environment:<br>•   пройдите по ссылке https://www.java.com/ru/download/ и скачайте актуальную версию JRE;<br>•   установите ее на свой компьютер;<br>•   после чего повторите попытку запуска установщика "Торговля.Онлайн Локальный агент". | <div style="border-radius: 4px; background-color: #FFF0F5; border: 1px solid #ead5a1; padding: 14px 20px 14px; margin-top: 15px; font-size: 14px;">Если в процессе установки отобразилось сообщение о необходимости установить среду исполнения Java Runtime Environment:<br>•   пройдите по ссылке https://www.java.com/ru/download/ и скачайте актуальную версию JRE;<br>•   установите ее на свой компьютер;<br>•   после чего повторите попытку запуска установщика "Торговля.Онлайн Локальный агент". | ||
</div> | </div> | ||
Версия 23:08, 6 мая 2019
Подробнее ознакомиться, что такое приложение "Торговля.Онлайн Локальный агент", вы можете в статье Общие положения по работе с ЕГАИС.
Содержание
Установка "Торговля.Онлайн Локальный агент"
- Скачайте приложение-установщик "Торговля.Онлайн Локальный агент" для ОС Windows по ссылке.
- Запустите установщик и следуйте инструкциям.
Если в процессе установки отобразилось сообщение о необходимости установить среду исполнения Java Runtime Environment:
• пройдите по ссылке https://www.java.com/ru/download/ и скачайте актуальную версию JRE;
• установите ее на свой компьютер;
• после чего повторите попытку запуска установщика "Торговля.Онлайн Локальный агент". - В ходе установки вам будет предложено выбрать папку для инсталляции приложения, рекомендуется выбрать путь по умолчанию. Нажмите "Далее".
- Для начала установки нажмите "Установить" и дождитесь завершения инсталляции приложения. Нажмите "Готово".
- В случае успешной установки "Торговля.Онлайн Локальный агент" в панели задач (в правом нижнем углу экрана) появится новый значок, с помощью которого станет доступно управление работой Локальным агентом. Для вызова меню Локального агента необходимо нажать правой кнопкой мыши на появившийся значок.
Настройка "Торговля.Онлайн Локальный агент"
- Перейдите на домашнюю страницу "Торговля.Онлайн Локальный агент", нажав правой клавишей на значок в панели задач (в правом нижнем углу экрана).
- На домашней странице Локального агента введите учетные данные своей группы и нажмите "Войти". Обратите внимание, что настройку подключения к УТМ может выполнять только пользователь с ролью "Администратор" или "Управляющий".
- На странице "Настройки УТМ ЕГАИС" введите URL-адрес УТМ ЕГАИС. Нажмите "Далее". Для корректной работы с Торговля.Онлайн поддерживаются следующие варианты расположения УТМ:
- УТМ располагается на том же устройстве, куда установлено приложение "Торговля.Онлайн Локальный агент".
- УТМ располагается на другом устройстве в пределах локальной сети.
- Используется аппаратное решение, например, УТМ АТОЛ HUB.
- Дождитесь подтверждения подключения к УТМ ЕГАИС и получения информации о подключаемой компании. Это может занять от 1 до 5 минут.
- По завершению ожидания на экране отобразится информация о подключаемой компании. Проверьте реквизиты и нажмите "Подтвердить" в случае их корректности.
- Выберите компанию и подразделение, заведенные в системе "Торговля.Онлайн", к которым собираетесь привязать приложение Локальный агент. Нажмите "Принять". Обратите внимание, что реквизиты выбираемой компании, такие как ИНН и КПП (ИНН - для ИП), должны совпадать со сведениями УТМ ЕГАИС.
- На открывшейся странице отобразится сообщение об успешной регистрации Локального агента, нажмите "Завершить".
- После регистрации на домашней странице Локального агента будут доступны к просмотру сведения о его настройках и статусе синхронизации к системой "Торговля.Онлайн".
- Для проверки успешности регистрации Локального агента рекомендуется также зайти в веб-приложение "Торговля.Онлайн": меню "Алкоголь", пункт "Подключения УТМ". На странице подключений должно появится вновь созданное подключение с корректными реквизитами компании и статусом "Активно".