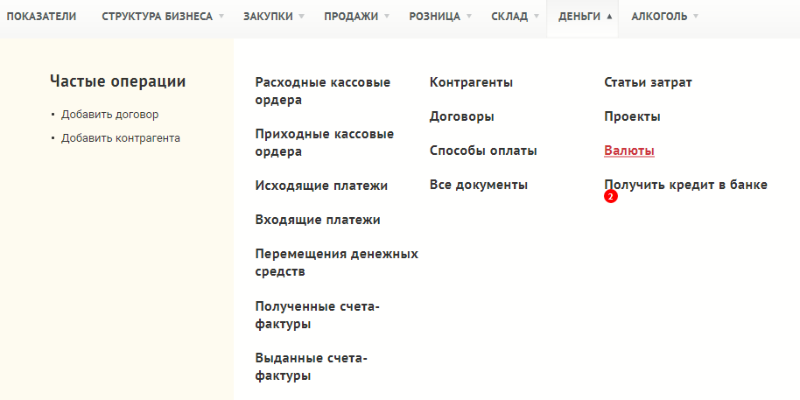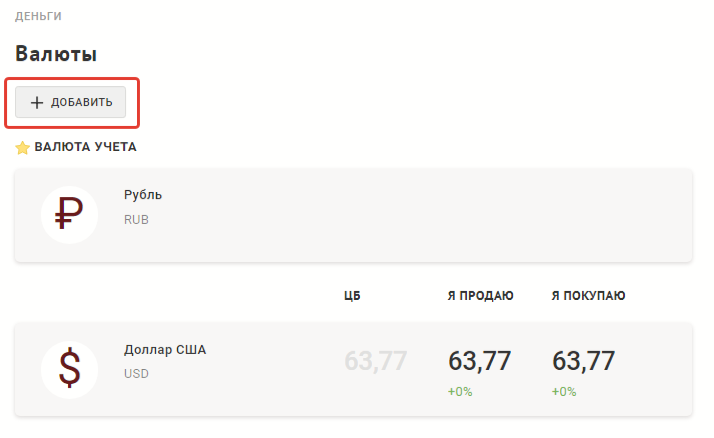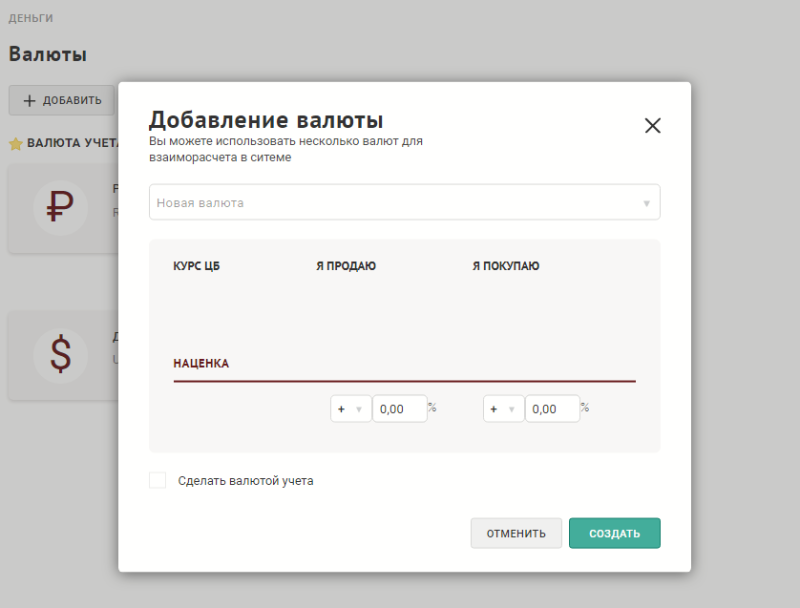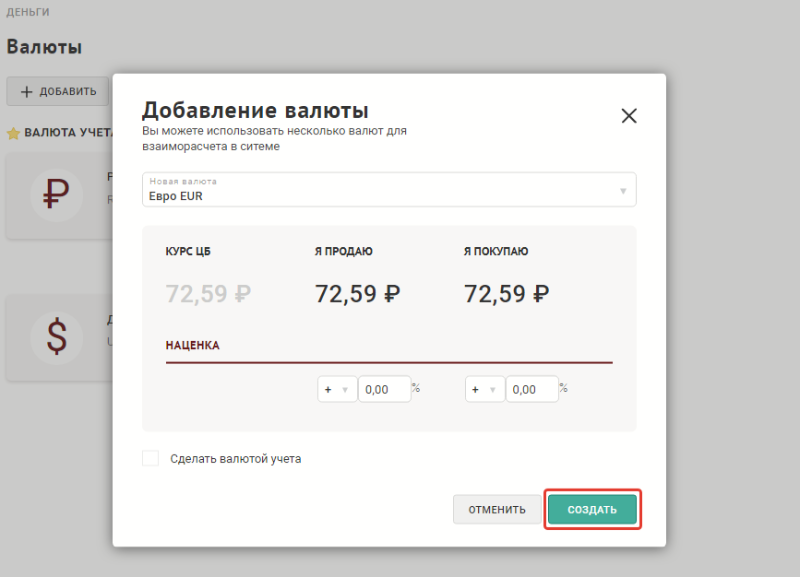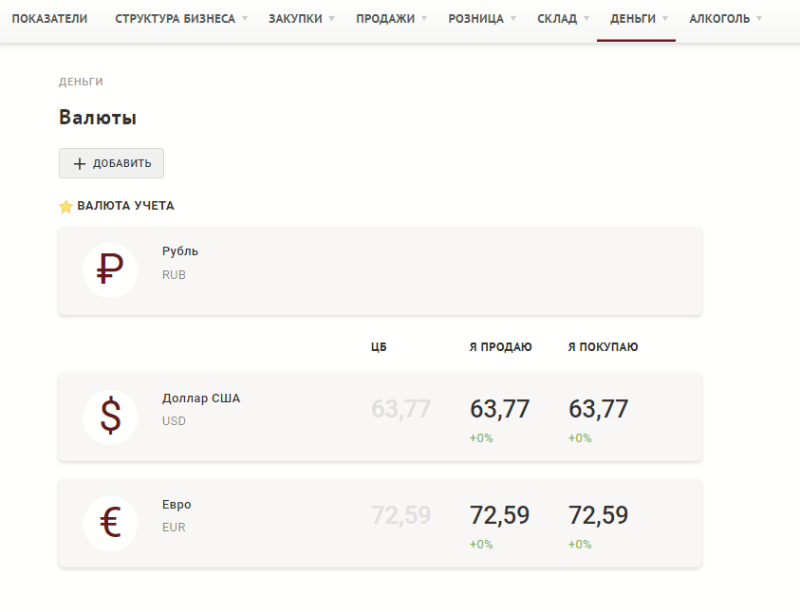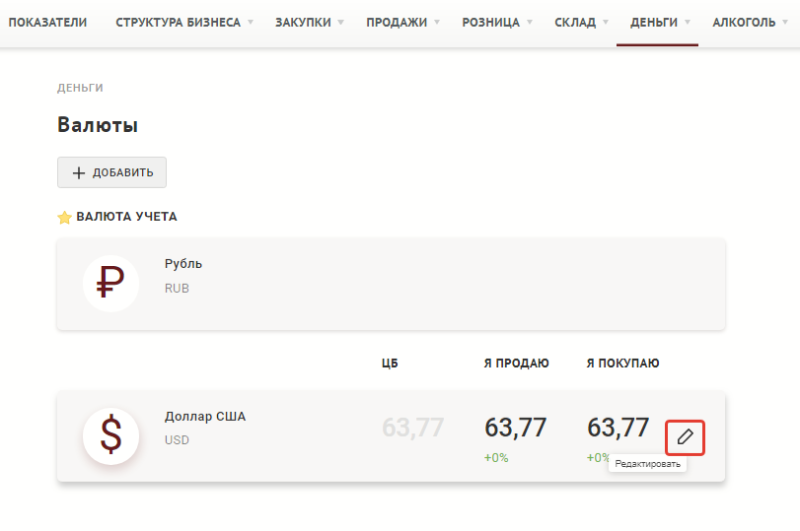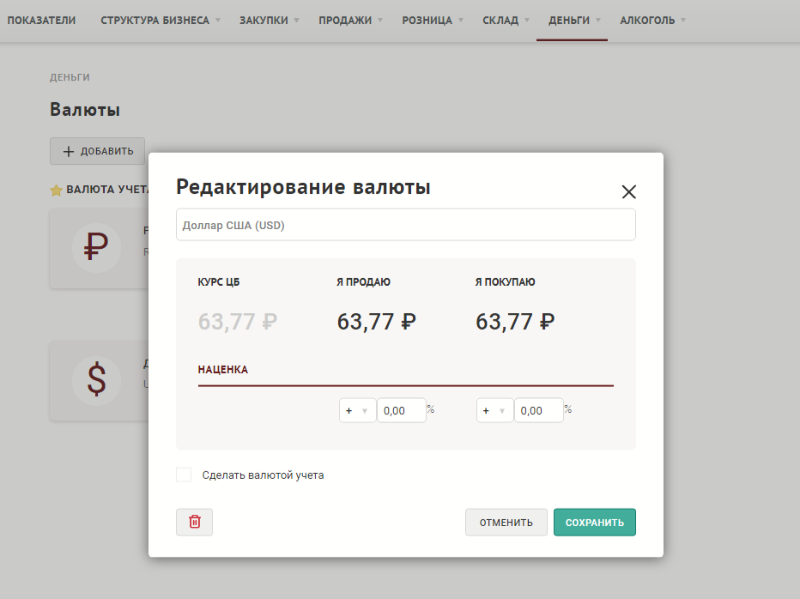Валюты — различия между версиями
VRymzina (обсуждение | вклад) м |
Duckmila (обсуждение | вклад) |
||
| Строка 1: | Строка 1: | ||
| − | Для добавления или редактирования валюты необходимо перейти на вкладку "Деньги" и нажать "Валюты". | + | Для добавления или редактирования валюты необходимо перейти на вкладку "'''Деньги'''" и нажать "'''Валюты'''". |
| − | [[Файл:Sc250.png|обрамить| | + | [[Файл:Sc250.png|обрамить|без|Вкладка "Деньги"]] |
Откроется список валют компании. По умолчанию на форме отображается одна валюта - Российский рубль. Она же является валютой учета. | Откроется список валют компании. По умолчанию на форме отображается одна валюта - Российский рубль. Она же является валютой учета. | ||
| − | [[Файл:Sc251.png|обрамить| | + | [[Файл:Sc251.png|обрамить|без|Список валют]] |
Чтобы добавить новую валюту необходимо: | Чтобы добавить новую валюту необходимо: | ||
| − | + | 1. Нажать кнопку "'''Добавить'''". | |
| − | Нажать кнопку "Добавить". | + | [[Файл:Sc255.png|обрамить|без|Кнопка "Добавить валюту"]] |
| − | [[Файл:Sc255.png|обрамить| | + | 2. Нажать на поле "'''Новая валюта'''", выбрать из выпадающего списка нужную валюту и установить наценку. |
| − | + | В системе по умолчанию доступны для добавления 2 валюты: Доллар США и Евро. | |
| − | Нажать на поле "Новая валюта", выбрать из выпадающего списка нужную валюту и установить наценку. | ||
| − | |||
| − | |||
Другие валюты тоже поддерживаются в системе. Для добавления другой валюты следует обратиться в Службу поддержки, написать на support@торговля.онлайн | Другие валюты тоже поддерживаются в системе. Для добавления другой валюты следует обратиться в Службу поддержки, написать на support@торговля.онлайн | ||
| − | + | [[Файл:Sc256.png|обрамить|без|Форма добавления новой валюты]] | |
| − | [[Файл:Sc256.png|обрамить| | + | 3. Нажать кнопку "'''Создать'''". |
| − | + | [[Файл:Sc257.png|обрамить|без|Добавление новой валюты]] | |
| − | Нажать кнопку "Создать". | ||
| − | [[Файл:Sc257.png|обрамить| | ||
Новая валюта появилась в списке. | Новая валюта появилась в списке. | ||
| − | [[Файл:Sc258.png|обрамить| | + | [[Файл:Sc258.png|обрамить|без|Новая валюта в списке валют]] |
| − | + | 4. Чтобы редактировать валюту, необходимо навести курсор на виджет валюты и нажать на иконку карандаша. | |
| − | + | [[Файл:Sc253.png|обрамить|без|Перейти к редактированию валюты]] | |
| − | Чтобы редактировать валюту | ||
| − | |||
| − | |||
| − | [[Файл:Sc253.png|обрамить| | ||
В открывшейся форме можно изменить наценку на покупку и продажу валюты. И сделать валютой учета, если нет проведенных документов по текущей валюте учета. | В открывшейся форме можно изменить наценку на покупку и продажу валюты. И сделать валютой учета, если нет проведенных документов по текущей валюте учета. | ||
| − | [[Файл:Sc254.png|обрамить| | + | [[Файл:Sc254.png|обрамить|без|Форма редактирования валюты]] |
Версия 14:55, 1 июня 2020
Для добавления или редактирования валюты необходимо перейти на вкладку "Деньги" и нажать "Валюты".
Откроется список валют компании. По умолчанию на форме отображается одна валюта - Российский рубль. Она же является валютой учета.
Чтобы добавить новую валюту необходимо: 1. Нажать кнопку "Добавить".
2. Нажать на поле "Новая валюта", выбрать из выпадающего списка нужную валюту и установить наценку.
В системе по умолчанию доступны для добавления 2 валюты: Доллар США и Евро.
Другие валюты тоже поддерживаются в системе. Для добавления другой валюты следует обратиться в Службу поддержки, написать на support@торговля.онлайн
3. Нажать кнопку "Создать".
Новая валюта появилась в списке.
4. Чтобы редактировать валюту, необходимо навести курсор на виджет валюты и нажать на иконку карандаша.
В открывшейся форме можно изменить наценку на покупку и продажу валюты. И сделать валютой учета, если нет проведенных документов по текущей валюте учета.