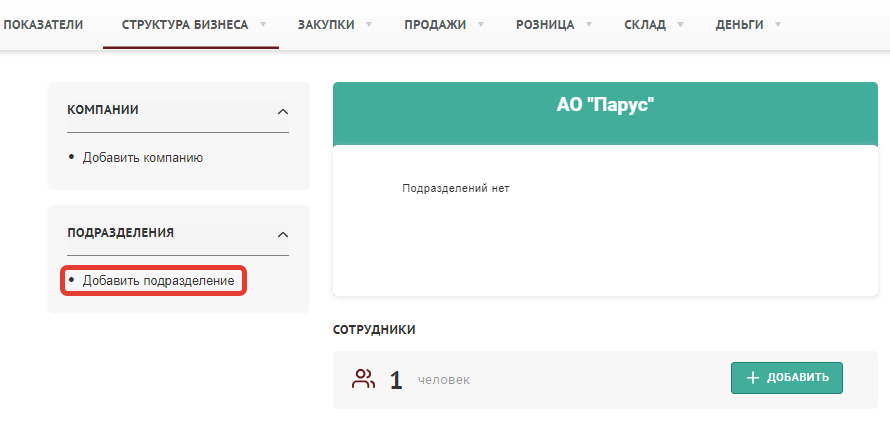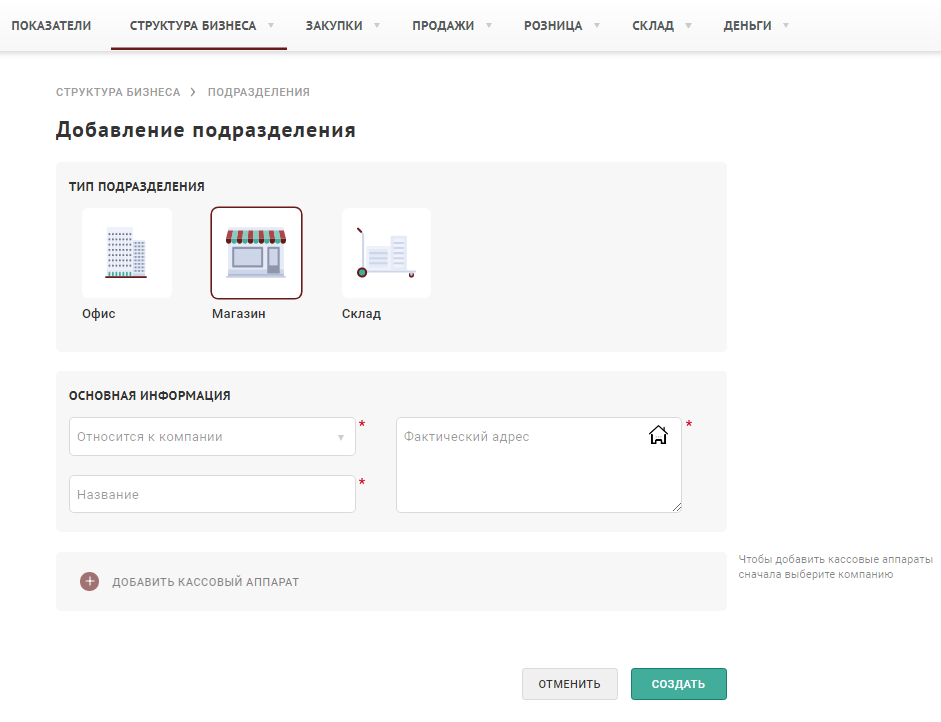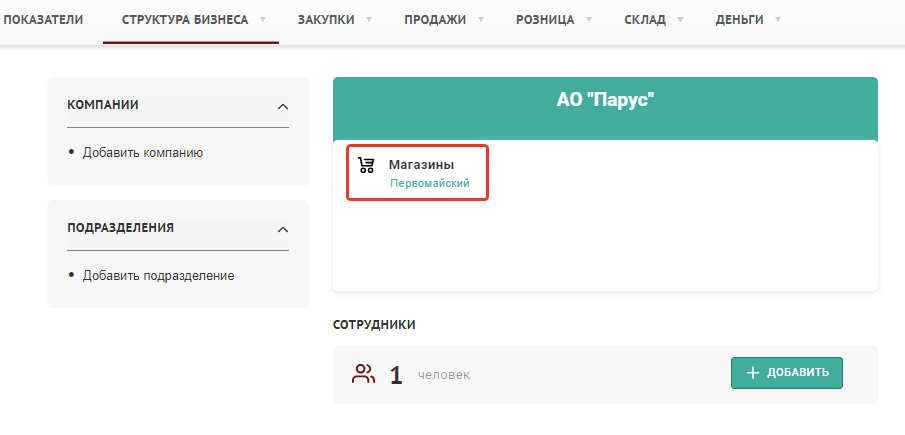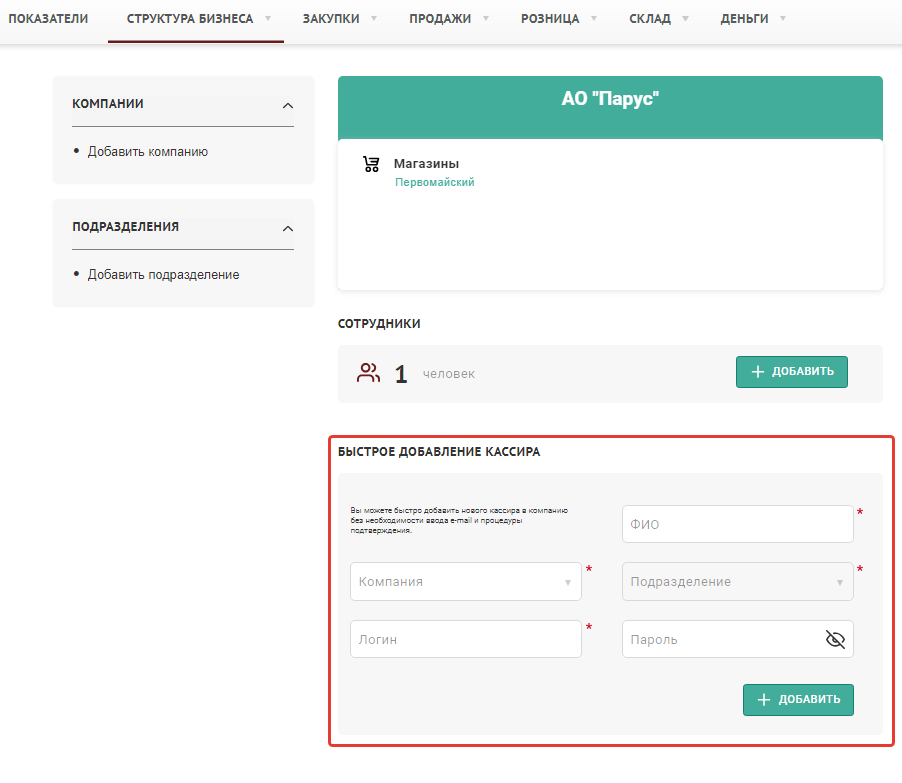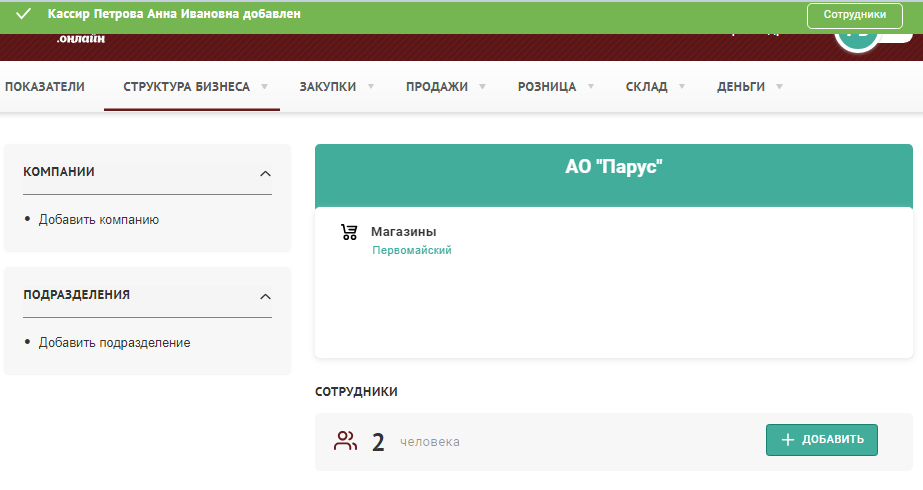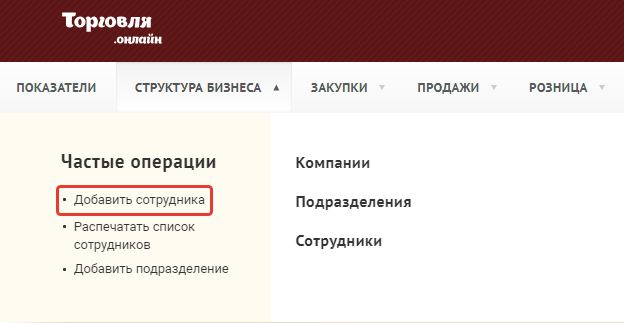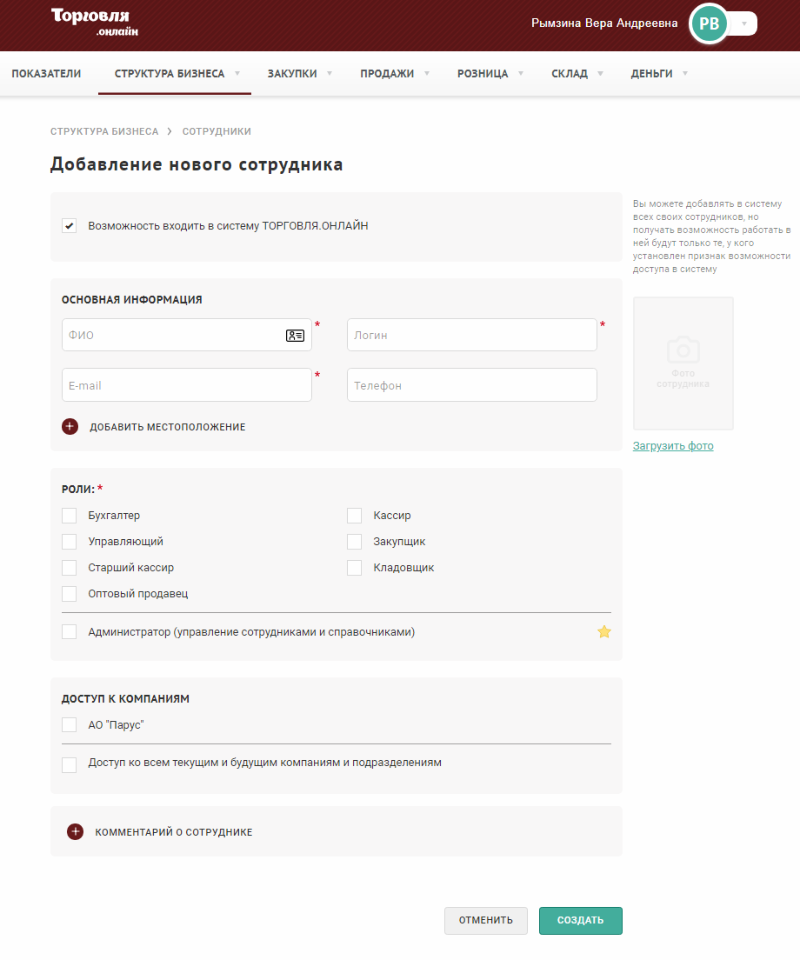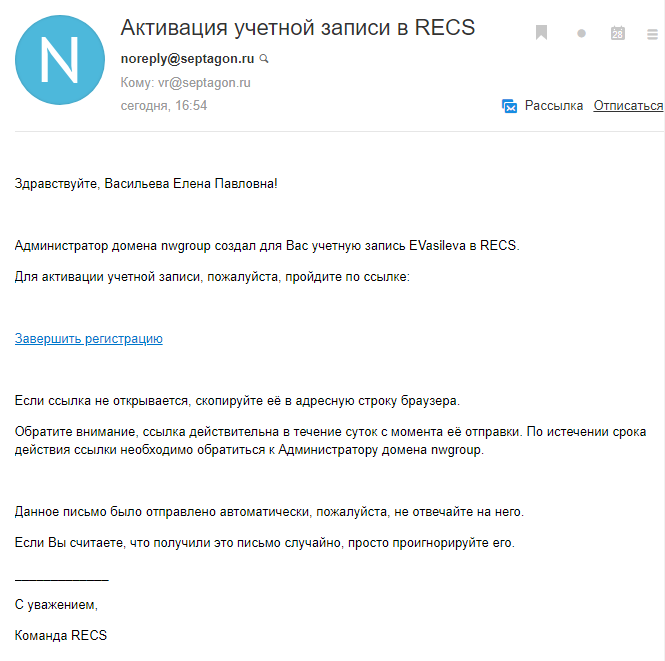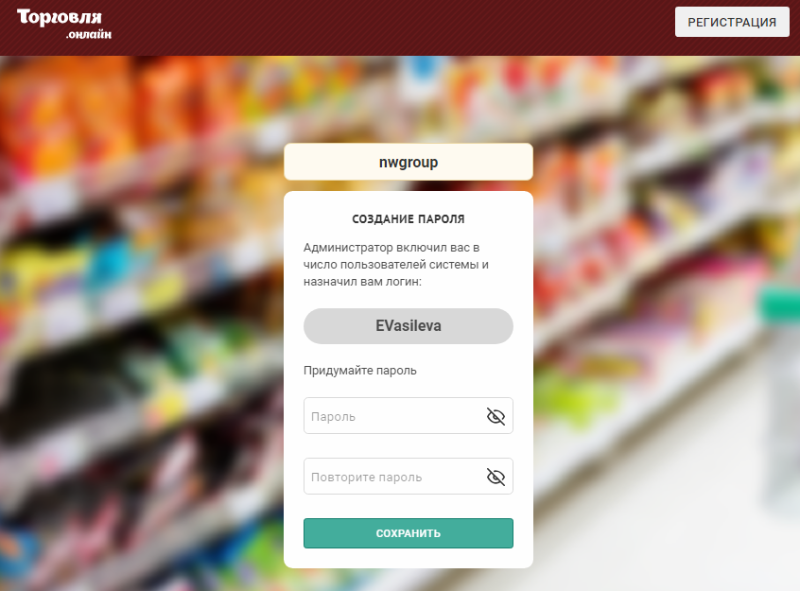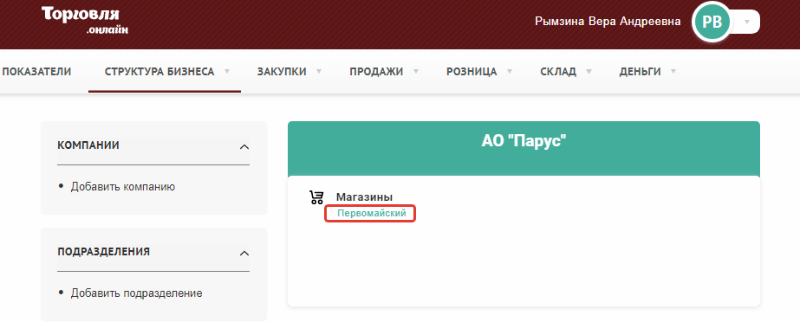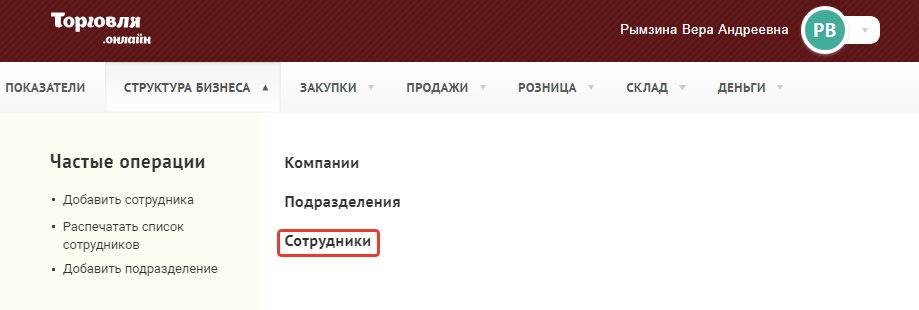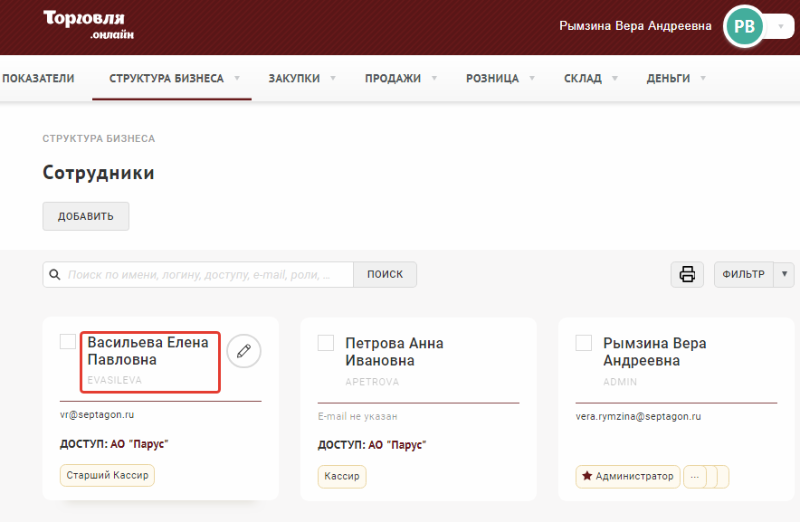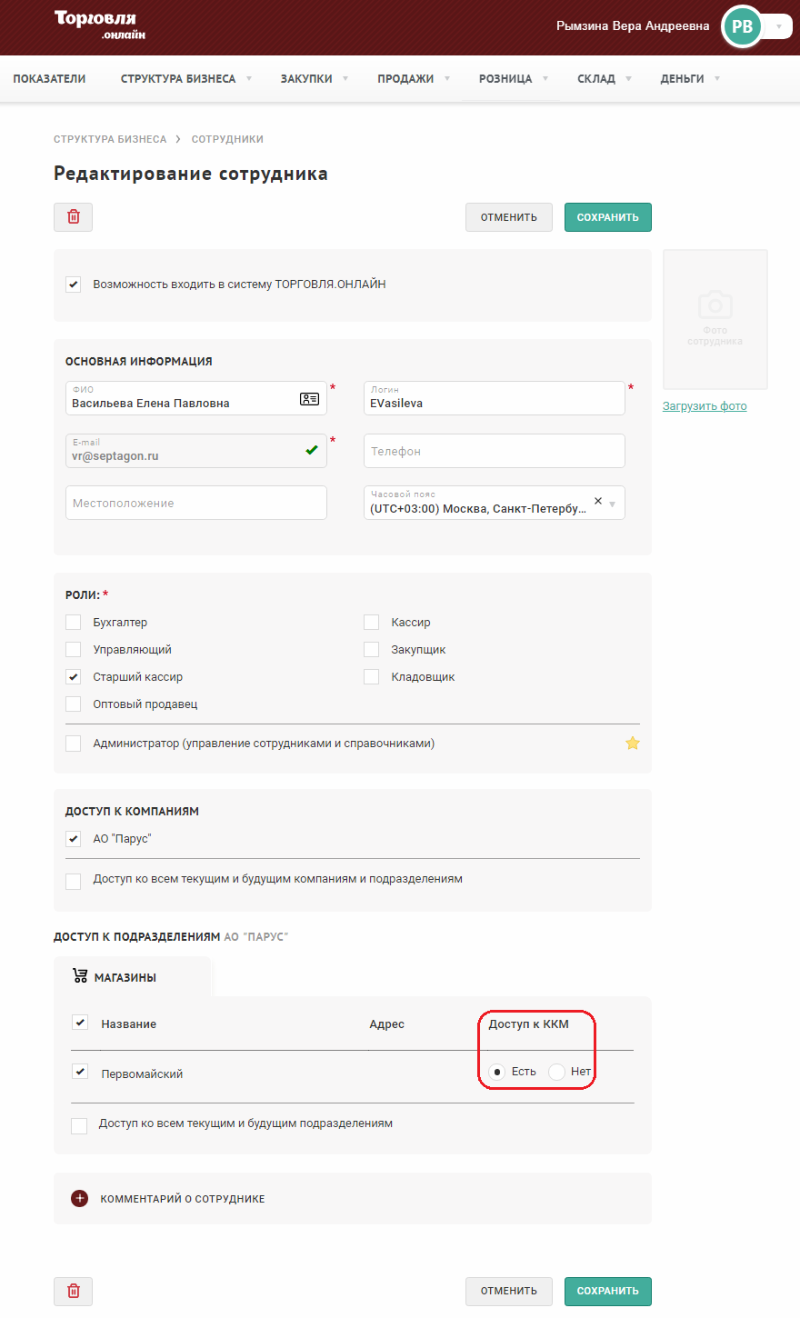Руководство пользователя веб-приложения — различия между версиями
VRymzina (обсуждение | вклад) (→Структура бизнеса) |
VRymzina (обсуждение | вклад) (→Структура бизнеса) |
||
| Строка 6: | Строка 6: | ||
= Структура бизнеса = | = Структура бизнеса = | ||
=== [[ Регистрация новой группы на сайте Торговля.онлайн ]] === | === [[ Регистрация новой группы на сайте Торговля.онлайн ]] === | ||
| − | + | === [[ Компании ]] === | |
| − | |||
| − | |||
| − | |||
| − | |||
| − | |||
| − | |||
| − | |||
| − | |||
| − | |||
| − | |||
| − | |||
| − | |||
| − | |||
| − | |||
| − | |||
| − | |||
| − | |||
| − | |||
| − | |||
| − | |||
| − | |||
| − | |||
| − | |||
| − | |||
| − | |||
| − | |||
| − | |||
| − | |||
| − | [[ | ||
| − | |||
| − | |||
| − | |||
| − | |||
| − | |||
| − | |||
| − | |||
| − | |||
| − | |||
| − | |||
| − | |||
| − | |||
| − | |||
| − | |||
| − | |||
| − | |||
| − | |||
| − | |||
| − | |||
| − | |||
| − | |||
| − | |||
| − | |||
| − | |||
| − | |||
| − | |||
| − | |||
| − | |||
| − | |||
| − | |||
| − | |||
| − | |||
| − | |||
== Подразделения == | == Подразделения == | ||
Для одной компании в системе может быть зарегистрировано несколько подразделений. Для создания подразделения необходимо: | Для одной компании в системе может быть зарегистрировано несколько подразделений. Для создания подразделения необходимо: | ||
Версия 16:37, 20 сентября 2018
Содержание
- 1 Введение
- 2 Структура бизнеса
- 3 Каталог товаров и услуг
- 4 Закупки
- 5 Оптовые продажи
- 6 Розница
- 7 Склад
- 8 Деньги
- 9 Показатели
Введение
Термины и определения
Общие сведения о системе Торговля.онлайн
Структура бизнеса
Регистрация новой группы на сайте Торговля.онлайн
Компании
Подразделения
Для одной компании в системе может быть зарегистрировано несколько подразделений. Для создания подразделения необходимо:
- На главной странице раздела "Структура бизнеса" нажать кнопку "Добавить подразделение".
- В карточке подразделения необходимо заполнить следующие поля:
- Выбрать тип подразделения: Офис, Магазин или Склад. По умолчанию выбран Магазин.
- Выбрать компанию, к которой относится подразделение.
- Указать название подразделения.
- Указать фактический адрес подразделения.
- Нажать кнопку "Создать" для добавления нового подразделения.
Карточка подразделения закроется, откроется главная страница раздела "Структура бизнеса". Новое подразделение появится в блоке с информацией о компании.
Сотрудники
Быстрое создание учетной записи для кассира
Для быстрого добавления кассира в системе должна быть создана вся структура бизнеса: компании и их подразделения (магазины).
Чтобы добавить кассира необходимо:- Заполнить все поля в блоке "Быстрое добавление кассира" на главной странице раздела "Структура бизнеса".
- Нажать кнопку "Добавить".
- Для регистрации в Системе нового сотрудника необходимо открыть выпадающее меню раздела "Структура бизнеса" и нажать кнопку "Добавить сотрудника" в блоке "Частые операции".
-
Заполните следующие обязательные поля:
- ФИО
- Логин
- Выберите одну или несколько ролей для пользователя
- Выберите компании, к документам которых пользователь будет иметь доступ
- Выберите подразделения, к документам которых пользователь будет иметь доступ
-
После заполнения обязательных полей необходимо нажать кнопку "Создать".
На указанный при создании сотрудника E-mail будет отправлено письмо от noreply@septagon.ru с ссылкой для завершения регистрации. - Зарегистрированный пользователь должен перейти по ссылке из письма и придумать себе пароль для входа в систему.
-
После того, как поля "Пароль" и "Повторите пароль" будут заполнены необходимо нажать кнопку "Сохранить". После создания пароля пользователь будет перенаправлен на главную страницу раздела "Структура бизнеса". Ему будут доступны только те разделы, данные и функционал, которые предусмотрены его ролью.
Роли и полномочия сотрудников
Функция Администратор Кассир Старший кассир Управляющий Бухгалтер Комментарий Создание/модифицирование/ удаление кассовых аппаратов есть есть Кнопка удаления и добавления кассовых аппаратов на странице редактирования подразделения. Просмотр справочника проектов есть есть есть Пункт меню "Деньги/ Проекты". Редактирование справочников проектов есть Кнопки добавления и редактирования в гриде проектов; кнопка редактирования на странице просмотра проекта; кнопка удаления на странице Редактирования проекта. Просмотр справочника договоров есть есть есть Пункт меню "Деньги/Договоры". Редактирование справочника договоров есть есть Кнопки добавления и редактирования в гриде договоров; кнопка редактирования на странице просмотра договора; кнопка удаления на странице Редактирования договора. Просмотр справочника способов оплаты есть есть есть есть есть Пункт меню "Деньги/Способы оплаты". Редактирование справочника способов оплаты есть есть Кнопки добавления и редактирования в гриде способов оплаты; кнопка редактирования на странице просмотра способа оплаты; кнопка удаления на странице редактирования способа оплаты. Просмотр справочника валют есть есть есть есть есть Пункт меню "Деньги/Валюты". Редактирование справочника валют есть есть Кнопка редактирования на карточке валюты, кнопка добавления на странице валют. Просмотр справочника контрагентов есть есть есть Пункты меню "Деньги/Контрагенты", "Продажи/Покупатели", "Закупки/Поставщики". Редактирование справочника контрагентов есть есть Кнопки добавления и редактирования в гриде контрагентов; кнопка редактирования на странице просмотра контрагента; кнопка удаления на странице Редактирования контрагента. Просмотр справочника ПДФЛ есть есть есть Кнопки для открытия попапа ПДФЛ во всех местах. Кассовые аппараты
Добавление кассового аппарата в подразделение
Для добавления кассового аппарата должна быть создана компания. Кассовый аппарат можно добавить при создании нового подразделения или добавить в имеющееся подразделение через режим редактирования подразделения.
Чтобы добавить кассовый аппарат необходимо:- На главной странице раздела "Структура бизнеса" нажать на наименование подразделения, в которое следует добавить кассу, для перехода на страницу редактирования подразделения.
- На странице редактирования подразделения нажать кнопку "Добавить кассовый аппарат".
- В открывшейся форме "Кассовый аппарат" заполнить все обязательные поля.
- Нажать кнопку "Сохранить".
- Открыть выпадающее меню раздела "Структура бизнеса" и нажать кнопку "Сотрудники".
- В открывшемся разделе "Сотрудники" навести курсор мыши на ФИО сотрудника, которому необходимо предоставить доступ к кассе.
- Нажать на появившуюся иконку карандаша напротив ФИО сотрудника для перехода в режим редактирования карточки сотрудника.
- Карточка сотрудника откроется в режиме редактирования. В блоке "Доступ к подразделениям" в графе "Доступ к ККМ" выбрать вариант "Есть".
-
Нажать на кнопку "Сохранить".
Каталог товаров и услуг
Настройки каталога товаров
Категории товаров
Атрибуты категорий
Информация о товарах
Информация об услуге
Статусы товаров/услуг
Добавление товаров и услуг в прайс лист
Импорт каталога товаров и услуг
Закупки
Справочник поставщиков
Прайс-листы поставщиков
Заказы на закупку
Счета на оплату от поставщиков
Приёмка товаров на комиссию
Счета-фактуры по закупкам
Оптовые продажи
Справочник оптовых покупателей
Оптовый прайс-лист
Персональные скидки оптовых покупателей
Заказы на продажу
Счета на оплату покупателям
Сдача товаров на комиссию
Счета-фактуры по продажам
Розница
Розничный прайс-лист
Импорт розничного прайс-листа
Печать ценников на товары
Настройка алкогольной продукции
Настройка скидок на товары
Смены
Кассовые чеки
Возвраты
Внесения
Выемки
Розничные отчеты
Отчет по розничным продажам
Склад
Приемки товара
Отгрузки товара
Перемещения товара между складами
Инвентаризации
Списания
Оприходывания
Начальные складские остатки
Складские остатки
Складские обороты
Товарные запасы
Деньги
Валюты
Контрагенты
Договоры
Способы оплаты
Настройка приемки банковских карт на кассах
Статьи затрат
Проекты
Кассовые ордера
Безналичные платежи
Перемещения денежных средств
Список всех документов
Ввод начальных взаиморассчетов по договорам
Ввод начальных остатков денежных средств
Показатели
Продажи текущего дня
== Сравнение продаж по периодам ==
Все поля, обязательные для заполнения, обозначены красной звездочкой.
Доступ к кассовым аппаратам для сотрудников
Для предоставления сотрудникам доступа к кассовым аппаратам подразделения необходимо:
Все внесенные данные сохранятся, вверху страницы появится всплывающая зеленая полоса с уведомлением об успешном добавлении кассира и кнопкой "Сотрудники". А также на главной странице раздела "Структура бизнеса" количество сотрудников увеличится на 1.
Если нажать кнопку "Сотрудники", то откроется форма "Сотрудники", на которой будут отображаться карточки всех сотрудников, в том числе, нового кассира.
Полноценная регистрация пользователя
Откроется форма добавления нового сотрудника.
Поля, обязательные для заполнения, отмечены звездочкой.