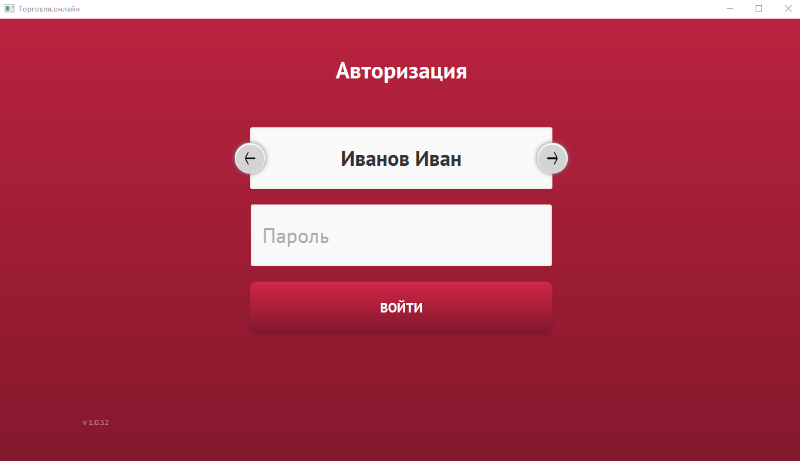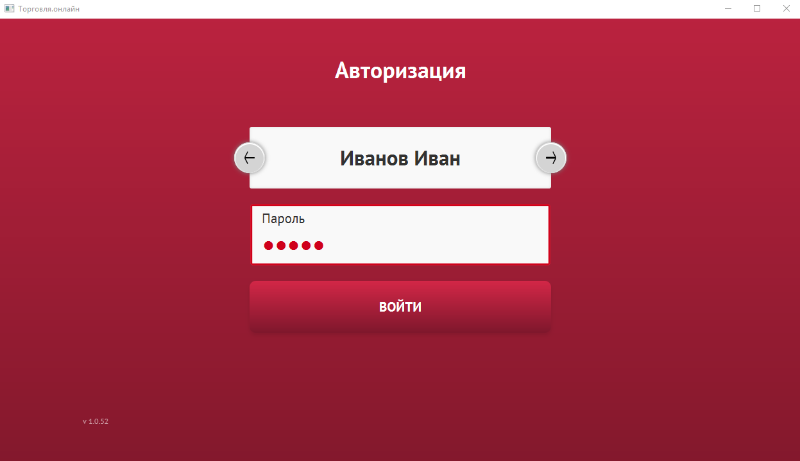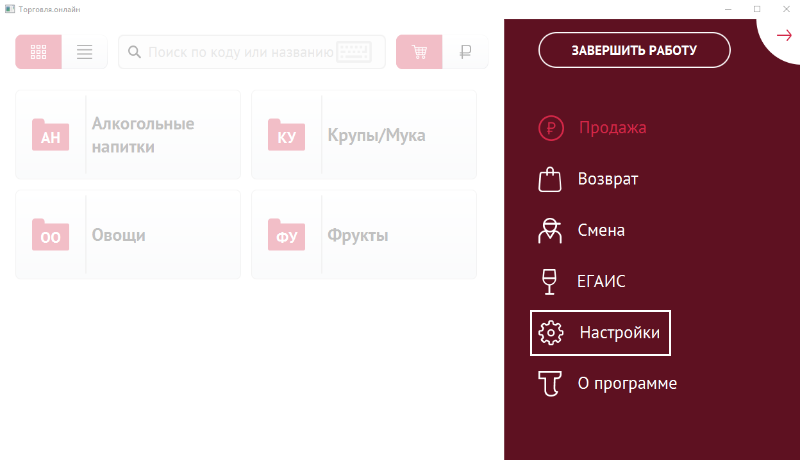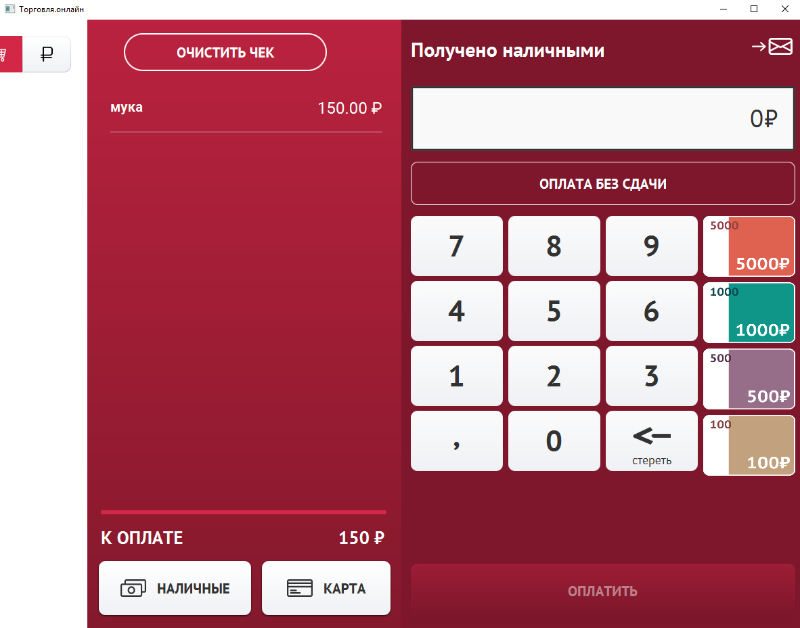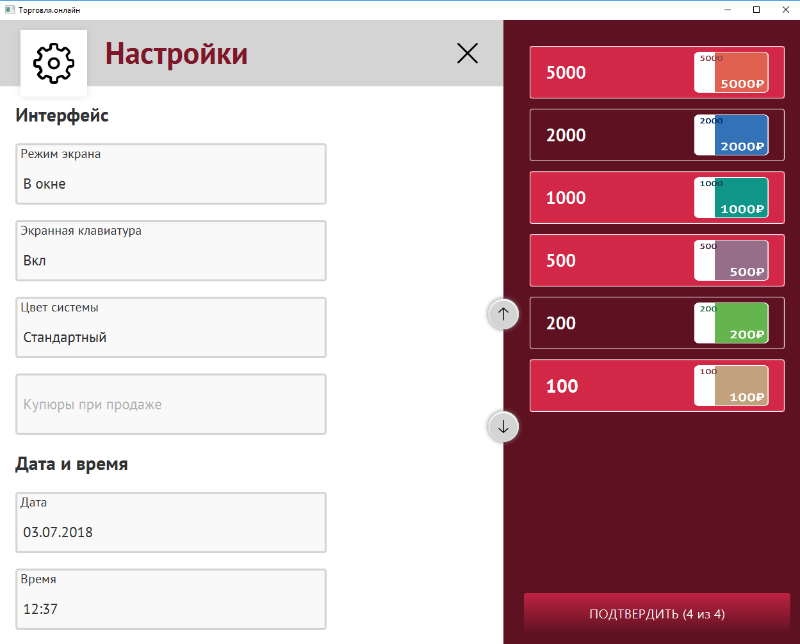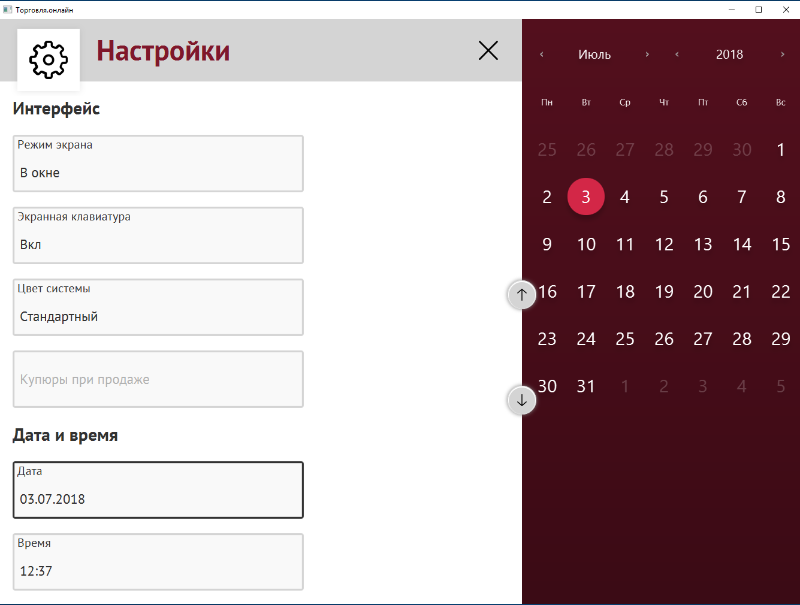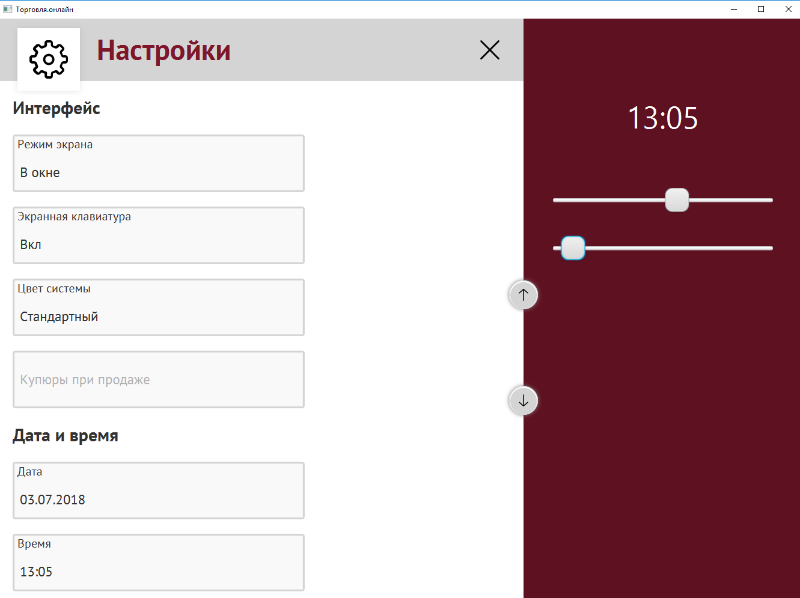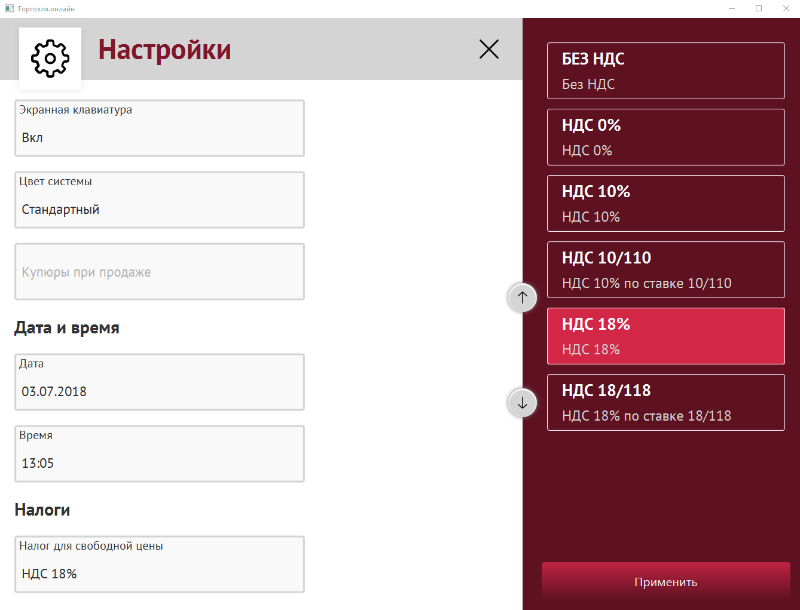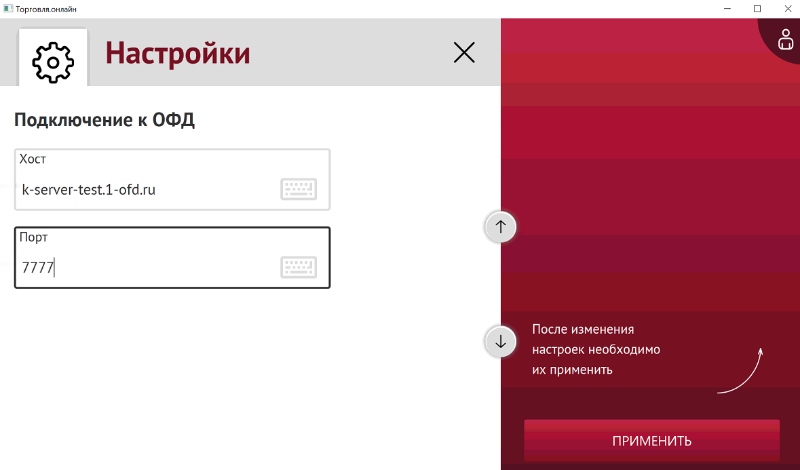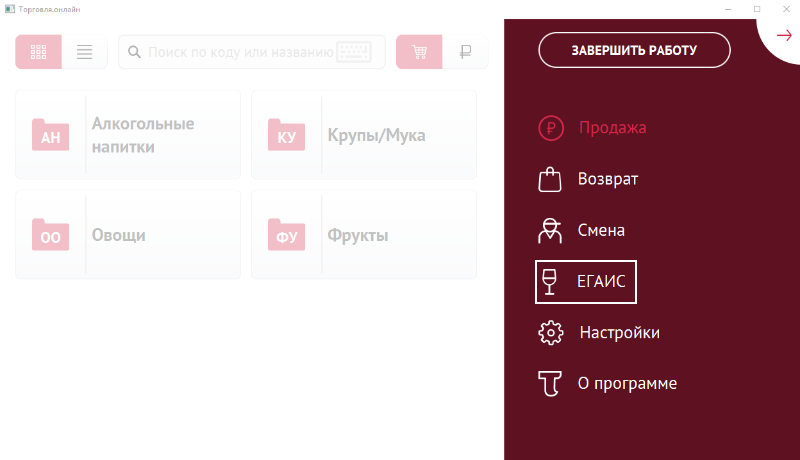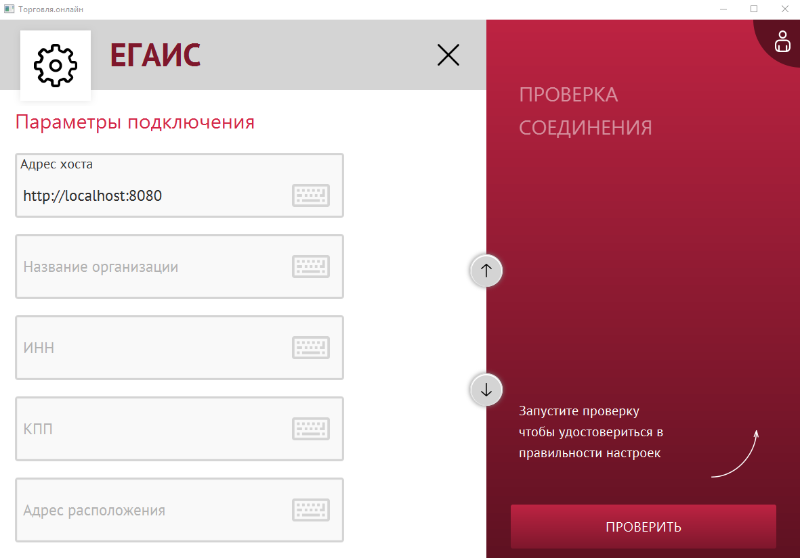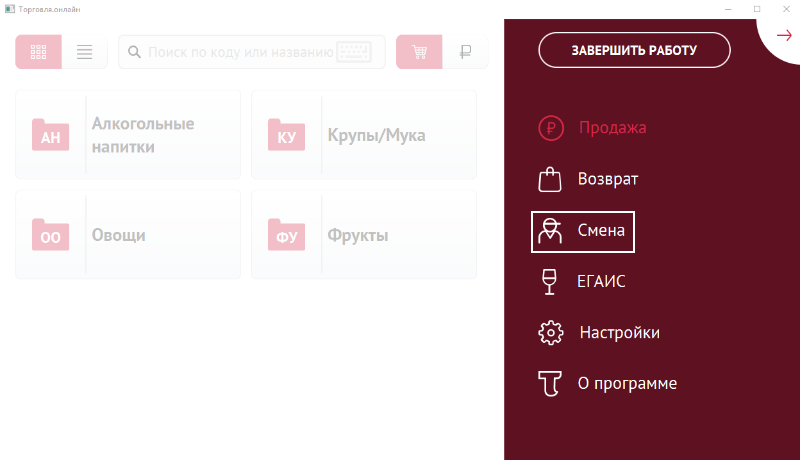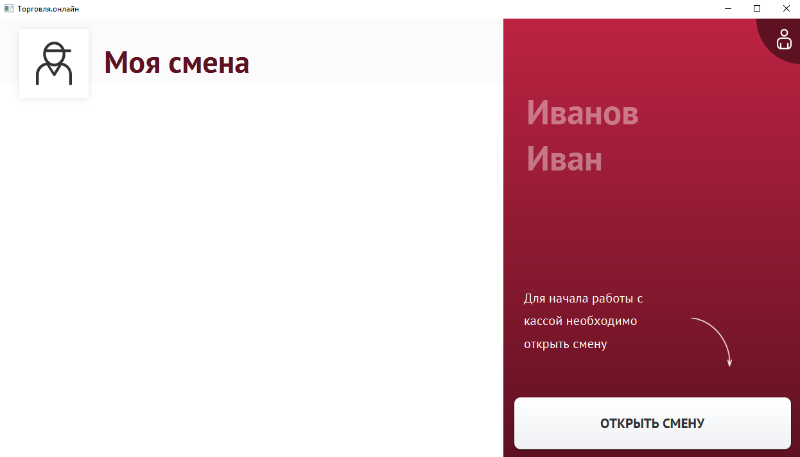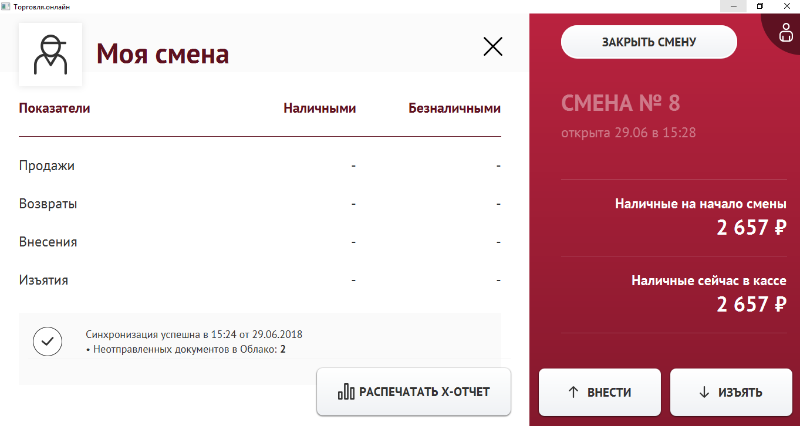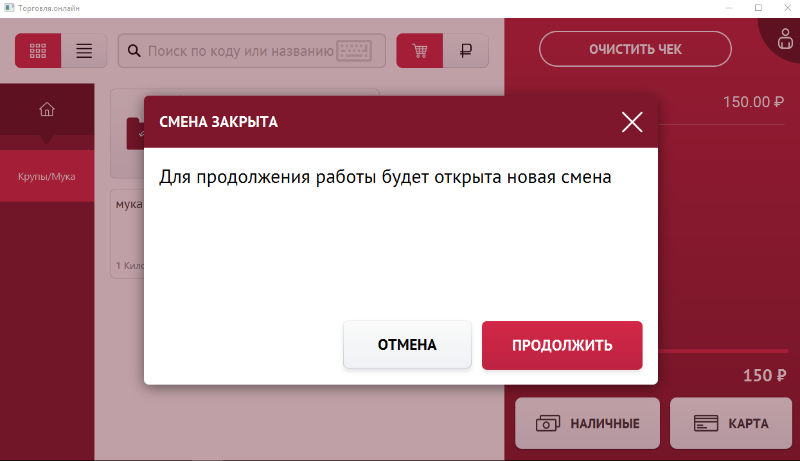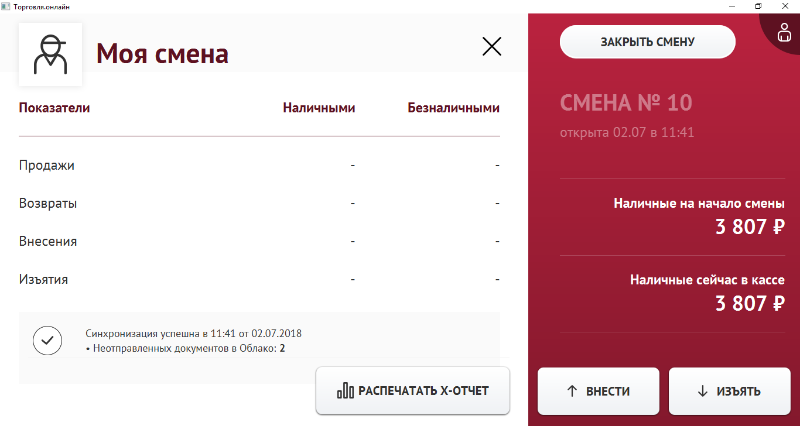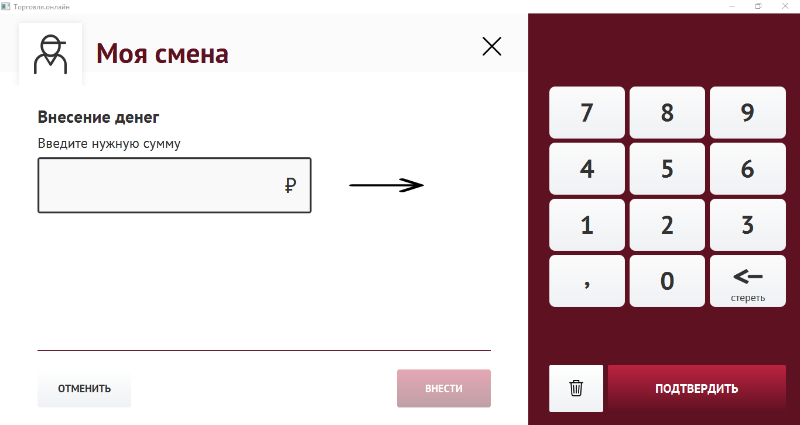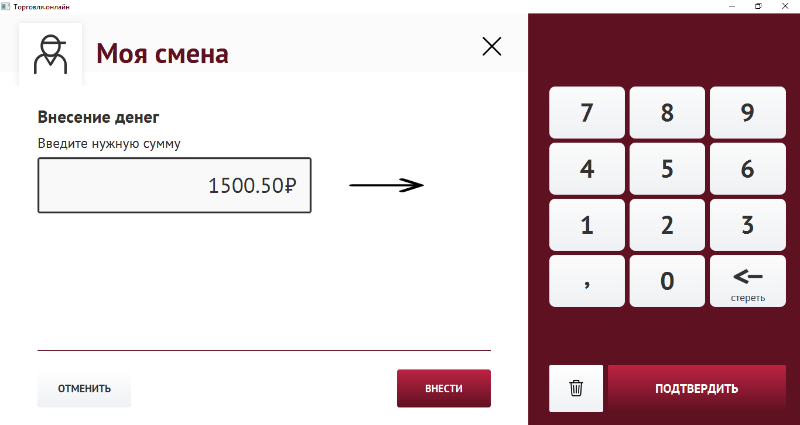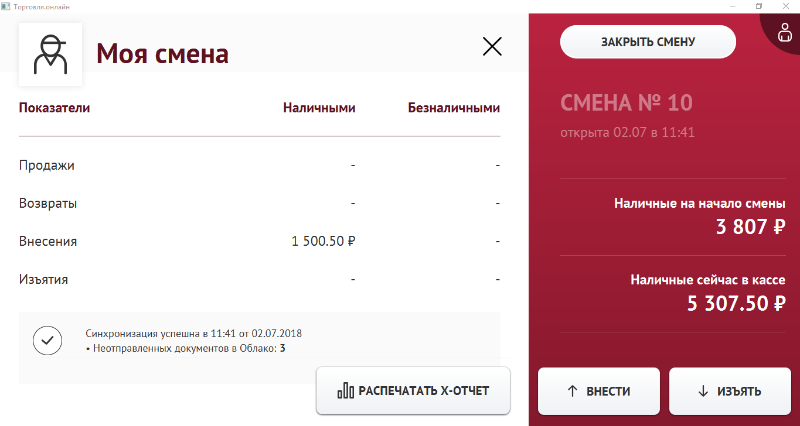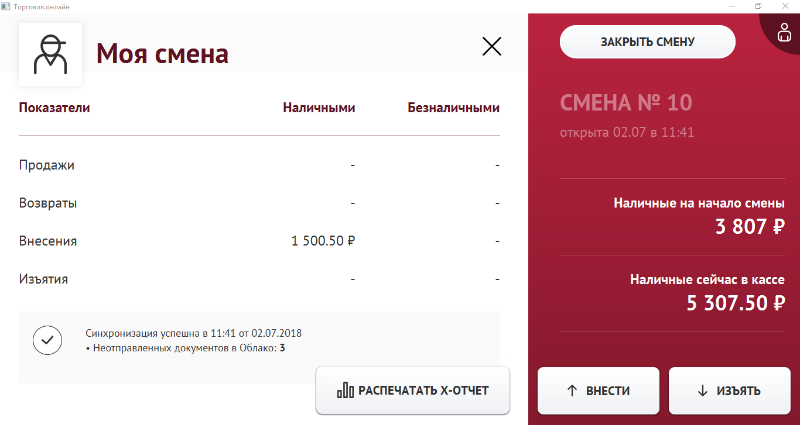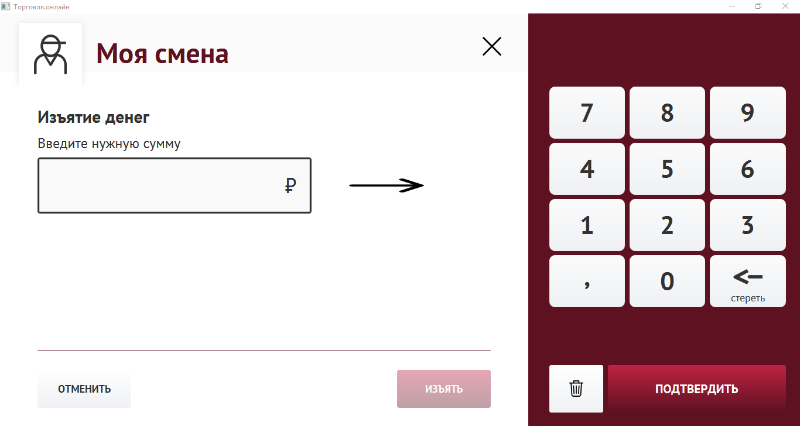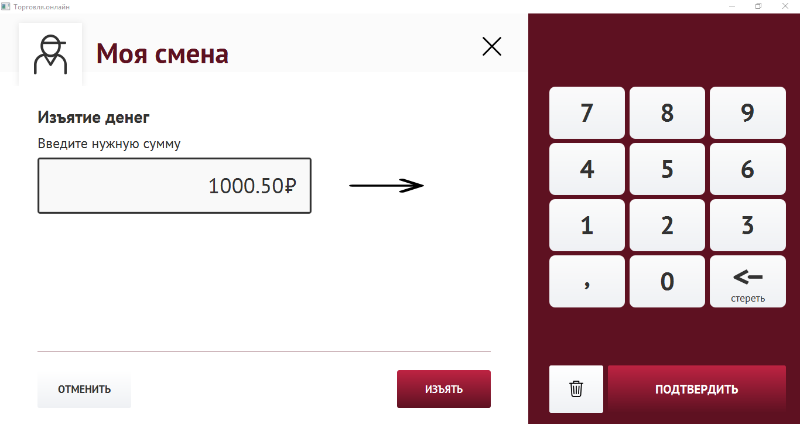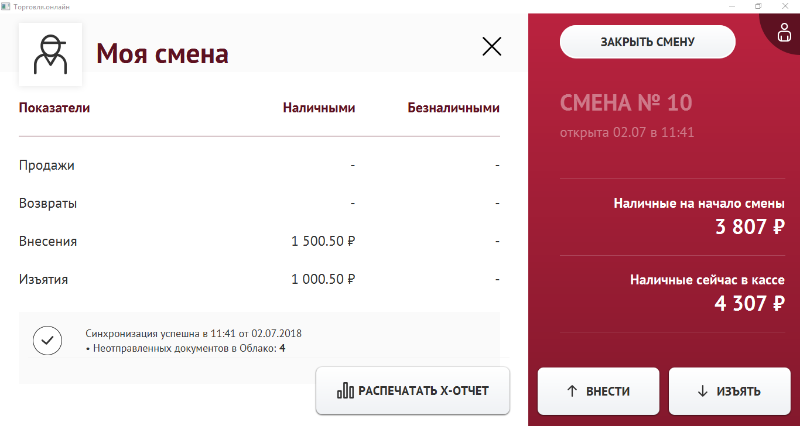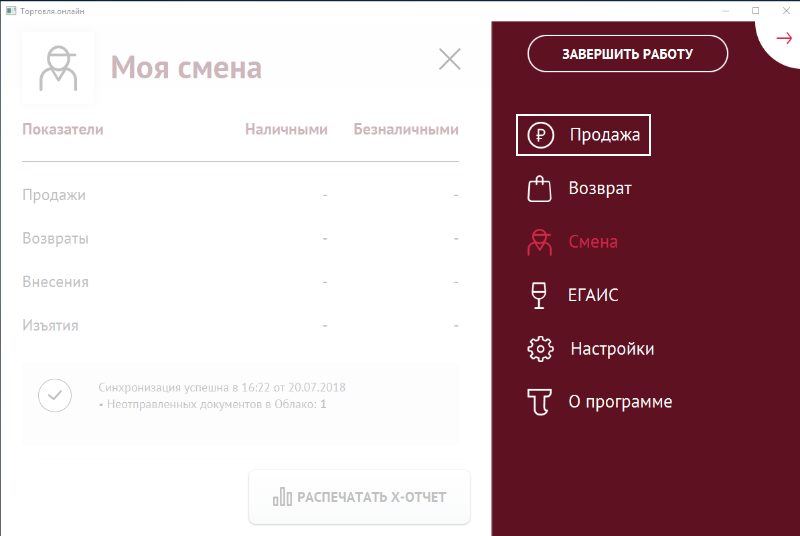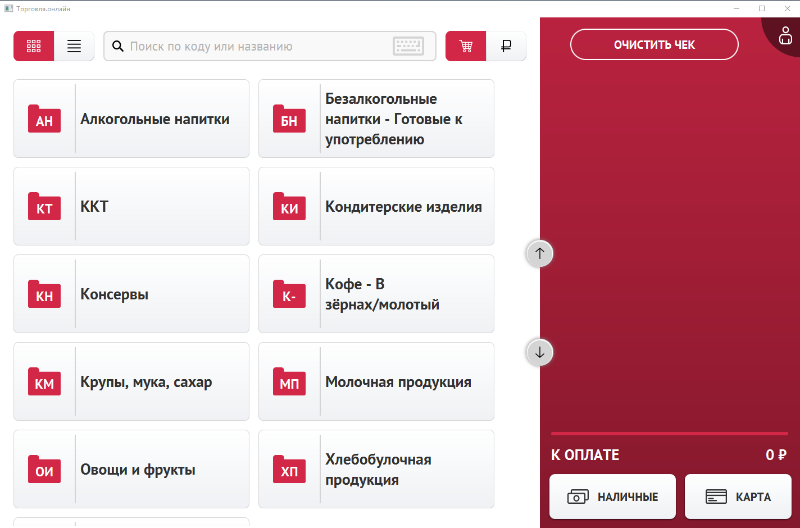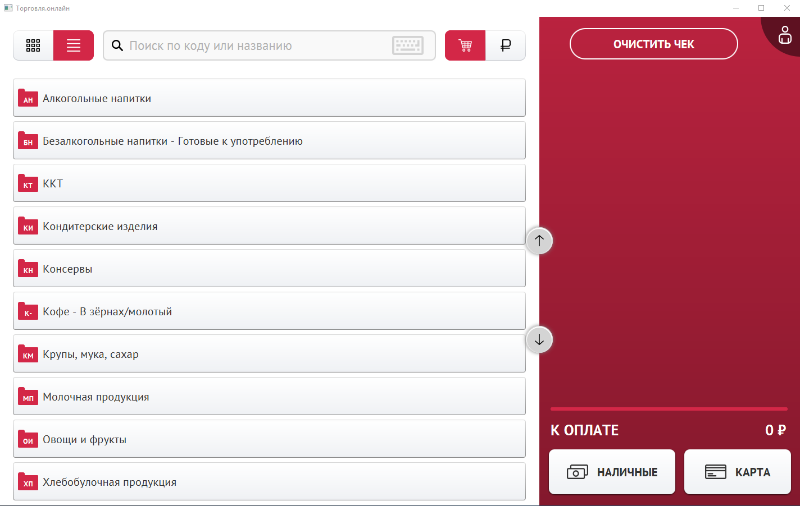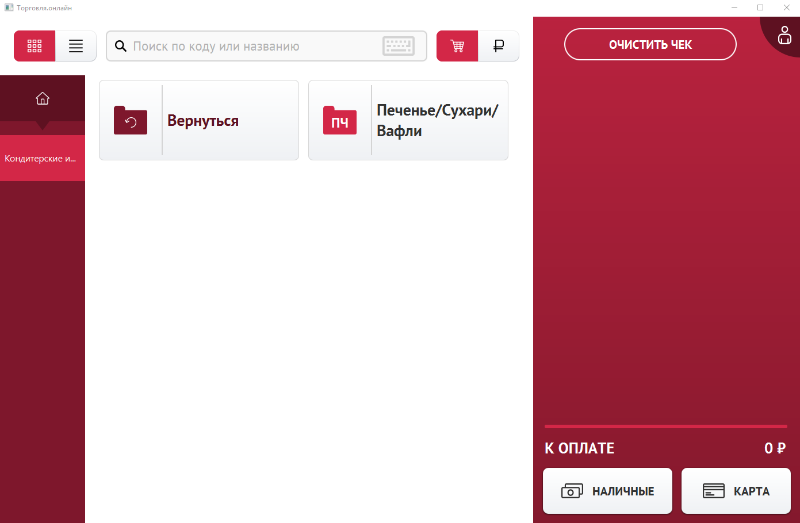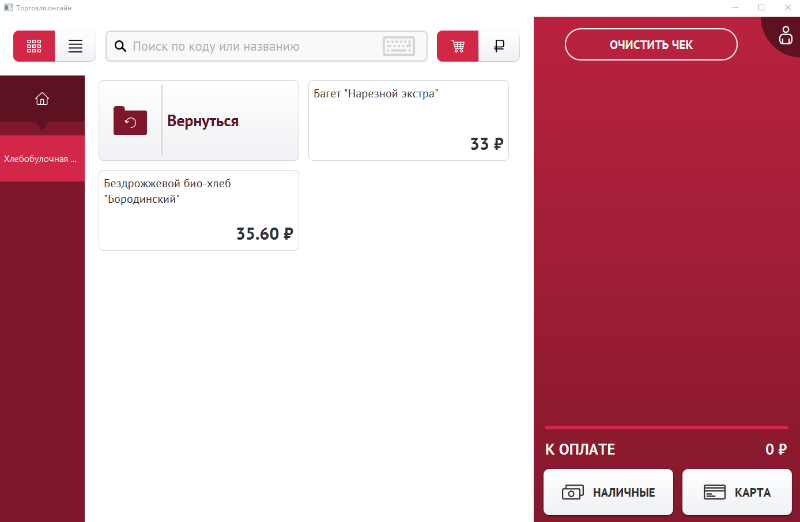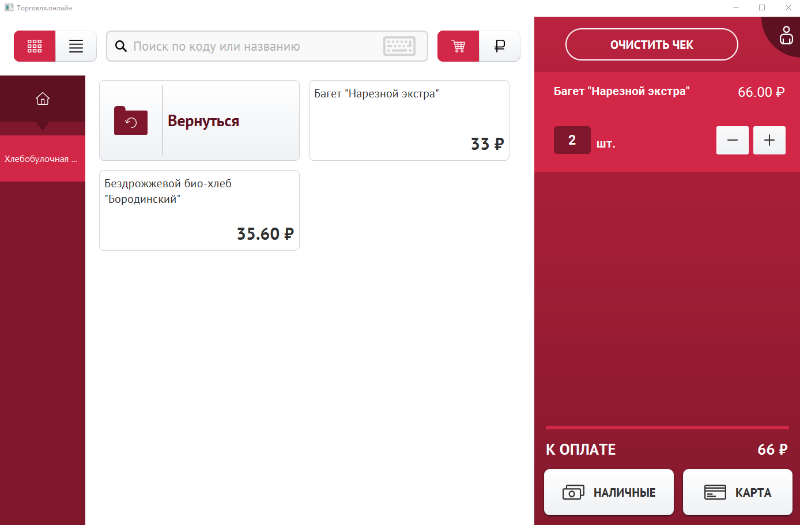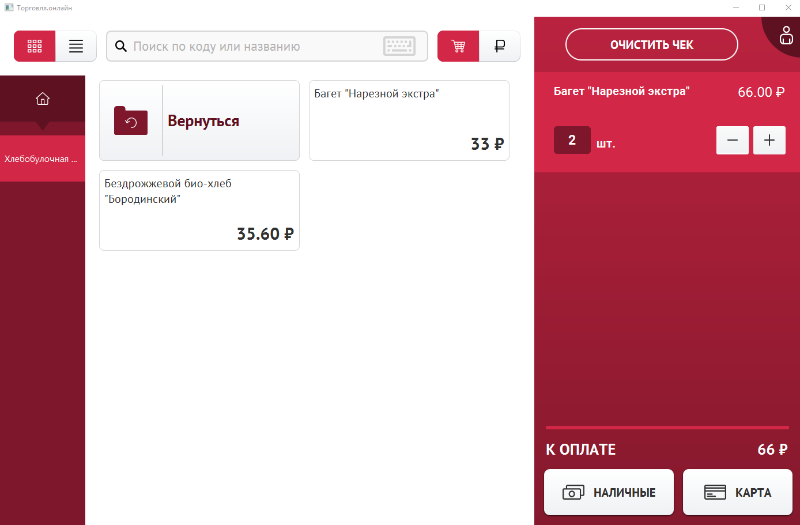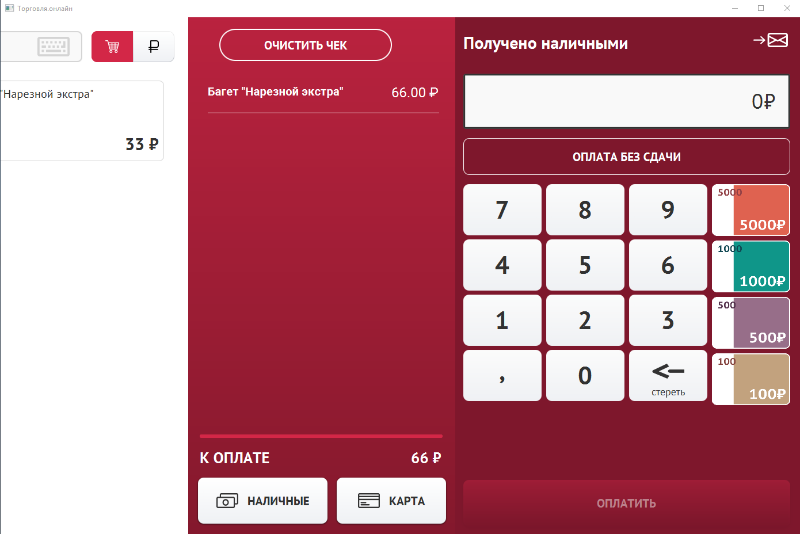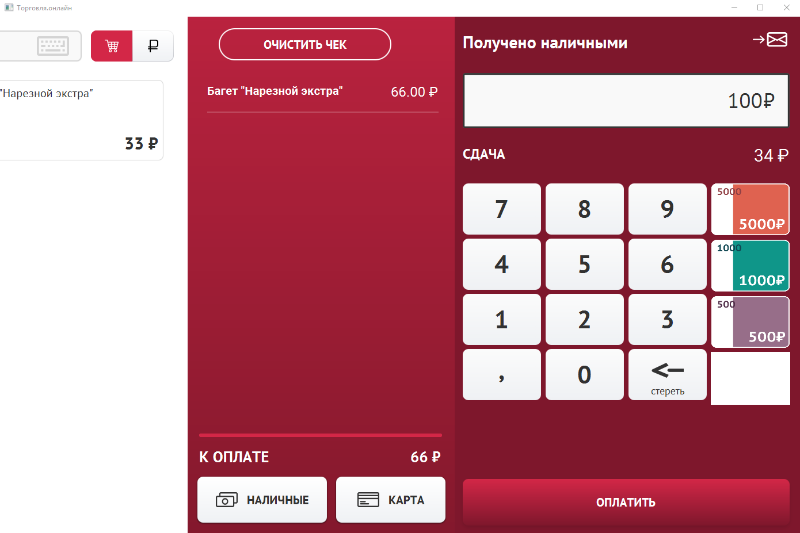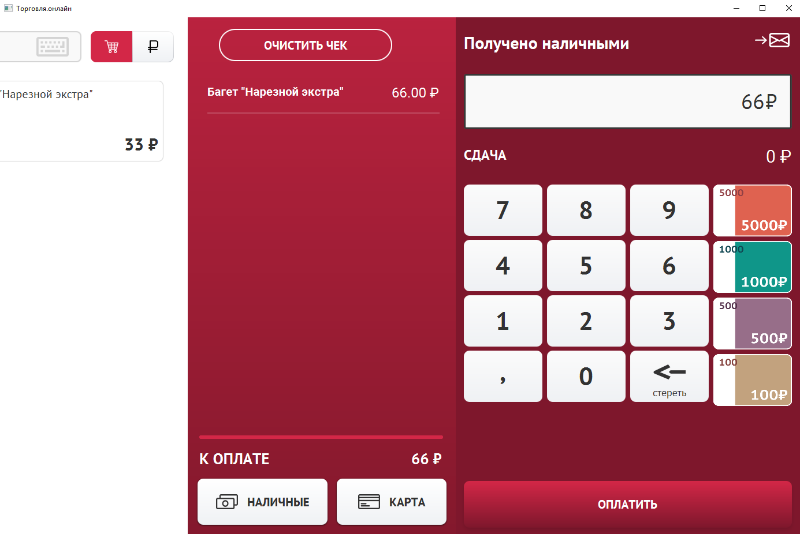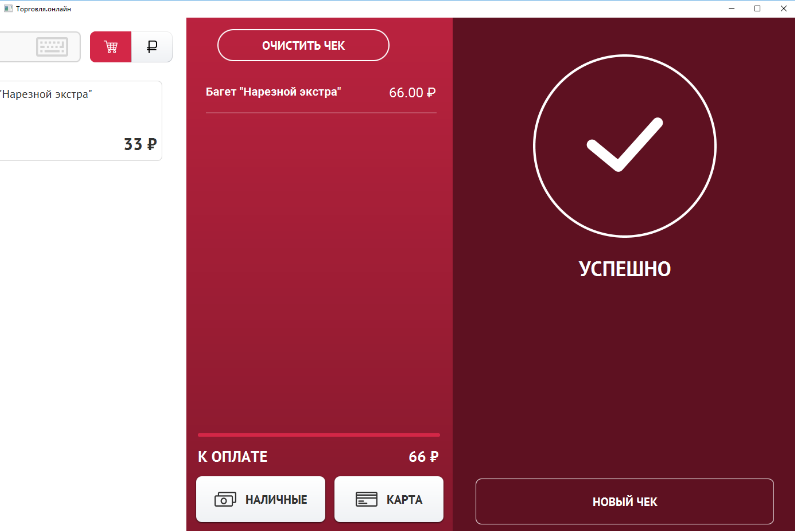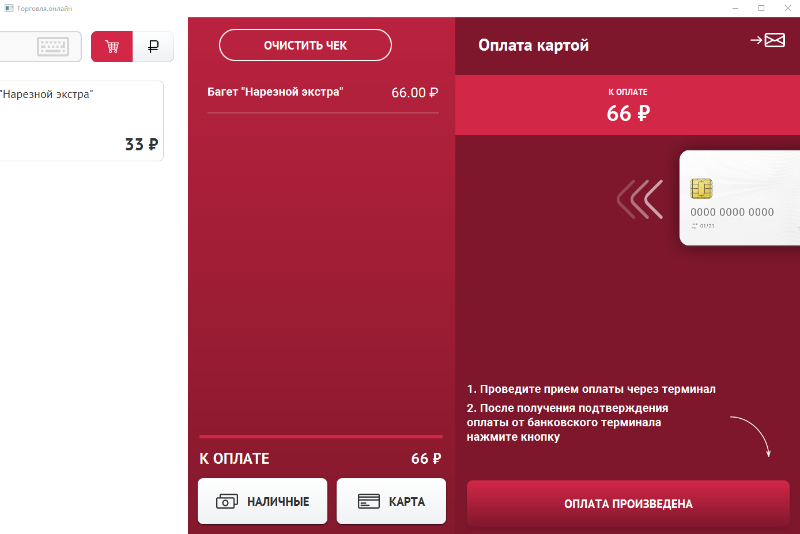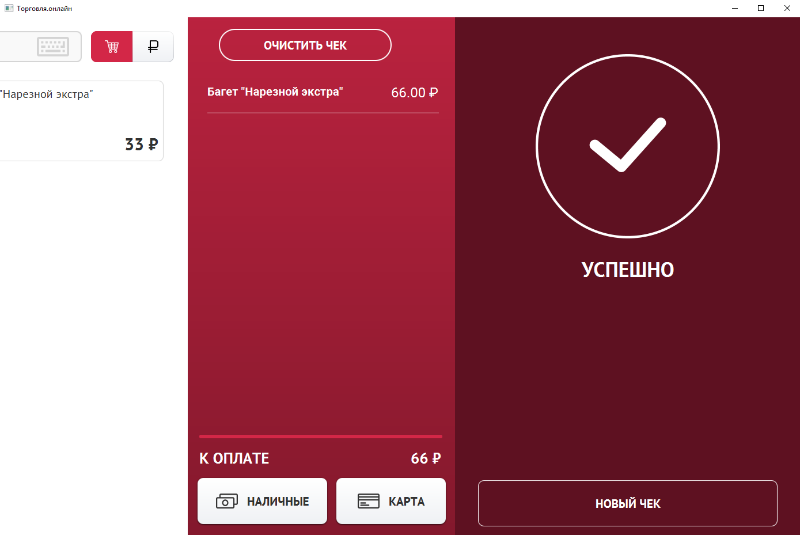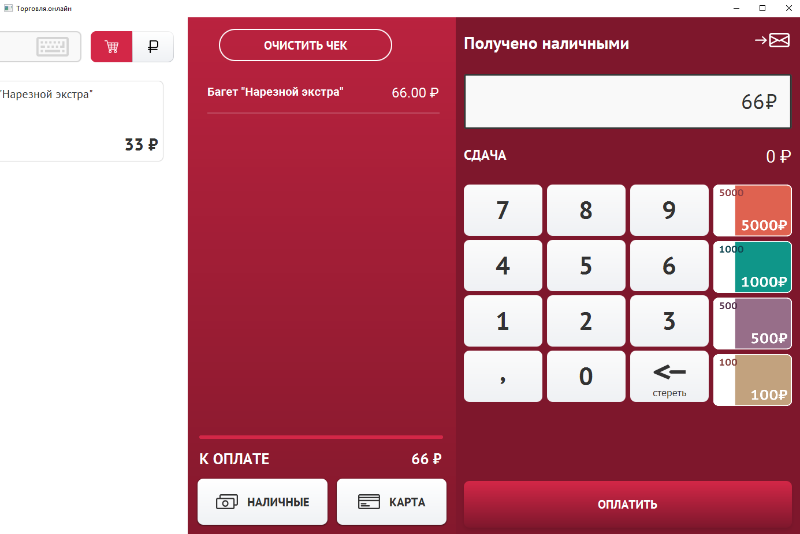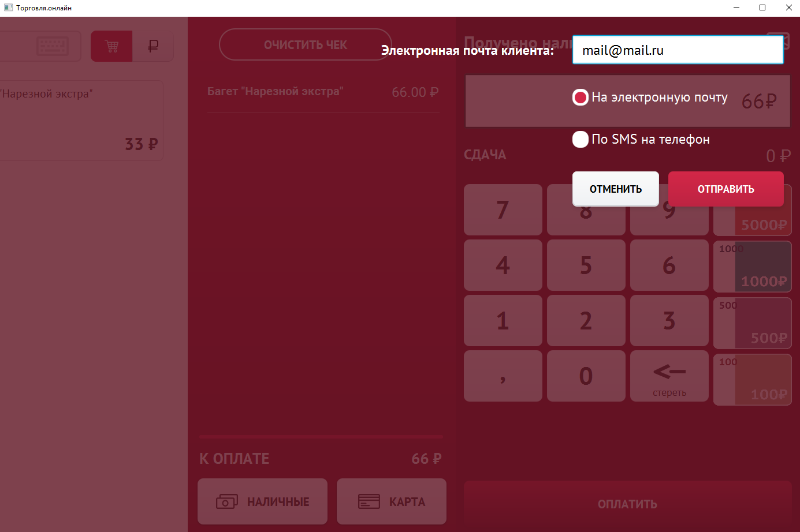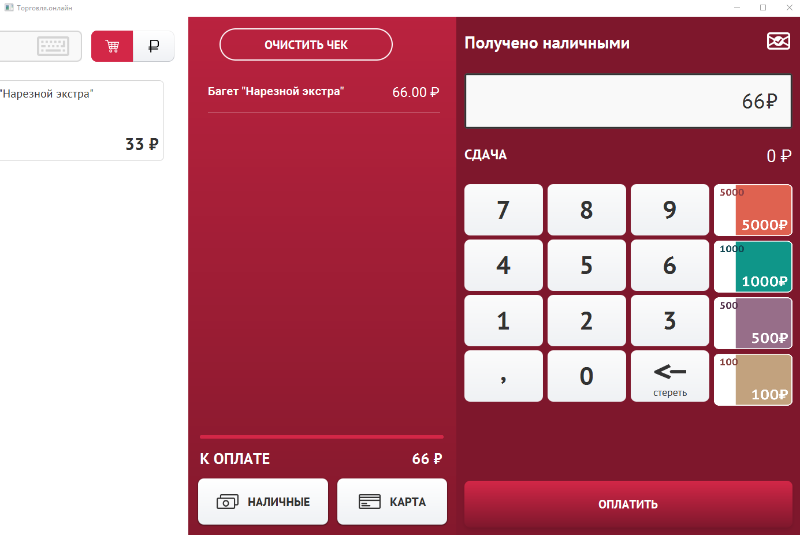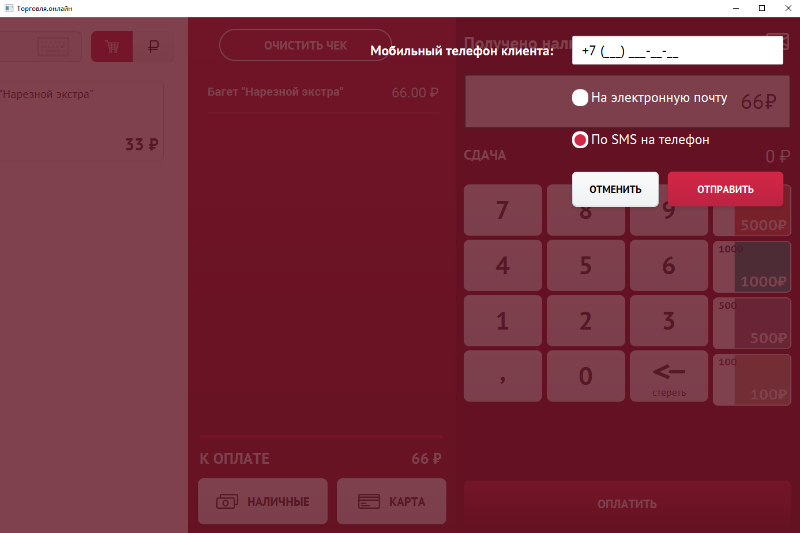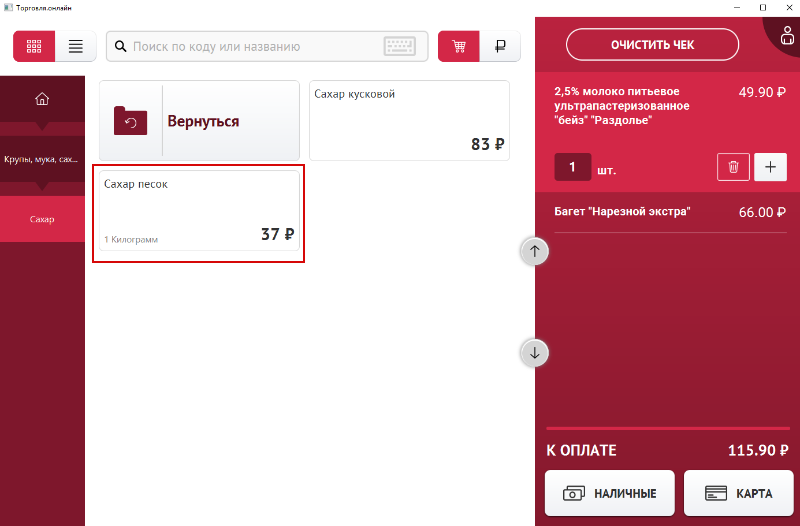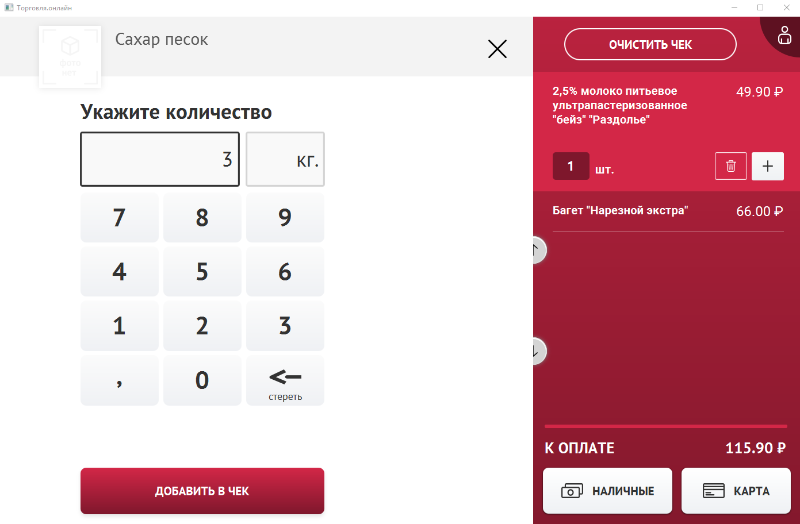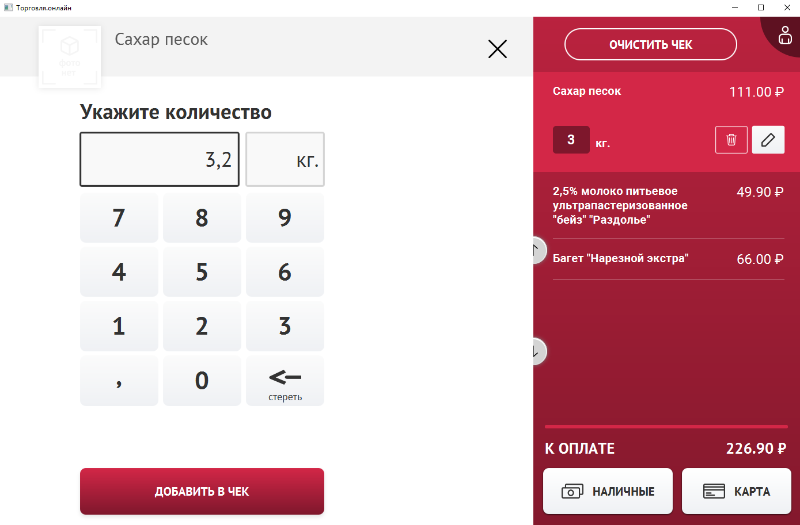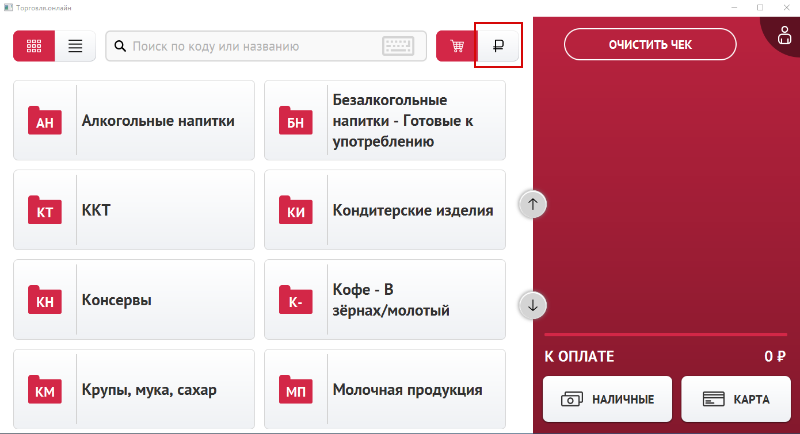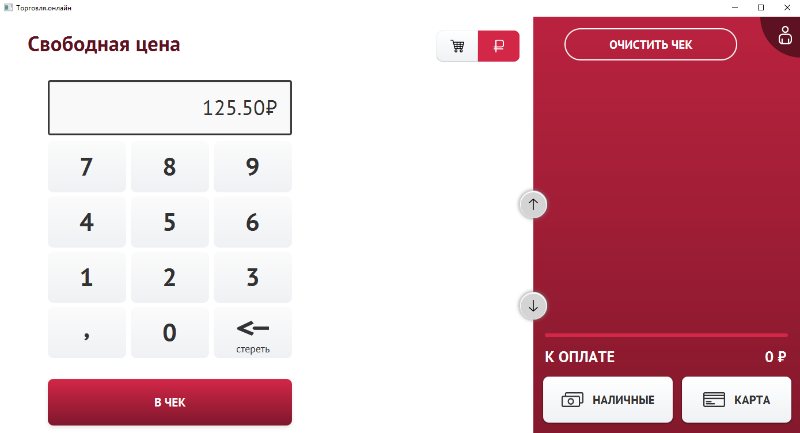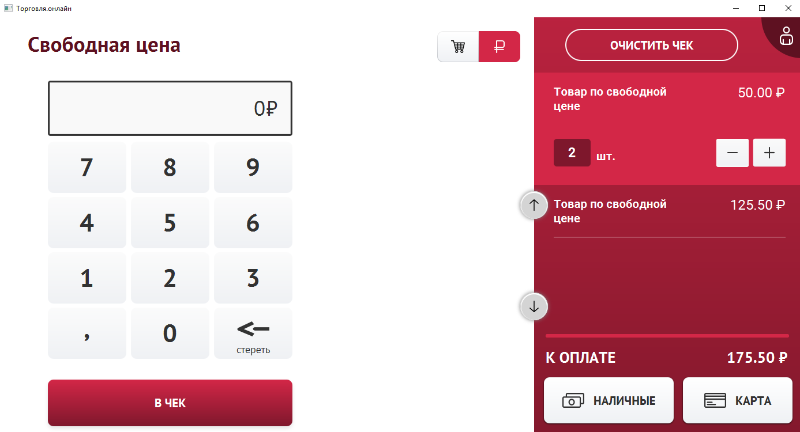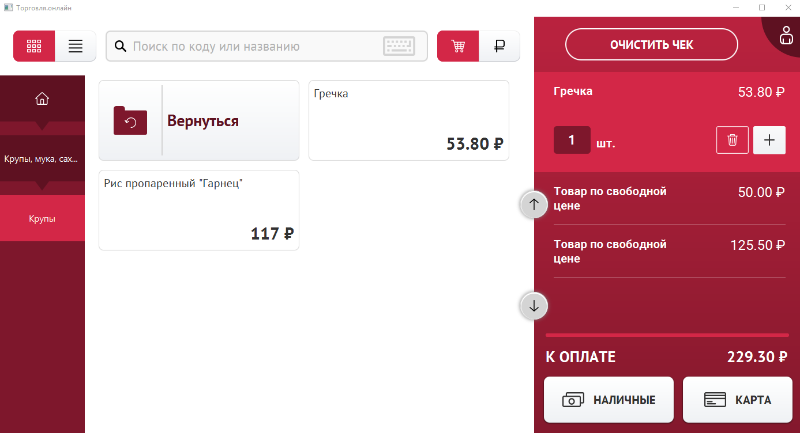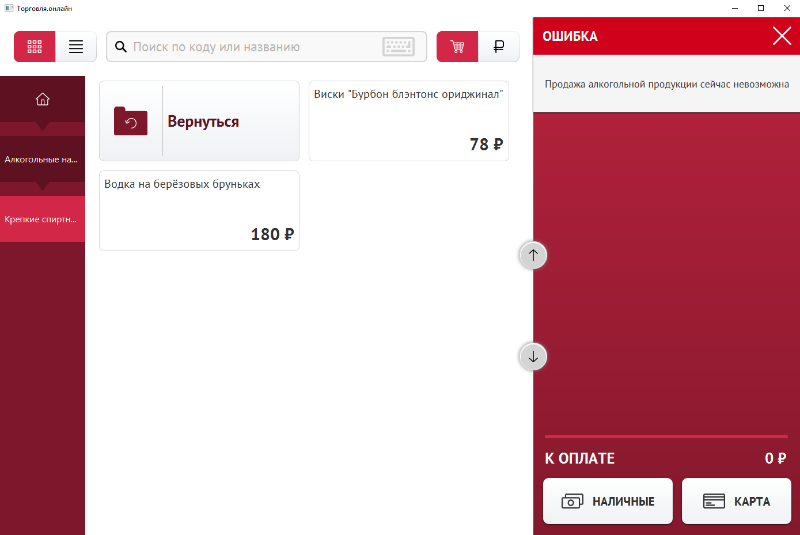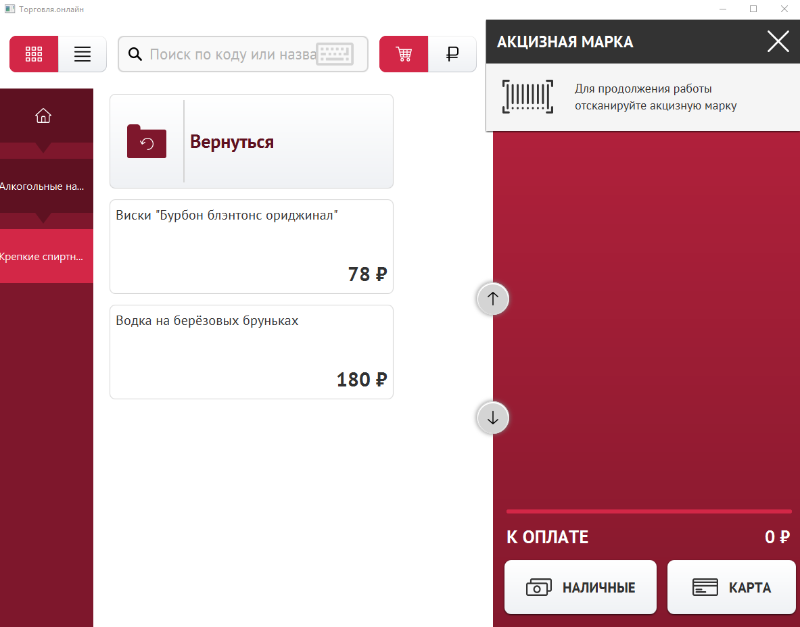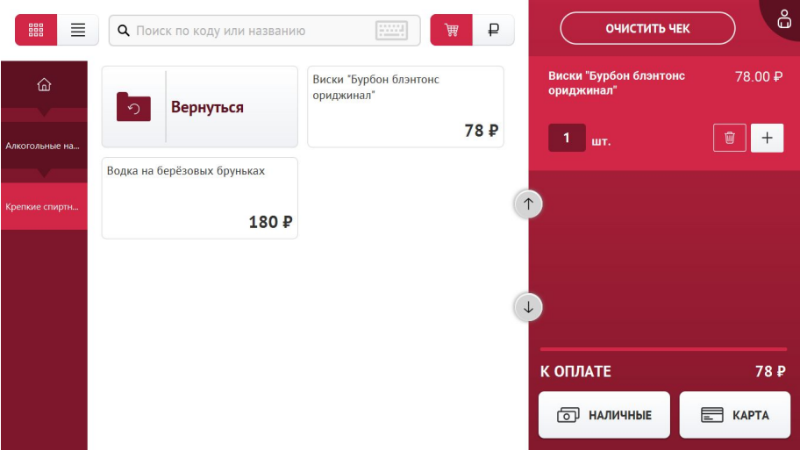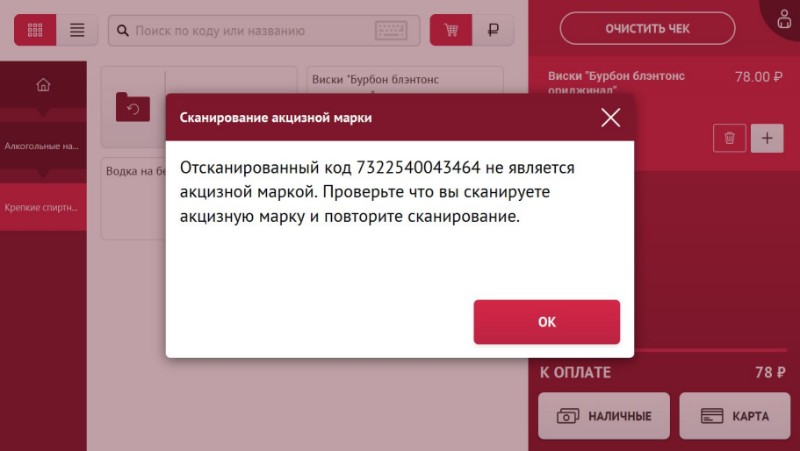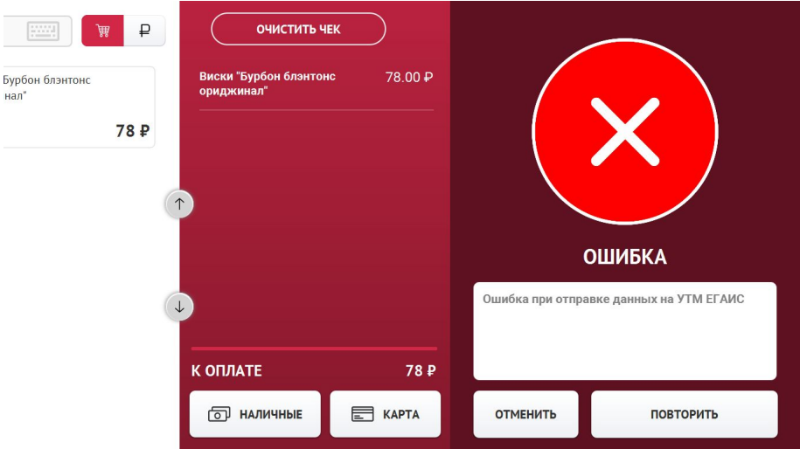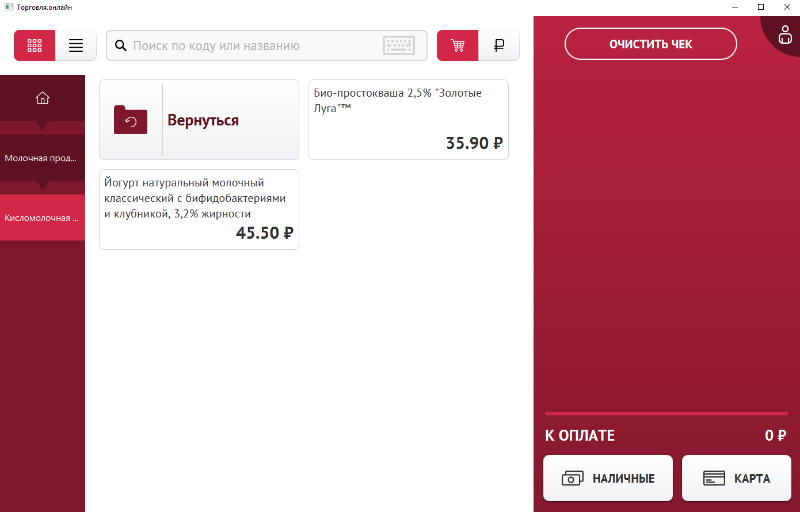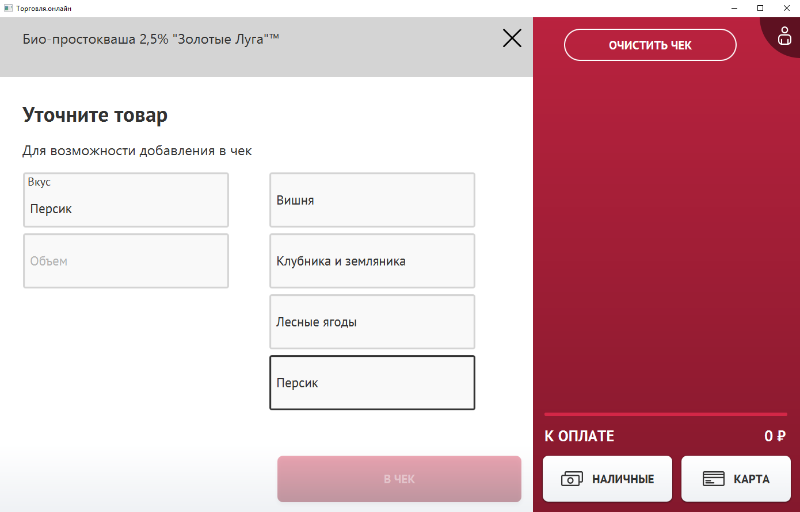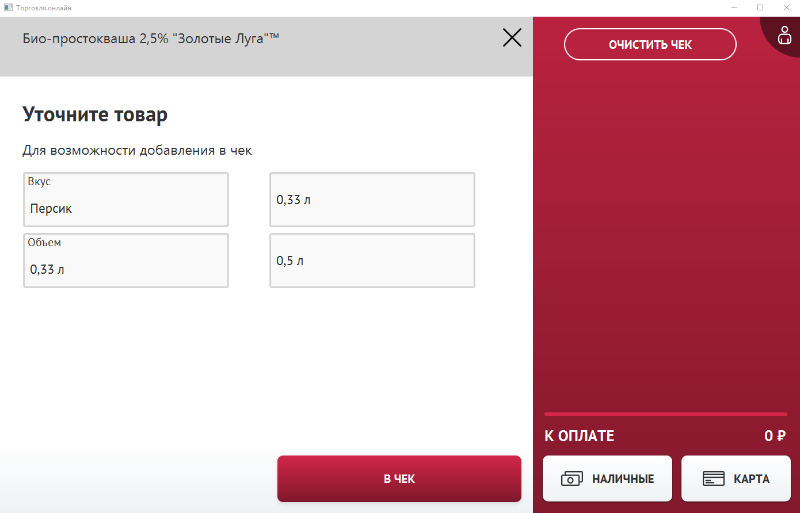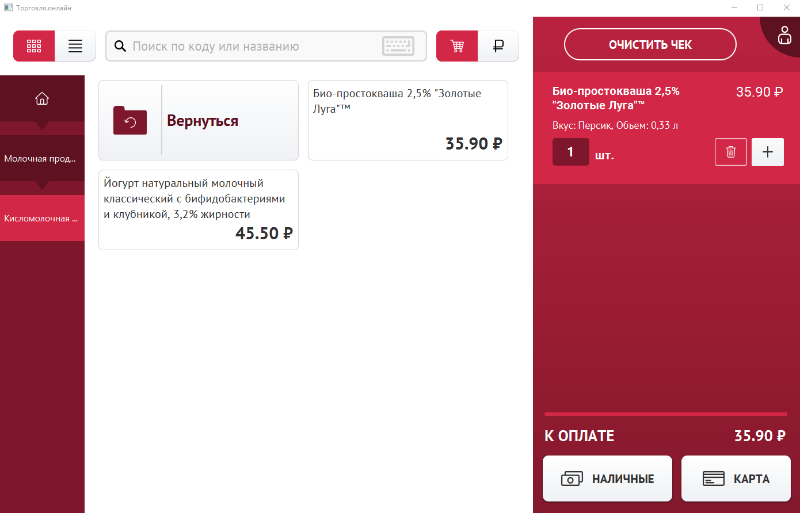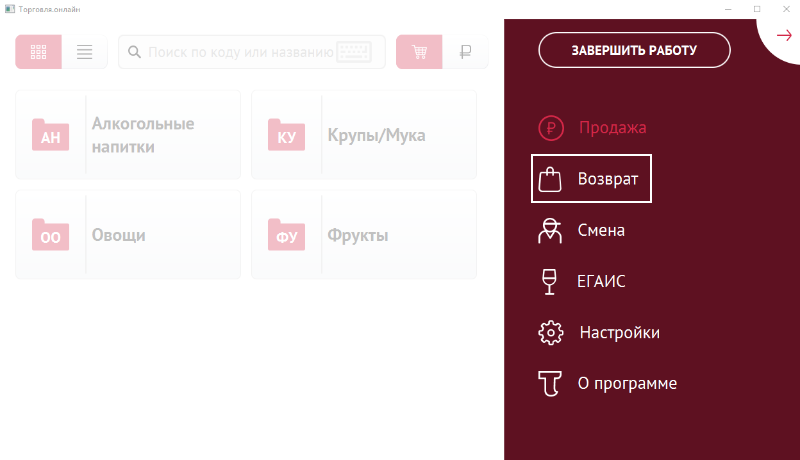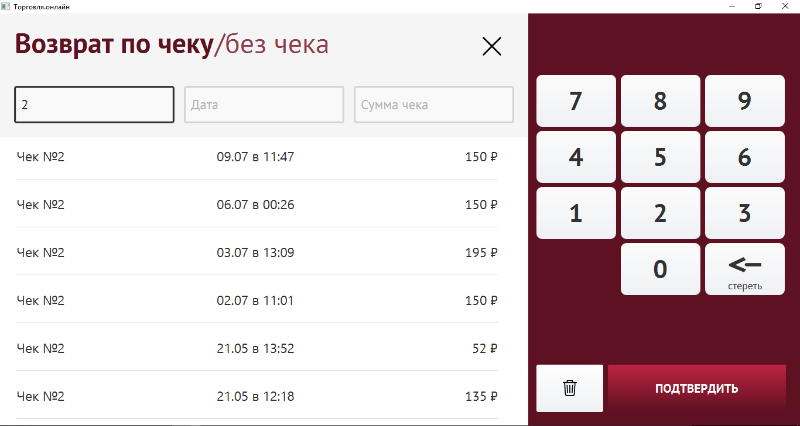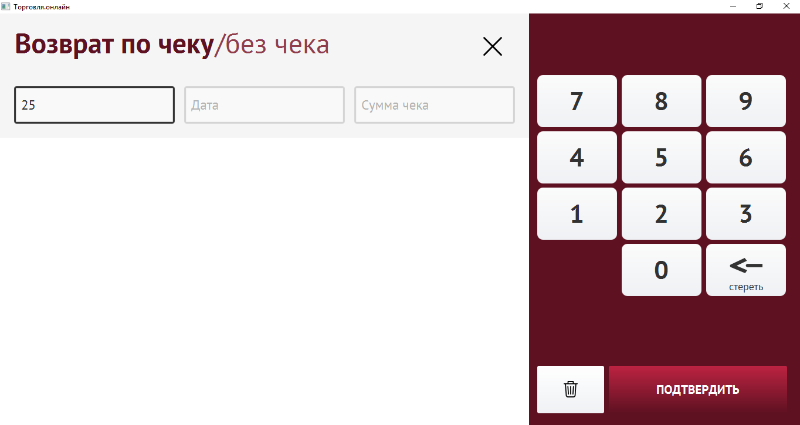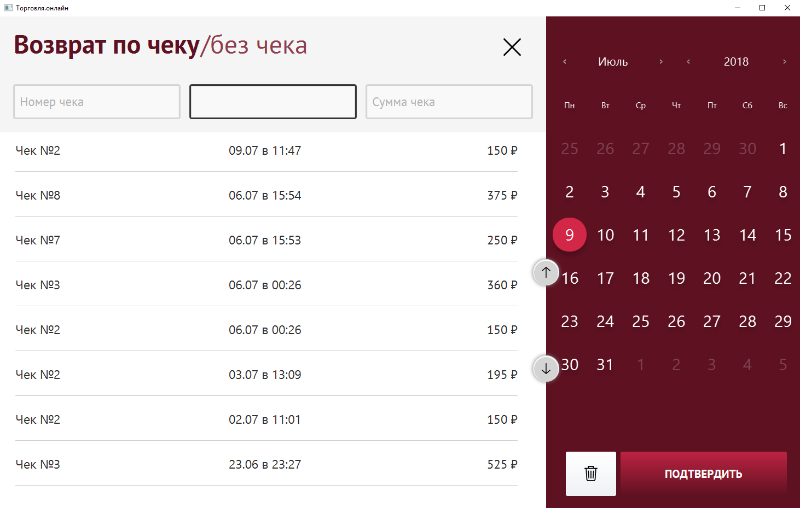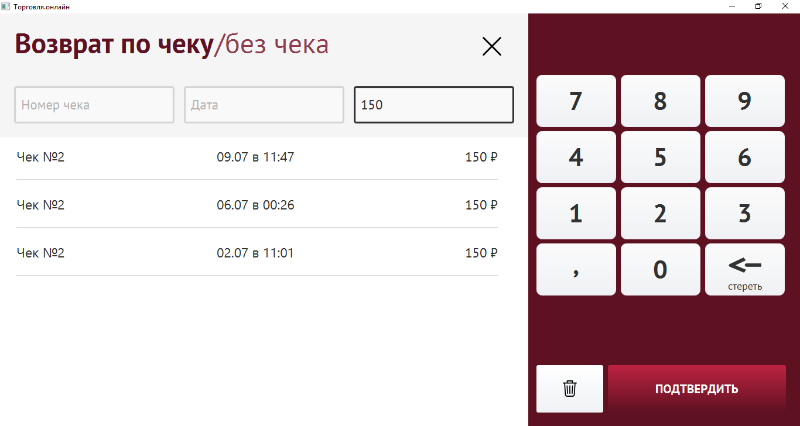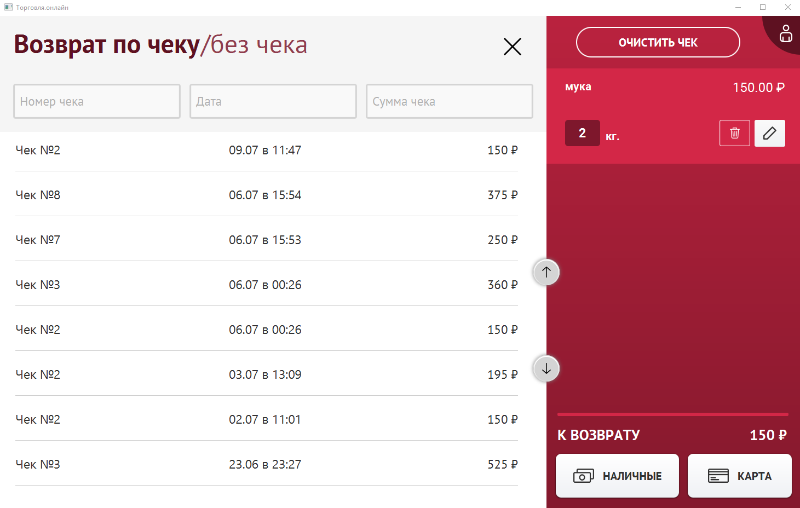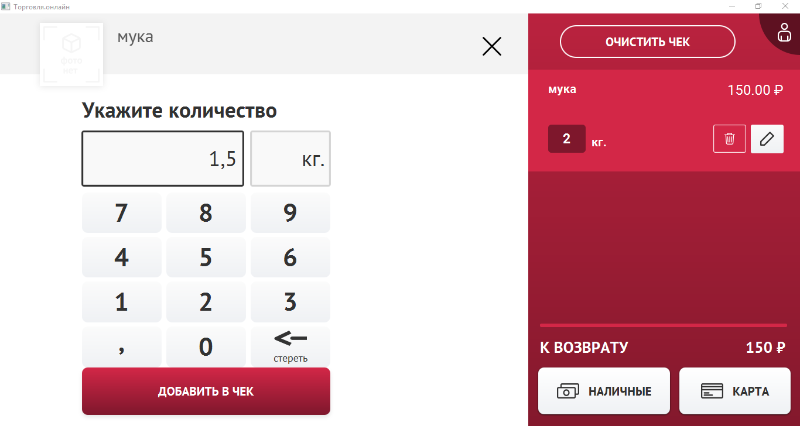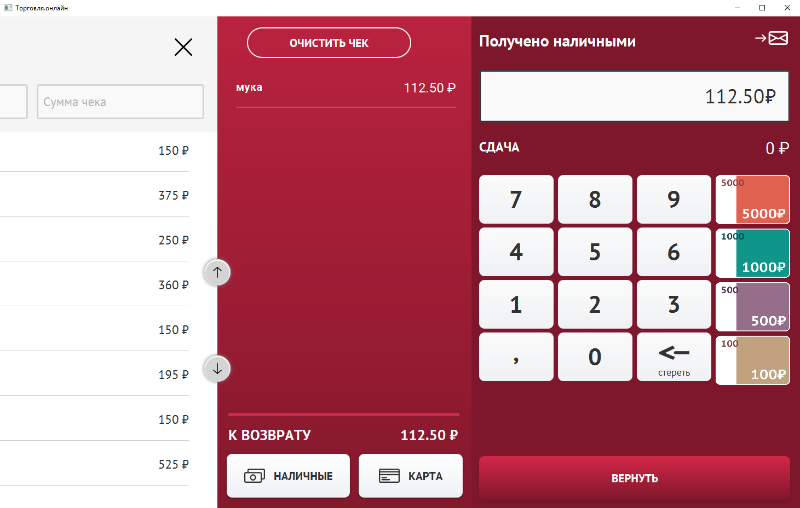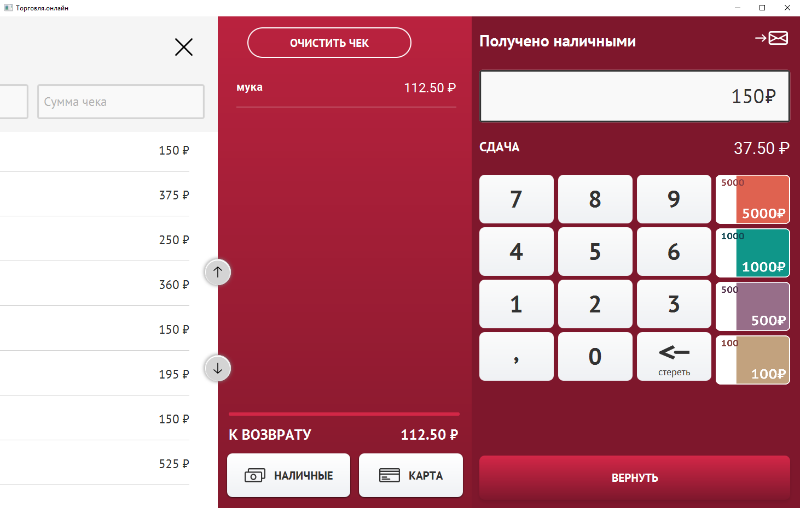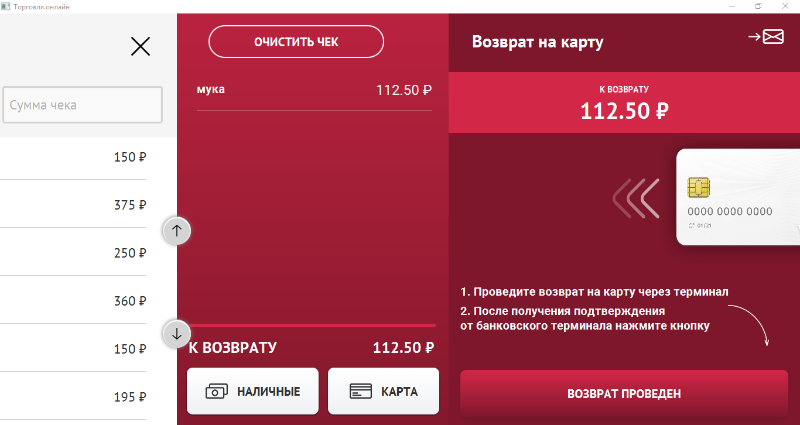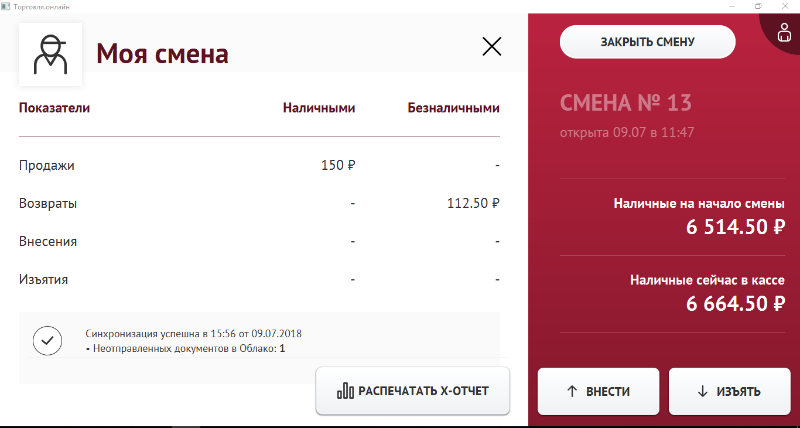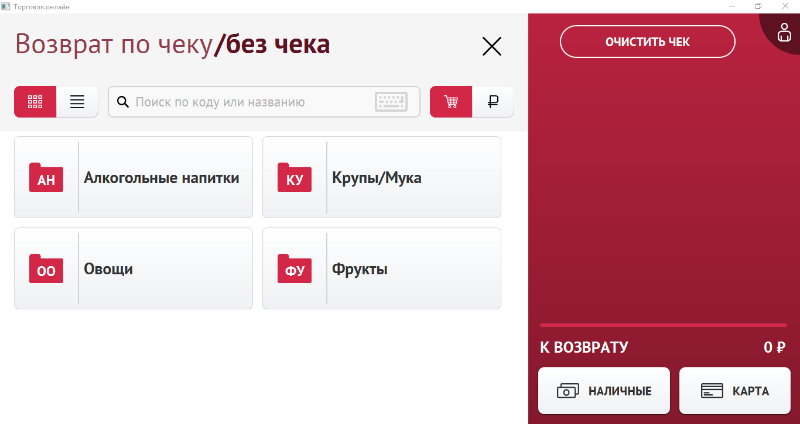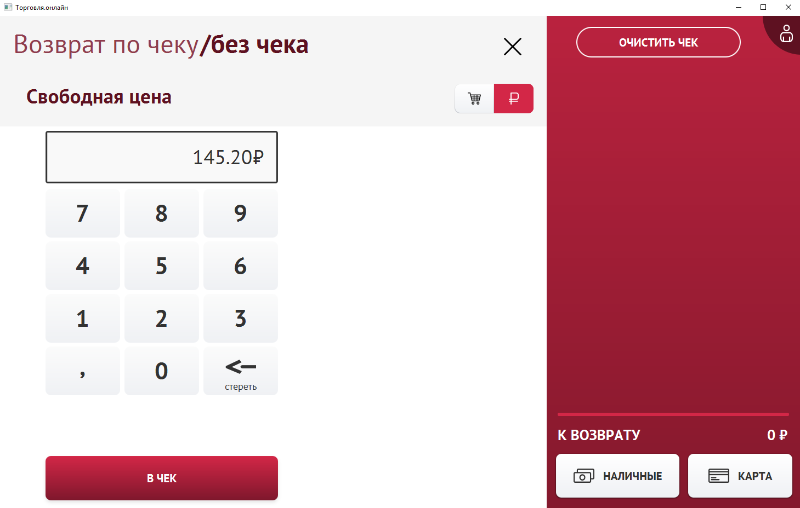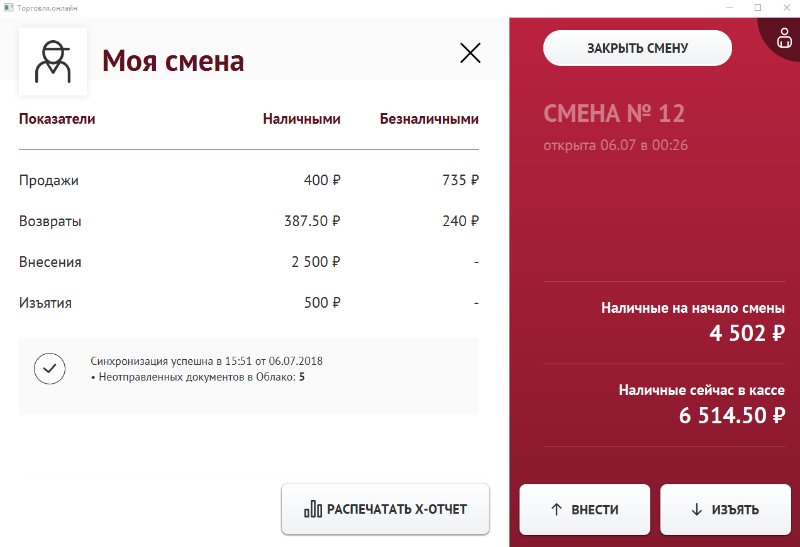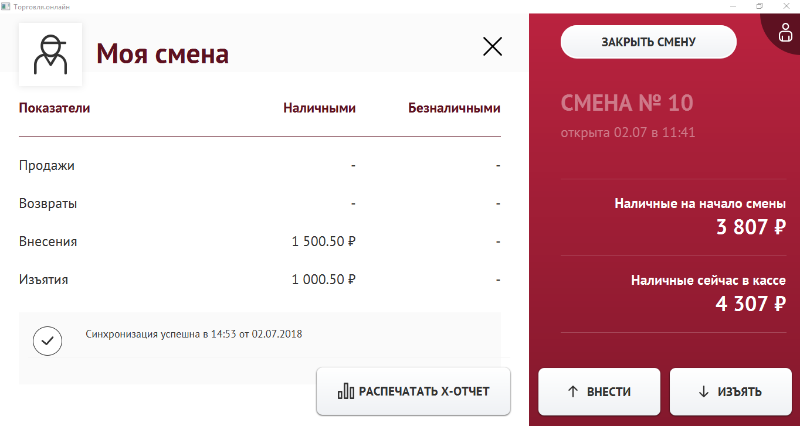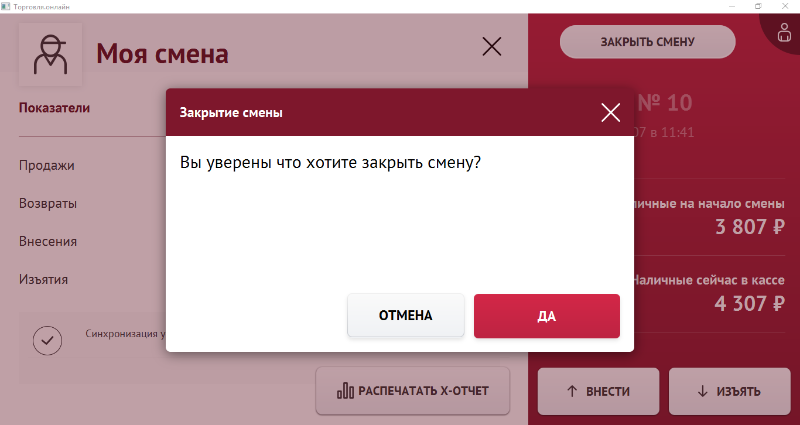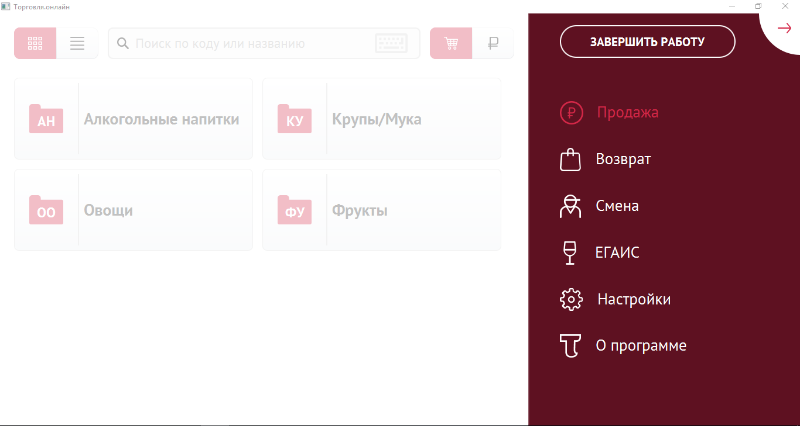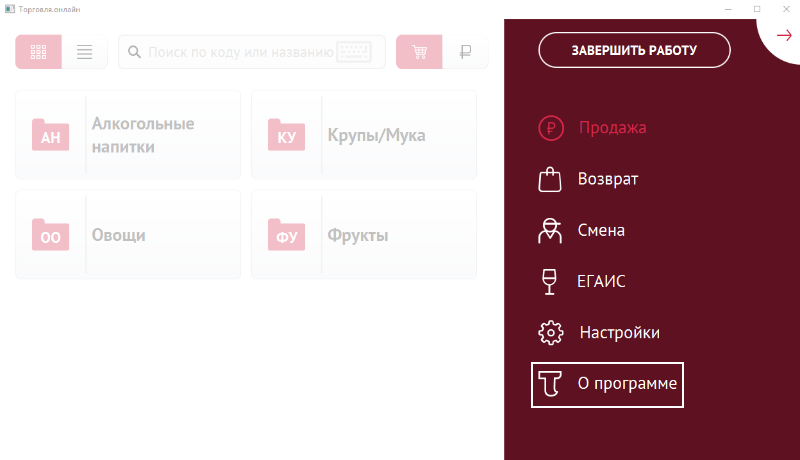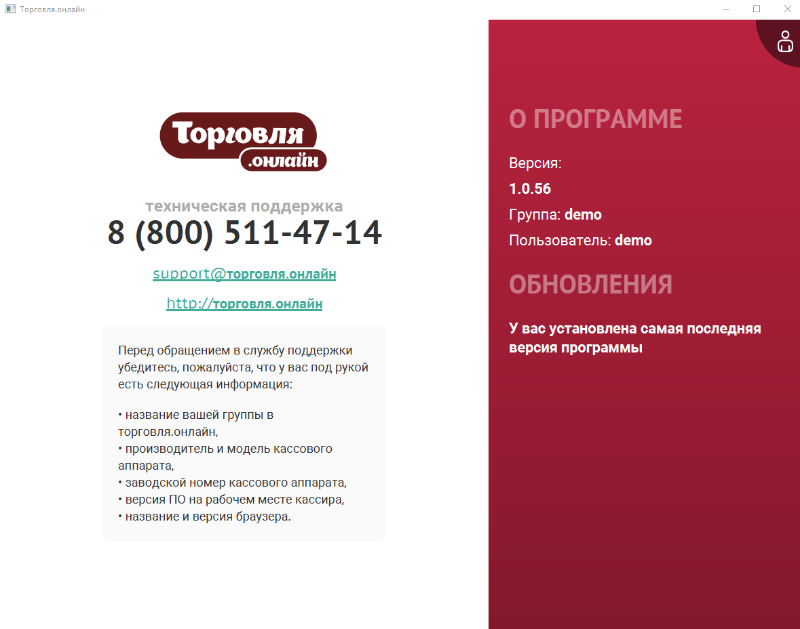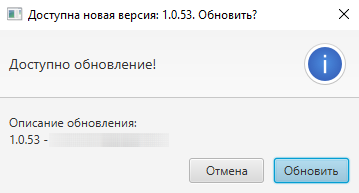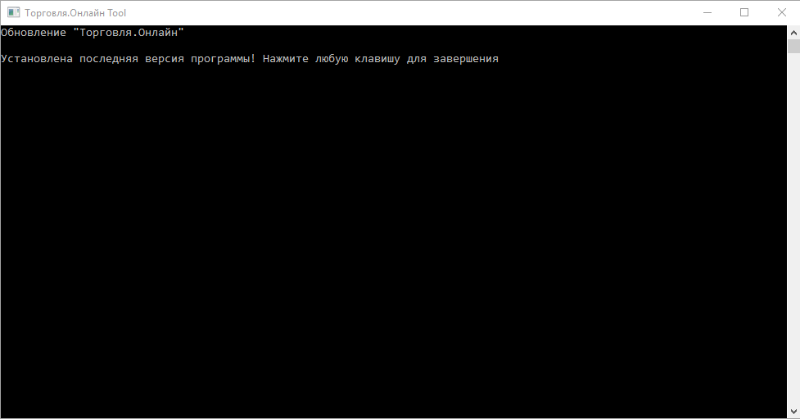Руководство пользователя рабочего места кассира — различия между версиями
Duckmila (обсуждение | вклад) (→Возврат товара по свободной цене) |
Duckmila (обсуждение | вклад) (→Просмотр информации о программе) |
||
| (не показана 41 промежуточная версия этого же участника) | |||
| Строка 11: | Строка 11: | ||
⚠ В окне авторизации вы увидите только сотрудников с ролями "Кассир" и "Старший кассир". Уточнить и изменить роли сотрудников можно на сайте [http://торговля.онлайн/ Торговля.онлайн]. | ⚠ В окне авторизации вы увидите только сотрудников с ролями "Кассир" и "Старший кассир". Уточнить и изменить роли сотрудников можно на сайте [http://торговля.онлайн/ Торговля.онлайн]. | ||
| − | Если введен неправильный пароль, то поле ввода пароля будет подсвечено красной рамкой. Если вы забыли пароль, | + | Если введен неправильный пароль, то поле ввода пароля будет подсвечено красной рамкой. Если вы забыли пароль, обратитесь к Администратору. |
[[Файл:CashLoginFail52.png|обрамить|центр|Введен неправильный пароль при авторизации кассира]] | [[Файл:CashLoginFail52.png|обрамить|центр|Введен неправильный пароль при авторизации кассира]] | ||
В случае успешного прохождения авторизации на экране отобразится окно продажи приложения "Торговля.онлайн". | В случае успешного прохождения авторизации на экране отобразится окно продажи приложения "Торговля.онлайн". | ||
| − | |||
= Настройка рабочего места кассира = | = Настройка рабочего места кассира = | ||
| Строка 227: | Строка 226: | ||
= Продажа = | = Продажа = | ||
| + | Кассовое приложение "Торговля.онлайн" предоставляет возможность продажи штучного и мерного/весового товара по фиксированной, минимальной и свободной цене, продажи алкогольной продукции, выбора способа оплаты и отправки электронного чека покупателю. | ||
| + | Продажа продукции выполняется в главном окне приложения "'''Продажа'''", которое будет открыто сразу после авторизации кассира в системе. | ||
| + | Для перехода в окно "'''Продажа'''" из другого раздела: | ||
| + | # В правом верхнем углу нажмите кнопку с фигурой человека для открытия меню. | ||
| + | # В открывшемся меню выберите пункт "'''Продажа'''". [[Файл:RetailMenuFromShiftWindow.png|обрамить|центр|Переход в окно Продажа из меню приложения]] | ||
| + | # В окне "'''Продажа'''" отображаются категории каталога товаров и услуг, готовых к продаже. Элементы каталога могут быть представлены в карточном виде (по умолчанию) или списком. | ||
| + | [[Файл:RetailCardView.png|обрамить|центр|Отображение элементов каталога в карточном виде]] | ||
| + | Для переключения между режимами отображения используйте кнопки, расположенные в левом верхнем углу окна приложения. | ||
| + | [[Файл:RetailListView.png|обрамить|центр|Отображение элементов каталога в виде списка]] | ||
| + | Элементы каталога товаров и услуг отображаются по иерархическому принципу. В начальном окне "Продажа" представлены элементы верхнего уровня иерархии каталога. Для перехода к подкатегориям нажмите на соответствующею папку. Для возврата в папку категории нажмите кнопку "'''Вернуться'''". | ||
| + | [[Файл:RetailSubcategoryView.png|обрамить|центр|Отображение подкатегории каталога]] | ||
| + | В окне могут отображаться как папки с подкатегориями, так и конечные товары. Кассовое приложение полностью отражает структуру каталога товаров и услуг, созданного на сайте [http://торговля.онлайн Торговля.онлайн]. | ||
| + | [[Файл:RetailSubcategoryGoodsView.png|обрамить|центр|Отображение товаров в подкатегории]] | ||
| + | |||
| + | В случае, если какой-либо товар из каталога не отображается в кассовом приложении, проверьте на сайте [http://торговля.онлайн Торговля.онлайн], добавлен ли данный товар в Прайс-лист и заведена ли для него актуальная на текущую дату цена. Синхронизация каталога товаров и услуг и прайс-листа с сайтом [http://торговля.онлайн Торговля.онлайн] выполняется, по умолчанию, раз в 6 минут. | ||
| + | |||
| + | Внимание! Продажа осуществляется только при открытой смене кассира. Если кассир по какой-то причине не открыл смену, то при попытке провести первую оплату, система предложит это сделать. | ||
== Продажа штучного товара == | == Продажа штучного товара == | ||
| + | Для продажи штучного товара: | ||
| + | # '''Найдите''' необходимый товар в ручном режиме, переходя по иерархии категорий каталога, либо выполнив поиск товара по: наименованию/артикулу или штрих-коду. Для этого нажмите на поле ввода критерия поиска и начните вводить название товара или штрих-код с помощью клавиатуры. Результаты поиска будут отображены в этом же окне под полем поиска. При вводе каждого последующего символа результаты поиска будут уточняться. [[Файл:RetailSKUSearch.png|обрамить|центр|Поиск товара по наименованию]] | ||
| + | # '''Добавьте''' найденный '''товар в чек''' нажатием на карточку товара. [[Файл:RetailSKUAdd.png|обрамить|центр|Добавление товара в чек]] | ||
| + | В окне справа отобразятся товары, добавленные в текущий чек. Для изменения количества товара используйте кнопки "'''+'''" и "'''-'''". При повторном нажатии на карточку выбранного ранее товара, его количество в чеке будет увеличено на 1. При изменении количества товаров сумма чека будет пересчитана автоматически. [[Файл:RetailSKUQuantity.png|обрамить|центр|Изменение количества штучного товара в чеке]] | ||
| + | |||
| + | == Выбор способа оплаты == | ||
| + | После добавления необходимого товара в чек необходимо принять оплату от покупателя. | ||
| + | Система предоставляет возможность проведения оплаты наличными средствами и с помощью карты безналичной оплаты. | ||
| + | === Оплата наличными === | ||
| + | <ol> | ||
| + | <li> | ||
| + | После формирования чека нажмите кнопку "'''Наличные'''". | ||
| + | [[Файл:PaymentChoose.png|обрамить|центр|Выбор способа оплаты]] | ||
| + | </li> | ||
| + | <li> | ||
| + | В открывшемся окне с помощью клавиатуры введите сумму, внесенную покупателем. Справа от клавиатуры отображаются купюры для быстрого внесения средств. Если вам необходимо изменить отображаемые купюры либо купюры не отображаются, ознакомьтесь с разделом [[#Настройка отображаемых при продаже купюр | настройки отображаемых при продаже купюр]]. | ||
| + | [[Файл:CashPaymentOpen.png|обрамить|центр|Ввод суммы от покупателя]] | ||
| + | При вводе суммы полученных наличных сдача будет рассчитана автоматически. | ||
| + | [[Файл:CashPaymentChange.png|обрамить|центр|Оплата наличными со сдачей]] | ||
| + | Если покупатель внес сумму без сдачи, используйте кнопку "'''Оплата без сдачи'''". | ||
| + | [[Файл:CashPaymentNoChange.png|обрамить|центр|Оплата наличными без сдачи]] | ||
| + | Для ввода суммы с копейками используйте кнопку "''','''". Для удаления последнего введенного символа нажмите кнопку "'''<- стереть'''". | ||
| + | </li> | ||
| + | <li> | ||
| + | Кнопка "'''Оплатить'''" станет доступной, когда сумма, внесенная покупателем, будет равна или превышать сумму чека. Нажмите ее для проведения оплаты. До тех пор, пока не нажата кнопка "'''Оплатить'''", вы можете сменить способ оплаты, нажав на кнопку "'''Карта'''". | ||
| + | </li> | ||
| + | <li> | ||
| + | При успешной оплате на экране появится сообщение "'''Успешно'''". После чего будет открыто начальное окно "'''Продажа'''". | ||
| + | [[Файл:CashPaymentComplete.png|обрамить|центр|Успешная оплата наличными]] | ||
| + | </li> | ||
| + | </ol> | ||
| + | |||
| + | === Оплата картой === | ||
| + | <ol> | ||
| + | <li> | ||
| + | После формирования чека нажмите кнопку "'''Карта'''". | ||
| + | [[Файл:PaymentChoose.png|обрамить|центр|Выбор способа оплаты]] | ||
| + | </li> | ||
| + | <li> | ||
| + | Проведите прием оплаты через терминал. До тех пор, пока оплата не проведена через терминал, вы можете сменить способ оплаты, нажав на кнопку "'''Наличные'''". | ||
| + | [[Файл:CardPaymentTerminal.png|обрамить|центр|Проведение оплаты через терминал]] | ||
| + | </li> | ||
| + | <li> | ||
| + | После подтверждения оплаты от банковского терминала нажмите кнопку "'''Оплата произведена'''". | ||
| + | </li> | ||
| + | <li> | ||
| + | При успешной оплате на экране появится сообщение "'''Успешно'''". После чего будет открыто начальное окно "'''Продажа'''". | ||
| + | [[Файл:CardPaymentComplete.png|обрамить|центр|Успешная оплата картой]] | ||
| + | </li> | ||
| + | </ol> | ||
| + | |||
| + | == Отправка электронного чека покупателю == | ||
| + | Кассовое приложение "Торговля.онлайн" предоставляет возможность отправки электронного чека покупателю на адрес электронной почты и сообщением SMS по номеру телефона. | ||
| + | |||
| + | === Отправка на электронную почту === | ||
| + | # После добавления товаров в чек нажмите на кнопку с письмом, расположенную в верхнем правом углу. [[Файл:SendReceipt.png|обрамить|центр|Отправка электронного чека покупателю]] | ||
| + | # В открывшейся форме введите адрес электронной почты. | ||
| + | # Нажмите кнопку "'''Отправить'''", для отмены отправки нажмите кнопку "'''Отменить'''". [[Файл:SendReceiptEmail.png|обрамить|центр|Отправка электронного чека покупателю на электронную почту]] | ||
| + | # В случае, если формат введенного адреса электронной почты корректен, форма ввода будет закрыта, и на форме чека кнопка с письмом будет отмечена галочкой. [[Файл:SendReceiptEmailSuccess.png|обрамить|центр|Успешное добавление адреса электронной почты покупателя]] | ||
| + | # Отправка электронного чека покупателю будет выполнена после оплаты чека. | ||
| + | |||
| + | === Отправка SMS на телефон === | ||
| + | # После добавления товаров в чек нажмите на кнопку с письмом, расположенную в верхнем правом углу. [[Файл:SendReceipt.png|обрамить|центр|Отправка электронного чека покупателю]] | ||
| + | # В открывшейся форме установите переключатель в "'''По SMS на телефон'''". | ||
| + | # Введите номер телефона согласно представленному формату. | ||
| + | # Нажмите кнопку "'''Отправить'''", для отмены отправки нажмите кнопку "'''Отменить'''". [[Файл:SendReceiptSMS.png|обрамить|центр|Отправка электронного чека покупателю на электронную почту]] | ||
| + | # В случае, если формат введенного телефонного номера корректен, форма ввода будет закрыта, и на форме чека кнопка с письмом будет отмечена галочкой. [[Файл:SendReceiptEmailSuccess.png|обрамить|центр|Успешное добавление адреса электронной почты покупателя]] | ||
| + | # Отправка электронного чека покупателю будет выполнена после оплаты чека. | ||
| + | |||
== Продажа мерного/весового товара == | == Продажа мерного/весового товара == | ||
| + | Для продажи мерного/весового товара: | ||
| + | # '''Найдите''' необходимый товар в ручном режиме, переходя по иерархии категорий каталога, либо выполнив поиск товара по: наименованию/артикулу или штрих-коду, как было описано при [[#Продажа штучного товара|продаже штучного товара]]. Мерный/весовой товар выделен особой меткой: на карточке товара указана единица меры/веса (например, "1 Килограмм"). Если к вашему ПК подключен сканер, выполните сканирование штрих-кода товара, при этом следующий шаг можно пропустить. [[Файл:RetailWeightSKUSearch.png|обрамить|центр|Выбор мерного/весового товара]] | ||
| + | # '''Добавьте''' найденный товар '''в чек''' нажатием на карточку товара. | ||
| + | # С помощью появившейся клавиатуры '''введите количество товара'''. Используйте кнопку "''','''" для ввода веса с точностью до граммов, кнопку "'''<- стереть'''" для удаления последнего введенного символа. В случае, если к вашему ПК подключены и настроены весы, положите весовой товар на них, значение веса будет введено в поле автоматически. После указания количества товара нажмите "'''Добавить в чек'''". [[Файл:RetailWeightAdd.png|обрамить|центр|Добавление мерного/весового товара в чек]] | ||
| + | В окне справа отобразятся товары, добавленные в текущий чек. Для изменения количества товара нажмите кнопку с карандашом в строке с товаром. Для удаления товара из чека используйте кнопку с корзиной. [[Файл:RetailWeightEdit.png|обрамить|центр|Изменение количества мерного/весового товара в чеке]] | ||
| + | В чек могут быть добавлены товары штучные и мерные, с характеристиками и без. Никаких ограничений на количество товаров в чеке и их типы система не накладывает. После добавления товаров в чек проведите [[#Выбор способа оплаты | оплату]] и [[#Отправка электронного чека покупателю | отправку электронного чека покупателю]], в случае необходимости. | ||
| + | |||
== Продажа по свободной цене == | == Продажа по свободной цене == | ||
| + | Для продажи товара по свободной цене: | ||
| + | # В окне "'''Продажа'''" нажмите кнопку с денежной единицей рубля справа от поля поиска. [[Файл:RetailFreeClick.png|обрамить|центр|Продажа по свободной цене]] | ||
| + | # В открывшейся форме введите цену товара. Для ввода значения с копейками используйте кнопку "''','''". Для удаления последнего введенного символа нажмите кнопку "'''<- стереть'''". Нажмите кнопку "'''В чек'''" для добавления товара в чек. | ||
| + | [[Файл:RetailFreeAdd.png|обрамить|центр|Добавление товара в чек]] | ||
| + | В один чек может быть добавлено сколь угодно товаров по свободной цене. Для изменения количества товара используйте кнопки "'''+'''" и "'''-'''", расположенные в блоке соответствующего товара. При изменение количества сумма чека будет пересчитана автоматически. | ||
| + | [[Файл:RetailFreeEdit.png|обрамить|центр|Изменение количества товара в чеке]] | ||
| + | В один чек могут быть добавлены штучные и весовые товары по фиксированной цене, а также товары по свободной цене. | ||
| + | [[Файл:RetailFreeWithOthers.png|обрамить|центр|Добавление нескольких товаров разного типа в чек]] | ||
| + | Для товаров, реализуемых по свободной цене, можно [[#Настройка налогов | настроить используемую ставку налога]]. | ||
| + | В чек могут быть добавлены товары штучные и мерные, с характеристиками и без. Никаких ограничений на количество товаров в чеке и их типы система не накладывает. После добавления товаров в чек проведите [[#Выбор способа оплаты | оплату]] и [[#Отправка электронного чека покупателю | отправку электронного чека покупателю]], в случае необходимости. | ||
| + | |||
== Продажа алкогольной продукции == | == Продажа алкогольной продукции == | ||
| + | Для продажи алкогольной продукции необходимо [[#Настройка ЕГАИС | настроить подключение к ЕГАИС]]. | ||
| + | |||
| + | Помимо этого, необходимо предварительно настроить календарь реализации алкогольной продукции на сайте [http://торговля.онлайн Торговля.онлайн]. В случае, если календарь продажи настроен некорректно либо продажа выполняется в запрещенное время, при попытке добавления алкогольной продукции в чек система покажет сообщение об ошибке "Продажа алкогольной продукции сейчас невозможна". | ||
| + | [[Файл:AlkoCalendarError.png|обрамить|центр|Ошибка настройки календаря реализации алкогольной продукции]] | ||
| + | |||
| + | <ol> | ||
| + | <li> | ||
| + | Для добавления алкогольной продукции в чек '''выполните поиск товара''' одним из перечисленных способов: вручную или через поиск по наименованию или номеру штрих-кода товара. Если к вашему ПК подключен сканер, выполните сканирование штрих-кода товара, при этом следующий шаг необходимо пропустить. Подробно поиск товара описан в разделе [[#Продажа штучного товара|продажи штучного товара]]. | ||
| + | </li> | ||
| + | <li> | ||
| + | '''Выберите найденный товар''' нажатием на его карточку. В правой части окна вы увидите сообщение о необходимости сканирования акцизной марки. | ||
| + | [[Файл:AlkoScanRequest.png|обрамить|центр|Сканирование акцизной марки для добавления товара в чек]] | ||
| + | </li> | ||
| + | <li> | ||
| + | '''Выполните сканирование акцизной марки'''. В случае, если марка считана правильно, товар будет добавлен в чек. | ||
| + | [[Файл:AlkoAdd.png|обрамить|центр|Добавление алкогольной продукции в чек]] | ||
| + | Если считанный код не соответствует формату акцизной марки, система покажет сообщение об ошибке: "Отсканированный код не является акцизной маркой..." В этом случае убедитесь, что вы сканируете акцизную марку, и повторите попытку. | ||
| + | [[Файл:AlkoValidMask.png|обрамить|центр|Ошибка сканирования акцизной марки]] | ||
| + | В случае необходимости удаления товара, нажмите кнопку с корзиной в соответствующей строке. Если необходимо добавить аналогичный товар, нажмите кнопку "'''+'''", при этом необходимо выполнить сканирование акцизной марки для второго экземпляра данной продукции. Акцизная марка на каждом экземпляре товара уникальна, поэтому необходимо выполнять сканирование каждой тары. Каждый экземпляр аналогичного товара добавляется в чек отдельной строкой. | ||
| + | [[Файл:AlkoAdd.png|обрамить|центр|Добавление алкогольной продукции в чек]] | ||
| + | Наряду с алкогольной продукцией, в чек могут быть добавлены товары штучные и мерные, с характеристиками и без. Никаких ограничений на количество товаров в чеке и их типы система не накладывает. | ||
| + | </li> | ||
| + | <li> | ||
| + | Далее '''проведите [[#Выбор способа оплаты | оплату]]''' и [[#Отправка электронного чека покупателю | отправку электронного чека покупателю]], в случае необходимости. В случае успешной продажи алкогольной продукции на экране появится сообщение "'''Успешно'''". Если [[#Настройка ЕГАИС | настройка подключения к ЕГАИС]] выполнена неправильно, на экране появится сообщение об ошибке при отправке на УТМ ЕГАИС. Проверьте [[#Настройка ЕГАИС | настройки подключения к ЕГАИС]] и повторите попытку. | ||
| + | [[Файл:AlkoConnectionUTMFail.png|обрамить|центр|Ошибка подключения к УТМ ЕГАИС]] | ||
| + | </li> | ||
| + | </ol> | ||
| + | |||
== Продажа товара с характеристиками == | == Продажа товара с характеристиками == | ||
| − | + | Кассовое приложение "Торговля.онлайн" поддерживает продажу товара с возможностью указания его характеристик. | |
| − | + | # '''Найдите''' необходимый товар в ручном режиме, переходя по иерархии категорий каталога, либо выполнив поиск товара по: наименованию/артикулу или штрих-коду. Подробнее операция поиска описана в [[#Продажа штучного товара | продаже штучного товара]]. Если к вашему ПК подключен сканер, выполните сканирование штрих-кода товара, при этом следующий шаг можно пропустить. | |
| + | # Нажмите на карточку выбранного товара. [[Файл:RetailAttributeSKUCatalog.png|обрамить|центр|Выбор товара с характеристиками]] | ||
| + | # На экране появится форма уточнения характеристик продаваемого товара. В левой колонке располагаются характеристики товара, а в правой - значения, которые эти характеристики могут принимать. Для задания значения конкретной характеристике нажмите на поле в левой колонке и выберите одно из соответствующих значений из правой колонки. | ||
| + | [[Файл:RetailAttributeFirst.png|обрамить|центр|Выбор значения обязательной характеристики]] | ||
| + | Повторите это действие для всех характеристик из левой колонки. После уточнения всех обязательных характеристик кнопка "'''В чек'''" станет доступной для нажатия. Нажмите ее. | ||
| + | [[Файл:RetailAttributeSecond.png|обрамить|центр|Выбор значения обязательной характеристики]] | ||
| + | Товар будет добавлен в чек с указанием выбранных характеристик. | ||
| + | [[Файл:RetailAttributeAdd.png|обрамить|центр|Товар с характеристиками добавлен в чек]] | ||
| + | |||
| + | В чек могут быть добавлены товары штучные и мерные, с характеристиками и без. Никаких ограничений на количество товаров в чеке и их типы система не накладывает. После добавления товаров в чек проведите [[#Выбор способа оплаты | оплату]] и [[#Отправка электронного чека покупателю | отправку электронного чека покупателю]], в случае необходимости. | ||
= Возврат денежных средств = | = Возврат денежных средств = | ||
| Строка 269: | Строка 409: | ||
<li> | <li> | ||
Для выбора чека, по которому необходимо выполнить возврат, нажмите по соответствующей строке в таблице найденных чеков. В окне справа отобразятся товарные позиции, приобретенные по данному чеку. | Для выбора чека, по которому необходимо выполнить возврат, нажмите по соответствующей строке в таблице найденных чеков. В окне справа отобразятся товарные позиции, приобретенные по данному чеку. | ||
| − | [[Файл: | + | [[Файл:ReturnItemsChoisen.png|обрамить|центр|Выбор позиций к возврату]] |
</li> | </li> | ||
<li> | <li> | ||
| Строка 280: | Строка 420: | ||
<li> | <li> | ||
Выберите необходимый способ возврата денежных средств нажатием кнопок "'''Наличные'''" для наличного расчета или "'''Карта'''" для перечисления денежных средств на карту: | Выберите необходимый способ возврата денежных средств нажатием кнопок "'''Наличные'''" для наличного расчета или "'''Карта'''" для перечисления денежных средств на карту: | ||
| − | * При выборе выполнения возврата наличными средствами доступна кнопка "'''Вернуть без сдачи'''". Если ввести сумму возврата с помощью клавиатуры (например, вернуть покупателю необходимо 112.5 рублей, а в кассе есть только купюры на сумму 150 рублей, в строке "Сдача" | + | * При выборе выполнения возврата наличными средствами доступна кнопка "'''Вернуть без сдачи'''". [[Файл:NoChangeCashReturn.png|обрамить|центр|Возврат средств наличными]] |
| − | будет автоматически рассчитана сумма, которую должен вернуть покупатель кассиру). Для завершения выполнения возврата нажмите кнопку "'''Вернуть'''". [[Файл: | + | Если ввести сумму возврата с помощью клавиатуры (например, вернуть покупателю необходимо 112.5 рублей, а в кассе есть только купюры на сумму 150 рублей, в строке "Сдача" будет автоматически рассчитана сумма, которую должен вернуть покупатель кассиру). Для завершения выполнения возврата нажмите кнопку "'''Вернуть'''". [[Файл:ChangeCashReturn.png|обрамить|центр|Возврат средств наличными]] |
* При выборе способа возврата на карту покупателю выполните возврат средств через терминал и нажмите кнопку "'''Возврат проведен'''". [[Файл:TerminalReturn.png|обрамить|центр|Возврат средств на карту]] | * При выборе способа возврата на карту покупателю выполните возврат средств через терминал и нажмите кнопку "'''Возврат проведен'''". [[Файл:TerminalReturn.png|обрамить|центр|Возврат средств на карту]] | ||
</li> | </li> | ||
| Строка 386: | Строка 526: | ||
#* Имя пользователя, работающего в данный момент в приложении. | #* Имя пользователя, работающего в данный момент в приложении. | ||
#* Номер и дата последней доступной версии приложения. | #* Номер и дата последней доступной версии приложения. | ||
| − | [[Файл: | + | [[Файл:AboutUpdateWindow.png|обрамить|центр|Просмотр установленной версии приложения и наличия обновлений]] |
В случае, если версия вашего приложения отличается от последней доступной для обновления, при закрытии приложения будет предложено выполнить автоматическое обновление. | В случае, если версия вашего приложения отличается от последней доступной для обновления, при закрытии приложения будет предложено выполнить автоматическое обновление. | ||
Текущая версия на 15:17, 28 июля 2018
Содержание
- 1 Запуск приложения Торговля.онлайн
- 2 Авторизация
- 3 Настройка рабочего места кассира
- 4 Настройка ЕГАИС
- 5 Открытие смены
- 6 Внесение наличных
- 7 Изъятие наличных
- 8 Продажа
- 9 Возврат денежных средств
- 10 Текущее состояние смены
- 11 Закрытие смены
- 12 Выход из учетной записи
- 13 Автоматическое обновление приложения
Запуск приложения Торговля.онлайн
Для запуска приложения "Торговля.онлайн" необходимо дважды щелкнуть по ярлыку "Торговля.онлайн" на рабочем столе ПК.
Авторизация
После запуска приложения "Торговля.онлайн" отобразится окно авторизации кассира:
- Выберите кассира нажатием стрелок вправо или влево.
- Введите пароль.
- Нажмите кнопку "Войти".
⚠ В окне авторизации вы увидите только сотрудников с ролями "Кассир" и "Старший кассир". Уточнить и изменить роли сотрудников можно на сайте Торговля.онлайн.
Если введен неправильный пароль, то поле ввода пароля будет подсвечено красной рамкой. Если вы забыли пароль, обратитесь к Администратору.
В случае успешного прохождения авторизации на экране отобразится окно продажи приложения "Торговля.онлайн".
Настройка рабочего места кассира
После успешной авторизации в приложении "Торговля.онлайн" под учетной записью кассира или старшего кассира откроется окно продажи.
- В правом верхнем углу нажмите кнопку с фигурой человека для открытия меню.
-
В открывшемся меню выберите пункт "Настройки".
Для того, чтобы свернуть меню нажмите на стрелочку вправо, расположенную в правом верхнем углу.
-
В открывшемся окне представлены следующие группы настроек:
- Интерфейса:
- Режима экрана
- Экранной клавиатуры
- Цвета системы
- Отображаемых при продаже купюр
- Даты и времени
- Налогов
- Подключения к ОФД
- Интерфейса:
⚠ Обратите внимание, что выполненные настройки будет применены для всех пользователей данного рабочего места.
Настройка режима экрана
- Нажмите на поле "Режим экрана".
- В открывшейся справа форме выберите режим экрана, который будет использоваться:
- Во весь экран - приложение занимает весь экран, нет возможности работать с другими программами на устройстве (рекомендуется).
- В окне - приложение занимает часть экрана, есть возможность переключаться между приложениями.
- Нажмите кнопку "Применить".
Настройка экранной клавиатуры
- Нажмите на поле "Экранная клавиатура".
- В открывшейся справа форме установите переключатель в одно из положений:
- Вкл – экранная клавиатура включена, при необходимости ввода данных на экране будет появляться виртуальная клавиатура, с помощью которой можно выполнить ввод информации.
- Выкл – экранная клавиатура выключена.
- Нажмите кнопку "Применить".
Настройка цвета системы
- Нажмите на поле "Цвет системы".
- В открывшейся справа форме выберите одно из предложенных цветовых решений:
- Стандартный - красный
- Синий
- Персиковый
- Зеленый
- Металлик
- Фиолетовый
- Нажмите кнопку "Применить".
Настройка отображаемых при продаже купюр
В приложении "Торговля.онлайн" есть возможность настроить, какие купюры будут отображаться для быстрого ввода суммы внесенных средств при продаже.
Для выполнения данной настройки:
- Нажмите на поле "Купюры при продаже".
- В открывшейся справа форме отметьте купюры, которые будут отображаться при продаже. Кассир сможет не вводить сумму оплаты в ручном режиме, а отметить купюры, которые предоставил ему покупатель.
- Нажмите кнопку "Подтвердить".
Настройка даты и времени
- Нажмите на поле "Дата".
- В открывшемся справа календаре выберите системную дату рабочего места кассира.
- Нажмите на поле "Время".
- В открывшейся справа форме выставите необходимое время, двигая бегунки вправо и влево. Перемещение верхнего бегунка изменяет значение часов, а нижнего - значение минут.
Настройка налогов
Для настройки налога на товары, отпускаемые по свободной цене:
- Нажмите на поле "Налог для свободной цены".
- В открывшейся справа форме выберите ставку НДС:
- Без НДС - НДС не облагается
- НДС 0% - НДС 0%
- НДС 10% - НДС 10%
- НДС 10/110 - НДС 10% с расчётной ставкой 10/110
- НДС 18% - НДС 18%
- НДС 18/118 - НДС 18% с расчётной ставкой 18/118
- Нажмите кнопку "Применить".
Настройка подключения к ОФД
Для настройки подключения к оператору фискальных данных (ОФД) необходимы сведения, выданные при регистрации вашей организации в ОФД. В случае, если данные подключения утеряны, обратитесь в техническую поддержку ОФД.
Если ваша организация не зарегистрирована в ОФД, ознакомьтесь с примером регистрации на тестовой площадке "Первого ОФД".
Для настройки возможности передачи информации ОФД в приложении "Торговля.онлайн":
- В поле "Хост" введите адрес хоста.
- В поле "Порт" введите номер порта подключения.
- Нажмите кнопку "Применить".
Если документы из кассового приложения не отправляются в ОФД, обратитесь к сервисному специалисту вашей организации для проверки правильности настройки службы EthernetOverUSB.
Настройка ЕГАИС
Если компания имеет право продавать алкогольную продукцию, необходимо выполнить настройку подключения приложения "Торговля.онлайн" к ЕГАИС. Данные для подключения к ЕГАИС были вами получены при регистрации на портале ЕГАИС. В случае, если данные для подключения утеряны, обратитесь в техническую поддержку ЕГАИС.
Если ваша организация не зарегистрирована на портале ЕГАИС, ознакомьтесь с инструкцией по регистрации.
- В правом верхнем углу нажмите кнопку с фигурой человека для открытия меню.
-
В открывшемся меню выберите пункт "ЕГАИС".
Для того, чтобы свернуть меню нажмите на стрелочку вправо, расположенную в правом верхнем углу.
-
В открывшемся окне заполните параметры подключения к ЕГАИС:
- Адрес хоста
- Наименование организации
- ИНН организации
- КПП организации
- Адрес расположения
- Нажмите кнопку "Проверить".
В случае успешного соединения с УТМ вы должны увидеть надпись "Соединение установлено". Если вы видите ошибку соединения, проверьте порт, по которому производится подключение, по умолчанию, это 8080.
Открытие смены
- В правом верхнем углу нажмите кнопку с фигурой человека для открытия меню.
-
В открывшемся меню выберите пункт "Смена".
Для того, чтобы свернуть меню нажмите на стрелочку вправо, расположенную в правом верхнем углу.
-
В открывшемся окне нажмите кнопку "Открыть смену".
После открытия смены в окне "Моя смена" отображаются показатели смены с разделением по типу способа оплаты, сумма кассы на начало смены и текущее состояние кассы. А также данные о последней синхронизации кассового приложения с сайтом Торговля.онлайн.
⚠ Если кассир забыл открыть смену и приступил к продаже, то при попытке проведении оплаты система выдаст сообщение о необходимости открытия новой смены. В этом случае нажмите в открывшемся информационном окне кнопку «Продолжить», и смена откроется автоматически.
Внесение наличных
- В правом верхнем углу нажмите кнопку с фигурой человека для открытия меню.
- В открывшемся меню выберите пункт "Смена".
- В открывшемся окне справа нажмите кнопку "Внести".
-
В открывшейся справа форме введите сумму внесения.
Для ввода суммы с копейками используйте кнопку ",".
Для удаления последнего введенного символа используйте кнопку "<- стереть".
Для удаления всей введенной суммы нажмите кнопку с корзиной.
Для отмены операции внесения нажмите кнопку "Отменить".
- После ввода необходимой суммы внесения нажмите кнопку "Внести". В окне "Моя смена" в строке показателя "Внесения" отобразится сумма выполненного внесения, а в блоке "Наличные сейчас в кассе" - текущее состояние кассы с учетом только что внесенной суммы.
Изъятие наличных
- В правом верхнем углу нажмите кнопку с фигурой человека для открытия меню.
- В открывшемся меню выберите пункт "Смена".
- В открывшемся окне справа нажмите кнопку "Изъять".
-
В открывшейся справа форме введите сумму изъятия.
Для ввода суммы с копейками используйте кнопку ",".
Для удаления последнего введенного символа используйте кнопку "<- стереть".
Для удаления всей введенной суммы нажмите кнопку с корзиной.
Для отмены операции изъятия нажмите кнопку "Отменить".
- После ввода необходимой суммы изъятия нажмите кнопку "Изъять". В окне "Моя смена" в строке показателя "Изъятия" отобразится сумма выполненного изъятия, а в блоке "Наличные сейчас в кассе" - текущее состояние кассы с учетом только что изъятой суммы.
Продажа
Кассовое приложение "Торговля.онлайн" предоставляет возможность продажи штучного и мерного/весового товара по фиксированной, минимальной и свободной цене, продажи алкогольной продукции, выбора способа оплаты и отправки электронного чека покупателю. Продажа продукции выполняется в главном окне приложения "Продажа", которое будет открыто сразу после авторизации кассира в системе. Для перехода в окно "Продажа" из другого раздела:
- В правом верхнем углу нажмите кнопку с фигурой человека для открытия меню.
- В открывшемся меню выберите пункт "Продажа".
- В окне "Продажа" отображаются категории каталога товаров и услуг, готовых к продаже. Элементы каталога могут быть представлены в карточном виде (по умолчанию) или списком.
Для переключения между режимами отображения используйте кнопки, расположенные в левом верхнем углу окна приложения.
Элементы каталога товаров и услуг отображаются по иерархическому принципу. В начальном окне "Продажа" представлены элементы верхнего уровня иерархии каталога. Для перехода к подкатегориям нажмите на соответствующею папку. Для возврата в папку категории нажмите кнопку "Вернуться".
В окне могут отображаться как папки с подкатегориями, так и конечные товары. Кассовое приложение полностью отражает структуру каталога товаров и услуг, созданного на сайте Торговля.онлайн.
В случае, если какой-либо товар из каталога не отображается в кассовом приложении, проверьте на сайте Торговля.онлайн, добавлен ли данный товар в Прайс-лист и заведена ли для него актуальная на текущую дату цена. Синхронизация каталога товаров и услуг и прайс-листа с сайтом Торговля.онлайн выполняется, по умолчанию, раз в 6 минут.
Внимание! Продажа осуществляется только при открытой смене кассира. Если кассир по какой-то причине не открыл смену, то при попытке провести первую оплату, система предложит это сделать.
Продажа штучного товара
Для продажи штучного товара:
- Найдите необходимый товар в ручном режиме, переходя по иерархии категорий каталога, либо выполнив поиск товара по: наименованию/артикулу или штрих-коду. Для этого нажмите на поле ввода критерия поиска и начните вводить название товара или штрих-код с помощью клавиатуры. Результаты поиска будут отображены в этом же окне под полем поиска. При вводе каждого последующего символа результаты поиска будут уточняться.
- Добавьте найденный товар в чек нажатием на карточку товара.
Выбор способа оплаты
После добавления необходимого товара в чек необходимо принять оплату от покупателя. Система предоставляет возможность проведения оплаты наличными средствами и с помощью карты безналичной оплаты.
Оплата наличными
- После формирования чека нажмите кнопку "Наличные".
-
В открывшемся окне с помощью клавиатуры введите сумму, внесенную покупателем. Справа от клавиатуры отображаются купюры для быстрого внесения средств. Если вам необходимо изменить отображаемые купюры либо купюры не отображаются, ознакомьтесь с разделом настройки отображаемых при продаже купюр.
При вводе суммы полученных наличных сдача будет рассчитана автоматически.
Если покупатель внес сумму без сдачи, используйте кнопку "Оплата без сдачи".
Для ввода суммы с копейками используйте кнопку ",". Для удаления последнего введенного символа нажмите кнопку "<- стереть".
- Кнопка "Оплатить" станет доступной, когда сумма, внесенная покупателем, будет равна или превышать сумму чека. Нажмите ее для проведения оплаты. До тех пор, пока не нажата кнопка "Оплатить", вы можете сменить способ оплаты, нажав на кнопку "Карта".
- При успешной оплате на экране появится сообщение "Успешно". После чего будет открыто начальное окно "Продажа".
Оплата картой
- После формирования чека нажмите кнопку "Карта".
- Проведите прием оплаты через терминал. До тех пор, пока оплата не проведена через терминал, вы можете сменить способ оплаты, нажав на кнопку "Наличные".
- После подтверждения оплаты от банковского терминала нажмите кнопку "Оплата произведена".
- При успешной оплате на экране появится сообщение "Успешно". После чего будет открыто начальное окно "Продажа".
Отправка электронного чека покупателю
Кассовое приложение "Торговля.онлайн" предоставляет возможность отправки электронного чека покупателю на адрес электронной почты и сообщением SMS по номеру телефона.
Отправка на электронную почту
- После добавления товаров в чек нажмите на кнопку с письмом, расположенную в верхнем правом углу.
- В открывшейся форме введите адрес электронной почты.
- Нажмите кнопку "Отправить", для отмены отправки нажмите кнопку "Отменить".
- В случае, если формат введенного адреса электронной почты корректен, форма ввода будет закрыта, и на форме чека кнопка с письмом будет отмечена галочкой.
- Отправка электронного чека покупателю будет выполнена после оплаты чека.
Отправка SMS на телефон
- После добавления товаров в чек нажмите на кнопку с письмом, расположенную в верхнем правом углу.
- В открывшейся форме установите переключатель в "По SMS на телефон".
- Введите номер телефона согласно представленному формату.
- Нажмите кнопку "Отправить", для отмены отправки нажмите кнопку "Отменить".
- В случае, если формат введенного телефонного номера корректен, форма ввода будет закрыта, и на форме чека кнопка с письмом будет отмечена галочкой.
- Отправка электронного чека покупателю будет выполнена после оплаты чека.
Продажа мерного/весового товара
Для продажи мерного/весового товара:
- Найдите необходимый товар в ручном режиме, переходя по иерархии категорий каталога, либо выполнив поиск товара по: наименованию/артикулу или штрих-коду, как было описано при продаже штучного товара. Мерный/весовой товар выделен особой меткой: на карточке товара указана единица меры/веса (например, "1 Килограмм"). Если к вашему ПК подключен сканер, выполните сканирование штрих-кода товара, при этом следующий шаг можно пропустить.
- Добавьте найденный товар в чек нажатием на карточку товара.
- С помощью появившейся клавиатуры введите количество товара. Используйте кнопку "," для ввода веса с точностью до граммов, кнопку "<- стереть" для удаления последнего введенного символа. В случае, если к вашему ПК подключены и настроены весы, положите весовой товар на них, значение веса будет введено в поле автоматически. После указания количества товара нажмите "Добавить в чек".
В чек могут быть добавлены товары штучные и мерные, с характеристиками и без. Никаких ограничений на количество товаров в чеке и их типы система не накладывает. После добавления товаров в чек проведите оплату и отправку электронного чека покупателю, в случае необходимости.
Продажа по свободной цене
Для продажи товара по свободной цене:
- В окне "Продажа" нажмите кнопку с денежной единицей рубля справа от поля поиска.
- В открывшейся форме введите цену товара. Для ввода значения с копейками используйте кнопку ",". Для удаления последнего введенного символа нажмите кнопку "<- стереть". Нажмите кнопку "В чек" для добавления товара в чек.
В один чек может быть добавлено сколь угодно товаров по свободной цене. Для изменения количества товара используйте кнопки "+" и "-", расположенные в блоке соответствующего товара. При изменение количества сумма чека будет пересчитана автоматически.
В один чек могут быть добавлены штучные и весовые товары по фиксированной цене, а также товары по свободной цене.
Для товаров, реализуемых по свободной цене, можно настроить используемую ставку налога. В чек могут быть добавлены товары штучные и мерные, с характеристиками и без. Никаких ограничений на количество товаров в чеке и их типы система не накладывает. После добавления товаров в чек проведите оплату и отправку электронного чека покупателю, в случае необходимости.
Продажа алкогольной продукции
Для продажи алкогольной продукции необходимо настроить подключение к ЕГАИС.
Помимо этого, необходимо предварительно настроить календарь реализации алкогольной продукции на сайте Торговля.онлайн. В случае, если календарь продажи настроен некорректно либо продажа выполняется в запрещенное время, при попытке добавления алкогольной продукции в чек система покажет сообщение об ошибке "Продажа алкогольной продукции сейчас невозможна".
- Для добавления алкогольной продукции в чек выполните поиск товара одним из перечисленных способов: вручную или через поиск по наименованию или номеру штрих-кода товара. Если к вашему ПК подключен сканер, выполните сканирование штрих-кода товара, при этом следующий шаг необходимо пропустить. Подробно поиск товара описан в разделе продажи штучного товара.
- Выберите найденный товар нажатием на его карточку. В правой части окна вы увидите сообщение о необходимости сканирования акцизной марки.
-
Выполните сканирование акцизной марки. В случае, если марка считана правильно, товар будет добавлен в чек.
Если считанный код не соответствует формату акцизной марки, система покажет сообщение об ошибке: "Отсканированный код не является акцизной маркой..." В этом случае убедитесь, что вы сканируете акцизную марку, и повторите попытку.
В случае необходимости удаления товара, нажмите кнопку с корзиной в соответствующей строке. Если необходимо добавить аналогичный товар, нажмите кнопку "+", при этом необходимо выполнить сканирование акцизной марки для второго экземпляра данной продукции. Акцизная марка на каждом экземпляре товара уникальна, поэтому необходимо выполнять сканирование каждой тары. Каждый экземпляр аналогичного товара добавляется в чек отдельной строкой.
Наряду с алкогольной продукцией, в чек могут быть добавлены товары штучные и мерные, с характеристиками и без. Никаких ограничений на количество товаров в чеке и их типы система не накладывает.
- Далее проведите оплату и отправку электронного чека покупателю, в случае необходимости. В случае успешной продажи алкогольной продукции на экране появится сообщение "Успешно". Если настройка подключения к ЕГАИС выполнена неправильно, на экране появится сообщение об ошибке при отправке на УТМ ЕГАИС. Проверьте настройки подключения к ЕГАИС и повторите попытку.
Продажа товара с характеристиками
Кассовое приложение "Торговля.онлайн" поддерживает продажу товара с возможностью указания его характеристик.
- Найдите необходимый товар в ручном режиме, переходя по иерархии категорий каталога, либо выполнив поиск товара по: наименованию/артикулу или штрих-коду. Подробнее операция поиска описана в продаже штучного товара. Если к вашему ПК подключен сканер, выполните сканирование штрих-кода товара, при этом следующий шаг можно пропустить.
- Нажмите на карточку выбранного товара.
- На экране появится форма уточнения характеристик продаваемого товара. В левой колонке располагаются характеристики товара, а в правой - значения, которые эти характеристики могут принимать. Для задания значения конкретной характеристике нажмите на поле в левой колонке и выберите одно из соответствующих значений из правой колонки.
Повторите это действие для всех характеристик из левой колонки. После уточнения всех обязательных характеристик кнопка "В чек" станет доступной для нажатия. Нажмите ее.
Товар будет добавлен в чек с указанием выбранных характеристик.
В чек могут быть добавлены товары штучные и мерные, с характеристиками и без. Никаких ограничений на количество товаров в чеке и их типы система не накладывает. После добавления товаров в чек проведите оплату и отправку электронного чека покупателю, в случае необходимости.
Возврат денежных средств
Кассовое приложение "Торговля.онлайн" предоставляет возможность выполнить возврат денежных средств наличным или безналичным способом покупателю "по чеку", "без чека", за товар, проданный по свободной цене.
- В правом верхнем углу нажмите кнопку с фигурой человека для открытия меню.
- В открывшемся меню выберите пункт "Возврат".
Возврат "по чеку"
Для оформления возврата при наличии чека у покупателя:
-
В окне "Возврат" найти чек, по которому должен производиться возврат. Чеки представлены в табличной форме и отсортированы от нового к старому. Поиск чека можно осуществить по:
- Номеру чека
- Дате чека
- Сумме чека
-
Для поиска по номеру чека нажмите на поле "Номер чека". На открывшейся слева клавиатуре введите необходимое значение. Для удаления последнего введенного символа нажмите кнопку "<- стереть". Для удаления всей введенной информации нажмите кнопку с корзиной. При вводе каждого очередного символа информация в таблице найденных чеков будет обновляться в соответствие с введенным запросом.
В случае, если чеки с введенным номером не найдены, в таблице не будет отображаться ни одной записи.
-
Для поиска по номеру чека нажмите на поле "Дата". На открывшемся слева календаре выберите необходимую дату. Используйте стрелки "<" и ">" для выбора необходимых месяца и года. Для удаления выбранной даты нажмите кнопку с корзиной. При выборе необходимой даты информация в таблице найденных чеков обновится в соответствие с введенным запросом.
В случае, если чеки от указанной даты не найдены, в таблице не будет отображаться ни одной записи.
-
Для поиска по номеру чека нажмите на поле "Сумма чека". На открывшейся слева клавиатуре введите необходимое значение. Для ввода суммы с копейками используйте кнопку ",". Для удаления последнего введенного символа нажмите кнопку "<- стереть". Для удаления всей введенной информации нажмите кнопку с корзиной. При вводе каждого очередного символа информация в таблице найденных чеков будет обновляться в соответствие с введенным запросом.
В случае, если чеки с введенной суммой не найдены, в таблице не будет отображаться ни одной записи.
- Для выбора чека, по которому необходимо выполнить возврат, нажмите по соответствующей строке в таблице найденных чеков. В окне справа отобразятся товарные позиции, приобретенные по данному чеку.
- Если возврат выполняется не по всем позициям чека, удалите из чека те, по которым возврат НЕ производится. Для этого нажмите кнопку с корзиной у позиции, которую необходимо удалить из списка возврата. Сумма к возврату будет пересчитана автоматически.
- В случае необходимости поправьте количество возвращаемого товара, нажав на кнопку с карандашом. На открывшейся слева клавиатуре введите необходимо количество/вес товара. Нажмите кнопку "Добавить в чек". Сумма к возврату будет пересчитана автоматически.
-
Выберите необходимый способ возврата денежных средств нажатием кнопок "Наличные" для наличного расчета или "Карта" для перечисления денежных средств на карту:
- При выборе выполнения возврата наличными средствами доступна кнопка "Вернуть без сдачи".
- При выборе способа возврата на карту покупателю выполните возврат средств через терминал и нажмите кнопку "Возврат проведен".
- После выполнения возврата движение средств будет отображено в показателях текущей смены в окне "Смена".
Возврат "без чека"
Приложение "Торговля.онлайн" позволяет осуществлять возврат "без чека". Для этого:
- На форме возврата, предварительно не выбирая чека, нажмите на текст «без чека».
- В открывшейся форме каталога категорий выберите товары для возврата.
- Дальнейшие действия аналогичны шагам 7 - 9 из раздела Возврат "по чеку".
Возврат товара по свободной цене
Возврат товара по свободной цене при наличии чека выполняется в соответствие с разделом Возврат "по чеку".
Для возврата товара по свободной цене в отсутствие чека необходимо:
- На форме возврата, предварительно не выбирая чека, нажмите на текст «без чека».
- В открывшейся форме каталога категорий нажмите кнопку с денежной единицей рубля, расположенную справа от поля поиска товара.
- Введите сумму к возврату.
- Нажмите кнопку "В чек".
- Дальнейшие действия аналогичны шагам 8 - 9 из раздела Возврат "по чеку".
Текущее состояние смены
- В правом верхнем углу нажмите кнопку с фигурой человека для открытия меню.
- В открывшемся меню выберите пункт "Смена".
Просмотр показателей
В окне смены указана основная информация о смене:
- Номер смены
- Дата и время открытия смены
- Сумма кассы на начало смены
- Текущее состояние кассы
Для просмотра также доступны следующие сводные показатели смены, отображаемые в виде таблицы:
- Продажи
- Возвраты
- Внесения
- Изъятия
Представлены сводные значения показателей с начала текущей смены с разделением по типу способа оплаты (колонки "Наличные" и "Безналичные").
Данные о синхронизации
В окне смены отображаются данные о последней успешной синхронизации приложения с сайтом Торговля.онлайн. А также информация о количестве документов, не отправленных в Облако.
Синхронизация кассового приложения с Облаком системы "Торговля.онлайн" выполняется каждые 6 минут.
Кассовое приложение "Торговля.онлайн" имеет возможность работать в режиме оффлайн, т.е. ПК, к которому подключен кассовый аппарат, может не иметь постоянного доступа к сети Интернет. В таком случае синхронизация приложения с Облаком должна выполняться не реже одного раза в день, в конце каждого рабочего дня, при этом все сформированные за день документы будут разом отправлены в Облако системы "Торговля.онлайн".
Печать X-отчета
Текущие показатели смены можно распечатать на ККТ в виде X-отчета. Для этого в окне смены нажмите кнопку "Распечатать X-отчет".
X-отчет - это отчет без гашения, не закрывающий текущую смену и не влияющий на текущее состояние кассы. Может быть распечатан сколь угодно раз в течение смены, по согласованию с руководством.
Закрытие смены
- В правом верхнем углу приложения "Торговля.онлайн" нажмите кнопку с фигурой человека для открытия меню.
- В открывшемся меню выберите пункт "Смена".
- В открывшемся окне слева нажмите кнопку "Закрыть смену".
- В открывшемся диалоговом окне подтвердите закрытием смены нажатием кнопки "Да".
При закрытии смены кассовый аппарат автоматически распечатает Z-отчет (отчет с гашением по закрываемой смене), а на экране отобразится окно открытия новой смены.
При закрытии смены приложение "Торговля.онлайн" не закрывается, а продолжает свою работу.
Выход из учетной записи
- В правом верхнем углу приложения "Торговля.онлайн" нажмите кнопку с фигурой человека.
- В открывшемся слева окне нажмите кнопку "Завершить работу".
После завершения работы открывается окно авторизации приложения "Торговля.онлайн".
⚠ При выходе из учетной записи текущая смена не закрывается!
Автоматическое обновление приложения
Просмотр информации о программе
Для просмотра установленной версии приложения "Торговля.онлайн", а также наличия обновлений:
- В правом верхнем углу нажмите кнопку с фигурой человека для открытия меню.
- В открывшемся меню перейдите в раздел "О программе". .
- В правой части окна отображаются:
- Версия установленного приложения.
- Название группы, введенное при регистрации организации на сайте Торговля.онлайн.
- Имя пользователя, работающего в данный момент в приложении.
- Номер и дата последней доступной версии приложения.
В случае, если версия вашего приложения отличается от последней доступной для обновления, при закрытии приложения будет предложено выполнить автоматическое обновление.
Закрытие и обновление приложения
- Для закрытия приложения "Торговля.онлайн" нажмите кнопку с крестиком в правом верхнем углу окна приложения.
- В случае необходимости обновления в открывшемся диалоговом окне подтвердите начало обновления нажатием кнопки "Обновить".
- В автоматическом режиме будет запущено приложение "TradeOnlineTool". Для успешного обновления необходимо дождаться завершения его выполнения. По окончании установки обновлений на экране появится соответствующее сообщение. Для закрытия приложения нажмите любую клавишу.