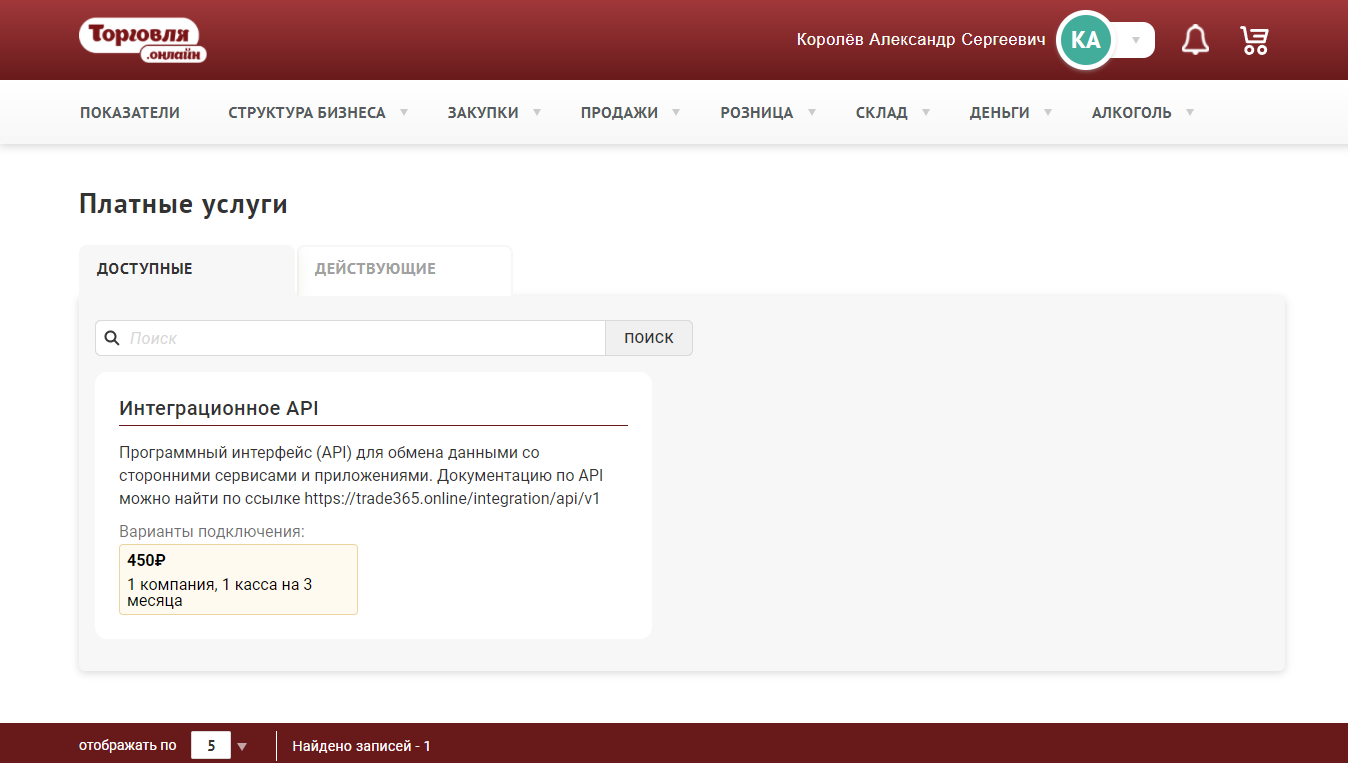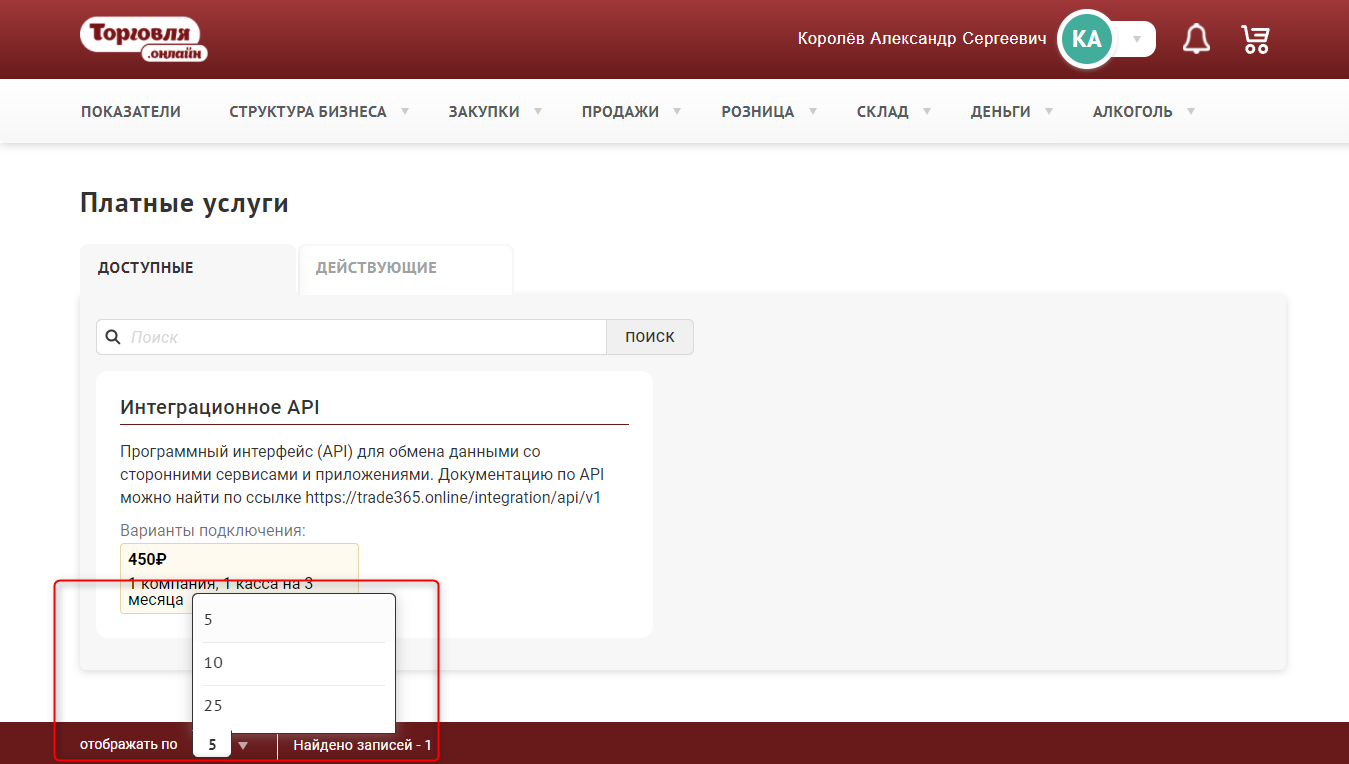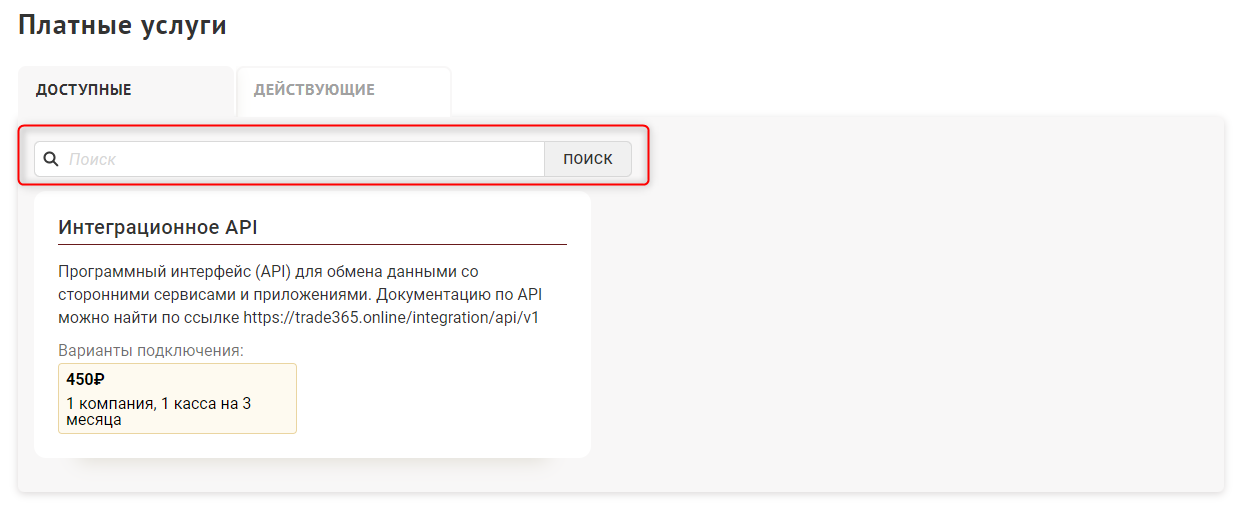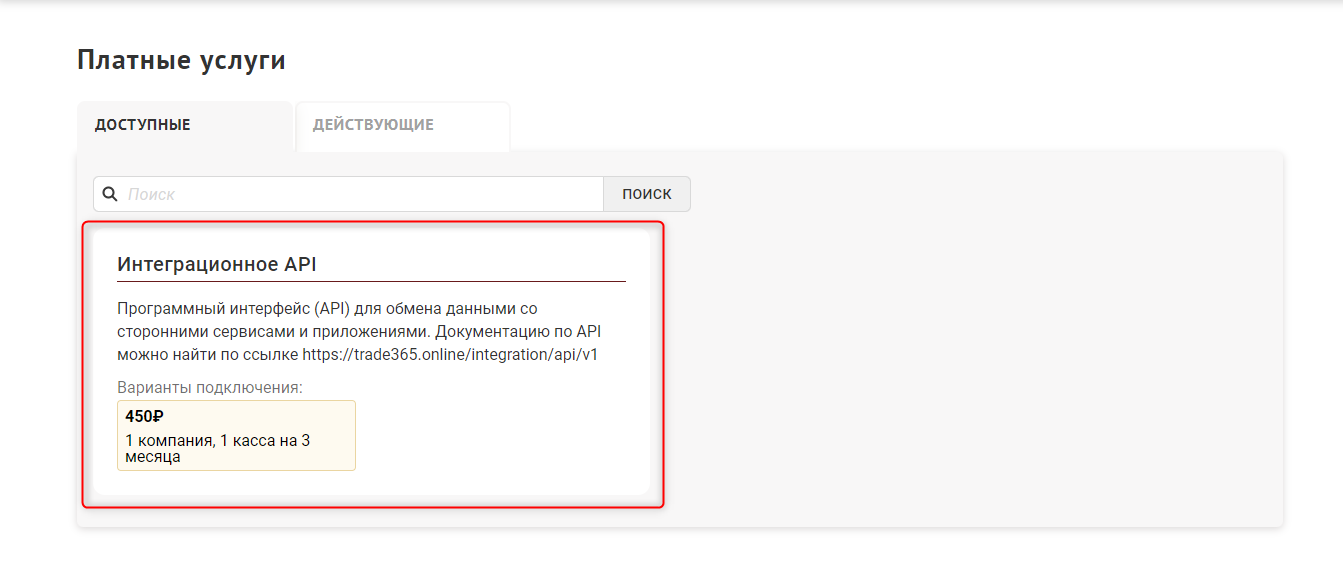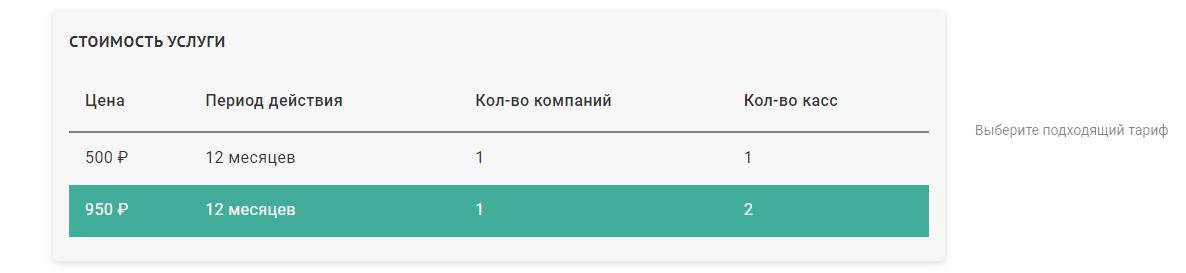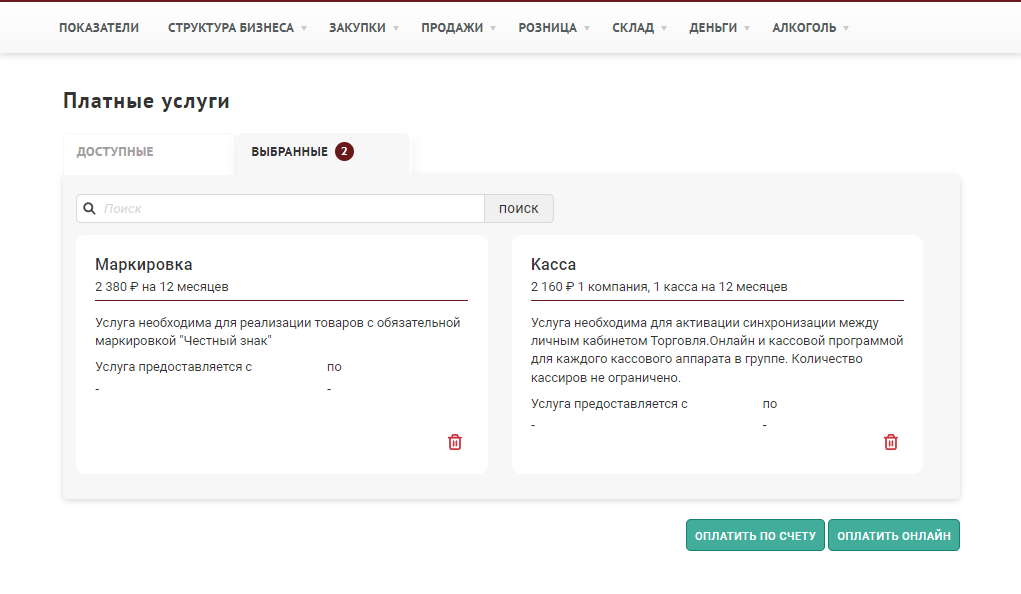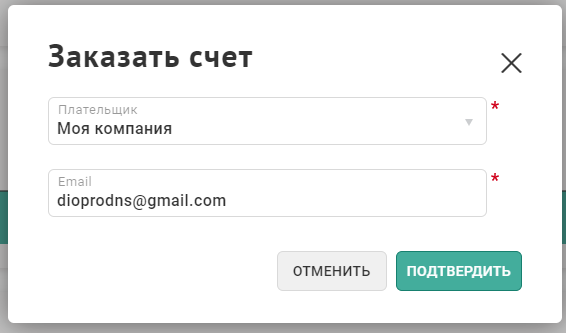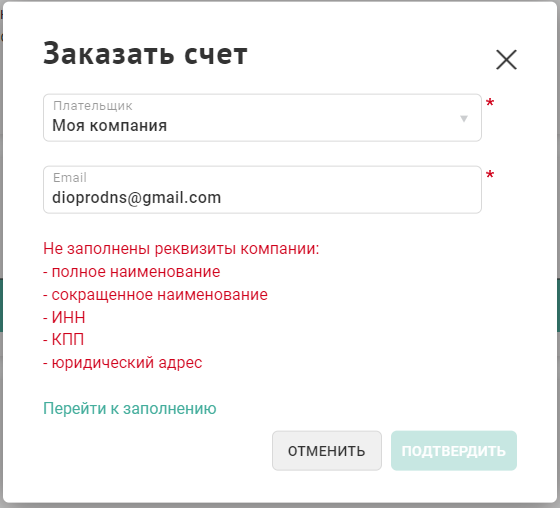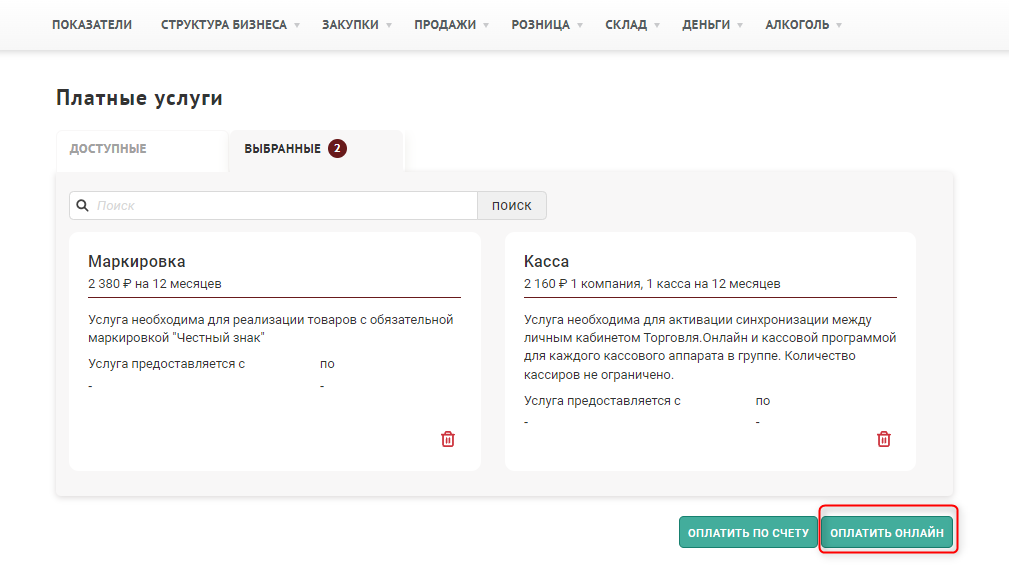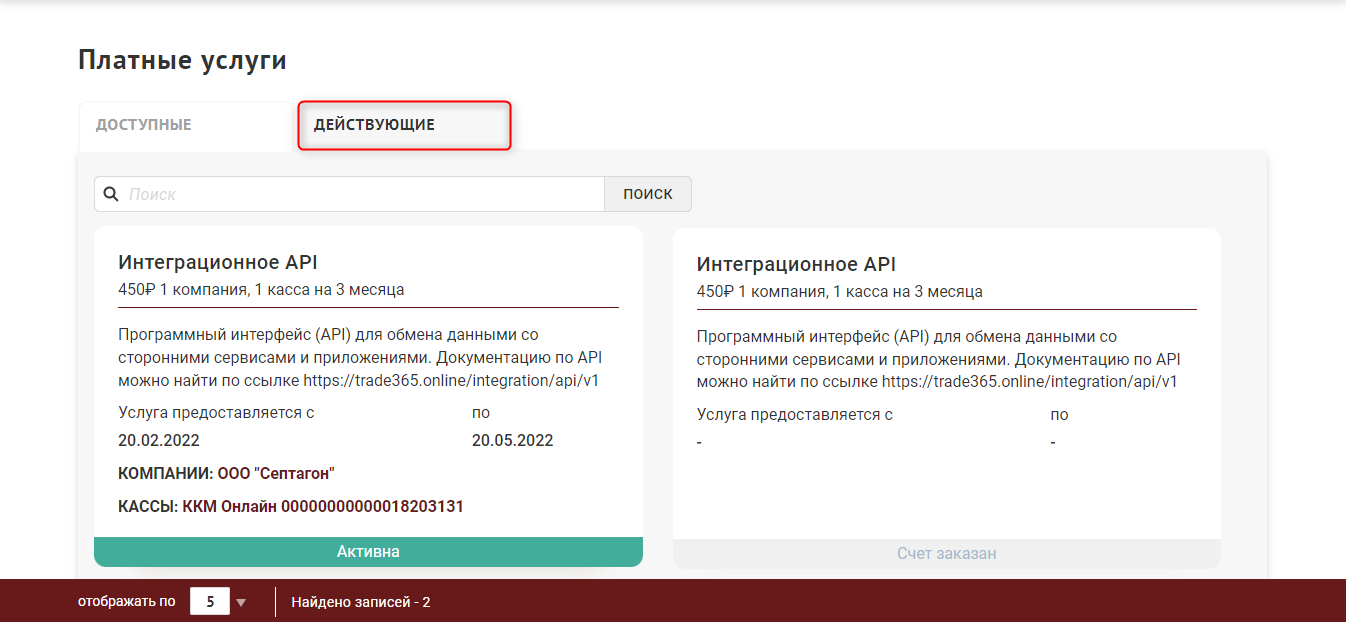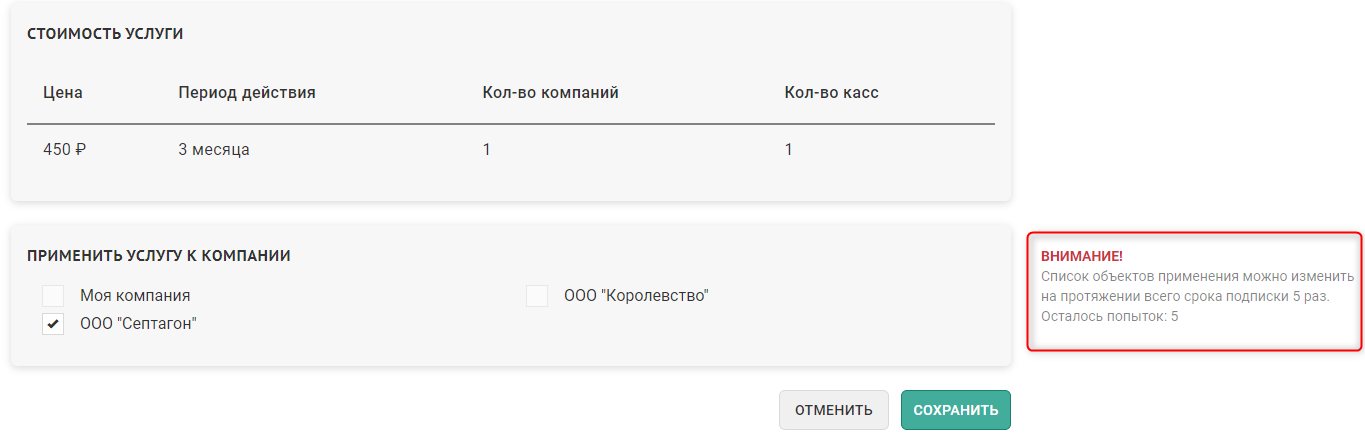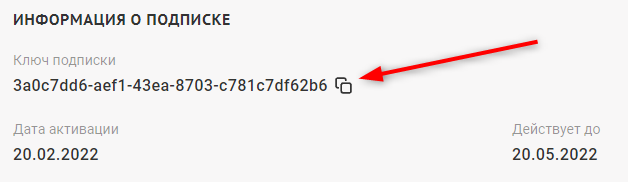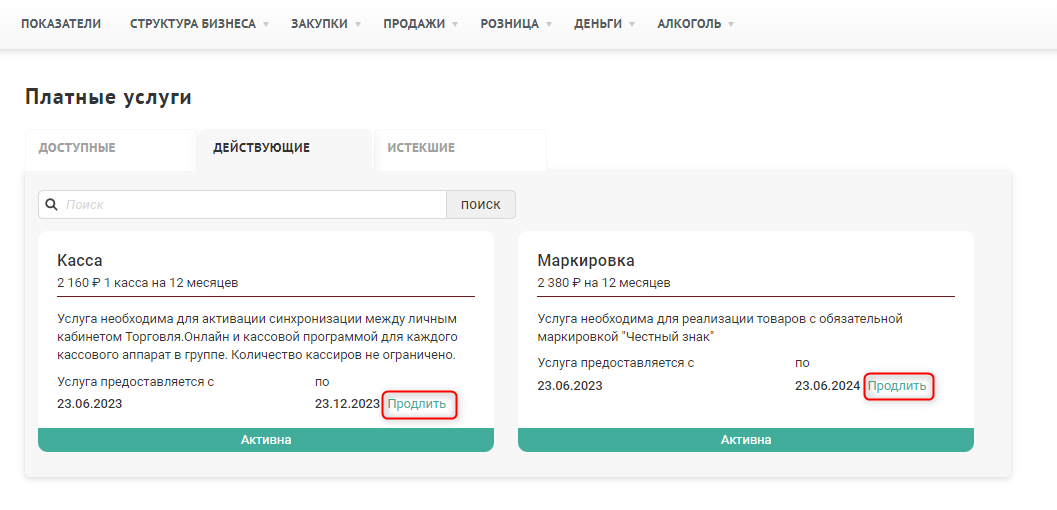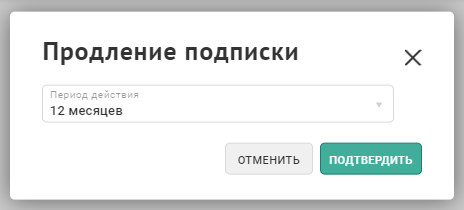Услуги — различия между версиями
(→Карточка подписки) |
(→Оформление подписки на платную услугу) |
||
| (не показано 13 промежуточных версий этого же участника) | |||
| Строка 7: | Строка 7: | ||
[[Файл:Доступные.png|800px|обрамить|без|Доступные платные услуги]] | [[Файл:Доступные.png|800px|обрамить|без|Доступные платные услуги]] | ||
| − | По умолчанию отображается максимум | + | По умолчанию отображается максимум 25 доступных платных услуг. Можете изменить это значение на 5 и 10. |
[[Файл:Пагинация.png|800px|обрамить|без|Изменение количества услуг, отображаемых на одной странице]] | [[Файл:Пагинация.png|800px|обрамить|без|Изменение количества услуг, отображаемых на одной странице]] | ||
| Строка 26: | Строка 26: | ||
* Дата окончания предоставления услуги | * Дата окончания предоставления услуги | ||
| − | В блоке "Стоимость услуги" отображается информация о каждом тарифе. Выберете подходящий. | + | В блоке "Стоимость услуги" отображается информация о каждом тарифе. Выберете подходящий. Для этого кликните по строке с выбранным тарифом. |
| + | [[Файл:Выбор тарифа.png|800px|обрамить|без|Выбор тарифа]] | ||
Далее Вы можете выбрать к каким компаниям/подразделениям/кассам будет применима услуга. | Далее Вы можете выбрать к каким компаниям/подразделениям/кассам будет применима услуга. | ||
| Строка 34: | Строка 35: | ||
</div> | </div> | ||
| − | Для получения счета на оплату нажмите кнопку '''" | + | Нажмите кнопку '''"Выбрать"'''. |
| + | |||
| + | При необходимости можете добавить еще услуги для оплаты нескольких одним платежом. | ||
| + | |||
| + | Когда все необходимые услуги будут выбраны перейдите на вкладку '''"Выбранные"'''. | ||
| + | [[Файл:Выбранные.png|800px|обрамить|без|Список выбранных услуг]] | ||
| + | |||
| + | <div style="border-radius: 4px; background-color: #fefaf0; border: 1px solid #ffffbf; padding: 14px 20px 14px; margin-top: 15px; font-size: 14px;"> | ||
| + | Ошибочно добавленные услуги можно удалить нажатием кнопки с изображение корзины. | ||
| + | </div> | ||
| + | |||
| + | == Оплата по счёту == | ||
| + | |||
| + | Для получения счета на оплату нажмите кнопку '''"Оплатить по счету"'''. Откроется попап для заполнения данных, необходимых для выставления счета. | ||
[[Файл:Попап для выставления счета.png|обрамить|центр|Попап заполнения данных, необходимых для выставления счета]] | [[Файл:Попап для выставления счета.png|обрамить|центр|Попап заполнения данных, необходимых для выставления счета]] | ||
При клике на поле "Плательщик" раскроется выпадающий список со всеми компаниями, заведенными в Вашем личном кабинете. Выберете нужную. | При клике на поле "Плательщик" раскроется выпадающий список со всеми компаниями, заведенными в Вашем личном кабинете. Выберете нужную. | ||
| − | Поле "Email" будет автоматически заполнено из Вашего профиля, если почтовый ящик был Вами заполнен. При необходимости измените адрес электронной почтой на другой. | + | Поле "Email или телефон" будет автоматически заполнено из Вашего профиля, если почтовый ящик был Вами заполнен. При необходимости измените адрес электронной почтой на другой или ввести номер телефона. |
Далее нажмите кнопку '''"Подтвердить"'''. | Далее нажмите кнопку '''"Подтвердить"'''. | ||
| Строка 45: | Строка 59: | ||
</div> | </div> | ||
| − | При успешном | + | При успешном создании счета отобразиться уведомление и через пару мгновений инициализируется загрузка. Сохраните файл на устройство. |
| − | + | ||
| + | После оплаты счета дополнительных действий не требуется. Когда платеж поступит услуга активируется автоматически. | ||
| + | |||
| + | == Онлайн оплата == | ||
| + | |||
| + | Для оплаты услуг банковской картой или СБП: | ||
| + | |||
| + | * нажмите кнопку '''"Оплатить онлайн"'''; | ||
| + | * выберете плательщика; | ||
| + | * введите номер телефона или электронную почту; | ||
| + | * нажмите кнопку '''"Подтвердить"'''. | ||
| − | + | Откроется страница платежной системы. После успешной оплаты услуга будет атоматически активирована. | |
| + | [[Файл:Онлайн_оплата.png|800px|обрамить|без|Онлайн оплата]] | ||
== Действующие подписки == | == Действующие подписки == | ||
| Строка 64: | Строка 89: | ||
<div style="border-radius: 4px; background-color: #fefaf0; border: 1px solid #ffffbf; padding: 14px 20px 14px; margin-top: 15px; font-size: 14px;"> | <div style="border-radius: 4px; background-color: #fefaf0; border: 1px solid #ffffbf; padding: 14px 20px 14px; margin-top: 15px; font-size: 14px;"> | ||
Подписка может иметь 3 статуса: | Подписка может иметь 3 статуса: | ||
| − | + | * '''Выставлен счет''' - устанавливается после отправки счета на оплату на Вашу электронную почту; | |
| − | * '''Выставлен счет''' - устанавливается после отправки счета на оплату на Вашу электронную почту | + | * '''Активна''' - подписка активна и готова к использованию. Устанавливается после получения полной оплаты по счету; |
| − | * '''Активна''' - подписка активна и готова к использованию. Устанавливается после получения полной оплаты по счету. | + | * '''Подписка истекла''' - срок действия подписки закончился. |
</div> | </div> | ||
| Строка 84: | Строка 109: | ||
</div> | </div> | ||
| − | '''Ключ подписки | + | == Ключ подписки == |
| + | |||
| + | '''Ключ подписки''' необходим для авторизации в Публичном интеграционном API. Для копирования нажмите кнопку (смотри скрин ниже) | ||
[[Файл:Копирование ключа.png|обрамить|центр|Копирование ключа]] | [[Файл:Копирование ключа.png|обрамить|центр|Копирование ключа]] | ||
| + | |||
| + | == Продление подписки == | ||
| + | |||
| + | Действующую и истекшую подписку можно продлить. Для этого нажмите кнопку '''"Продлить"''' в карточке подписки | ||
| + | [[Файл:Продление.png|800px|обрамить|без|Список действующих подписок на платные услуги]] | ||
| + | |||
| + | Выберете количество месяцев и нажмите кнопку '''"Подтвердить"''' | ||
| + | [[Файл:Срок.png|800px|обрамить|без|Список действующих подписок на платные услуги]] | ||
| + | |||
| + | Услуга будет добавлена на вкладку '''"Выбранные"'''. Оплатите её необходимым способом. | ||
Текущая версия на 17:45, 29 августа 2023
Для перехода в раздел платных услуг разверните выпадающее меню в правом верхнем углу экрана и нажмите кнопку "Услуги"
Содержание
Доступные платные услуги
Откроется страница платных услуг на вкладке "Доступные".
По умолчанию отображается максимум 25 доступных платных услуг. Можете изменить это значение на 5 и 10.
Вы можете осуществить поиск по наименованию услуги. Для этого установите курсор в поле "Поиск", введите тест и нажмите кнопку "Поиск"
Каждая услуга отображается в виде карточки. Для просмотра подробной информации кликнете по ней.
Оформление подписки на платную услугу
Откроется карточка доступной платной услуги.
В блоке "Основная информация" прописаны:
- Наименование услуги
- Подробное описание
- Дата, с которой услуга предоставляется
- Дата окончания предоставления услуги
В блоке "Стоимость услуги" отображается информация о каждом тарифе. Выберете подходящий. Для этого кликните по строке с выбранным тарифом.
Далее Вы можете выбрать к каким компаниям/подразделениям/кассам будет применима услуга.
Примечание! На данном этапе выбор объектов применения не является обязательным. Вы можете выбрать их после оплаты и активации подписки!
Нажмите кнопку "Выбрать".
При необходимости можете добавить еще услуги для оплаты нескольких одним платежом.
Когда все необходимые услуги будут выбраны перейдите на вкладку "Выбранные".
Ошибочно добавленные услуги можно удалить нажатием кнопки с изображение корзины.
Оплата по счёту
Для получения счета на оплату нажмите кнопку "Оплатить по счету". Откроется попап для заполнения данных, необходимых для выставления счета.
При клике на поле "Плательщик" раскроется выпадающий список со всеми компаниями, заведенными в Вашем личном кабинете. Выберете нужную. Поле "Email или телефон" будет автоматически заполнено из Вашего профиля, если почтовый ящик был Вами заполнен. При необходимости измените адрес электронной почтой на другой или ввести номер телефона. Далее нажмите кнопку "Подтвердить".
В случае, если заполненных данных в выбранной Вами компании будет не достаточно для выставления счета, система укажет какие реквизиты необходимо заполнить и отобразиться кнопка "Перейти к заполнению"
При успешном создании счета отобразиться уведомление и через пару мгновений инициализируется загрузка. Сохраните файл на устройство.
После оплаты счета дополнительных действий не требуется. Когда платеж поступит услуга активируется автоматически.
Онлайн оплата
Для оплаты услуг банковской картой или СБП:
- нажмите кнопку "Оплатить онлайн";
- выберете плательщика;
- введите номер телефона или электронную почту;
- нажмите кнопку "Подтвердить".
Откроется страница платежной системы. После успешной оплаты услуга будет атоматически активирована.
Действующие подписки
Откройте вкладку "Действующие".
На странице будет отображаться весь список Ваших действующих подписок. Каждая подписка отдельная карточка с информацией:
- Наименование услуги
- Тариф
- Даты действия подписки (только у подписки со статусом "Активна")
- Объекты применения
- Статус
Подписка может иметь 3 статуса:
- Выставлен счет - устанавливается после отправки счета на оплату на Вашу электронную почту;
- Активна - подписка активна и готова к использованию. Устанавливается после получения полной оплаты по счету;
- Подписка истекла - срок действия подписки закончился.
Карточка подписки
Кликнете на подписку. Откроется карточка с информацией:
- Наименование и описание услуги
- Ключ подписки
- Дата активации
- Дата окончания действия
- Информация о тарифе
- Список объектов применения
ВНИМАНИЕ! После активации подписки Вы можете изменить список объектов применения (компаний/подразделений/касс). Информация о оставшихся попытках редактирования отображается с правой стороны в карточке подписки.
Ключ подписки
Ключ подписки необходим для авторизации в Публичном интеграционном API. Для копирования нажмите кнопку (смотри скрин ниже)
Продление подписки
Действующую и истекшую подписку можно продлить. Для этого нажмите кнопку "Продлить" в карточке подписки
Выберете количество месяцев и нажмите кнопку "Подтвердить"
Услуга будет добавлена на вкладку "Выбранные". Оплатите её необходимым способом.