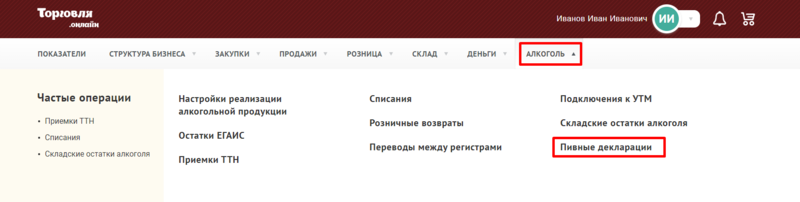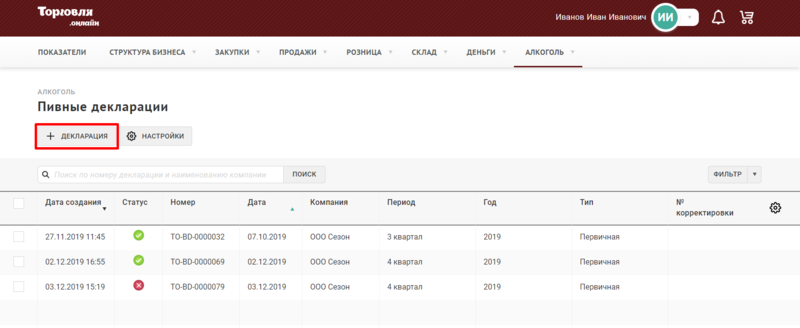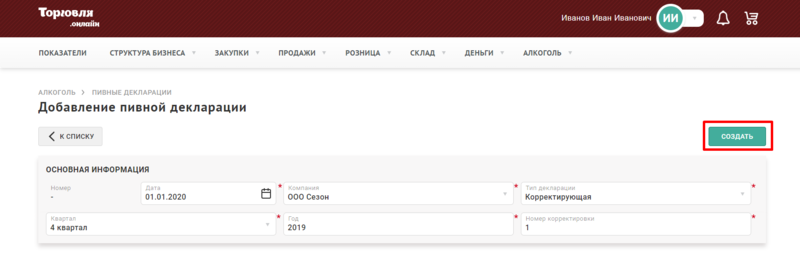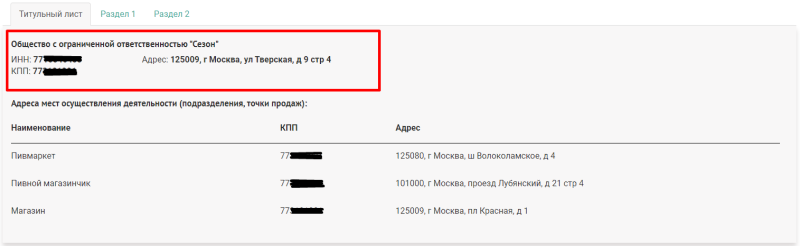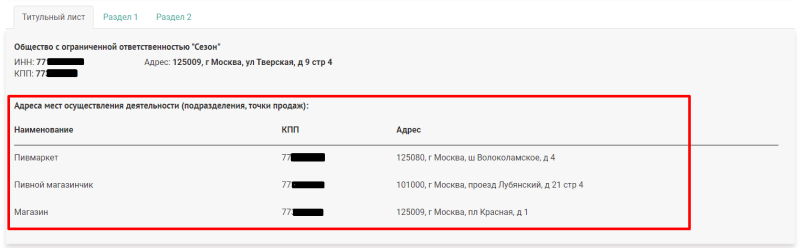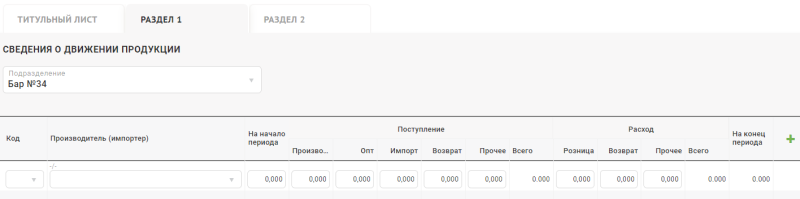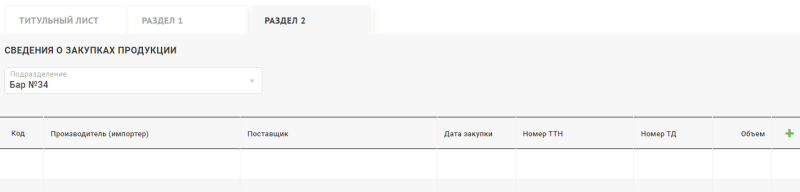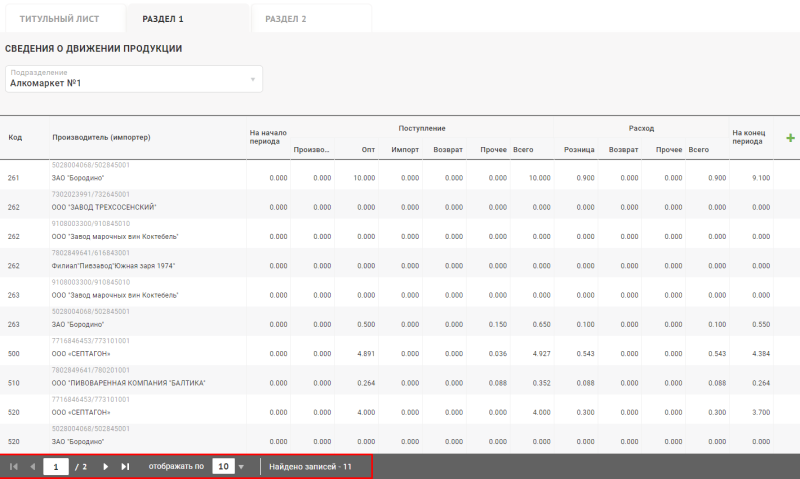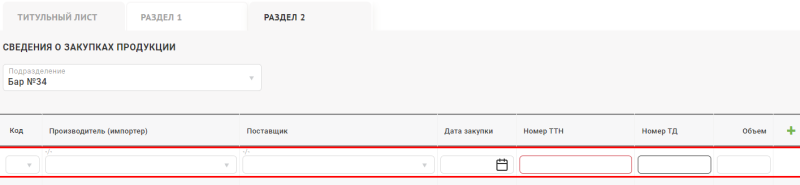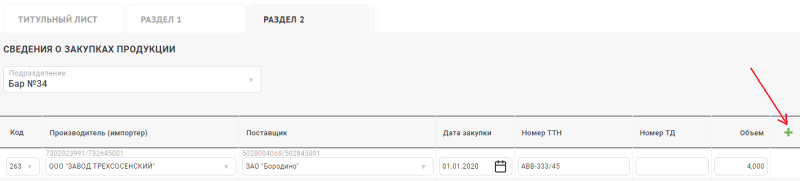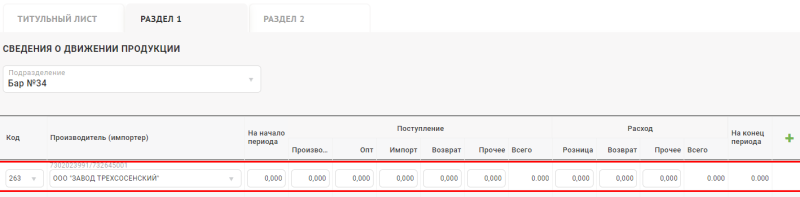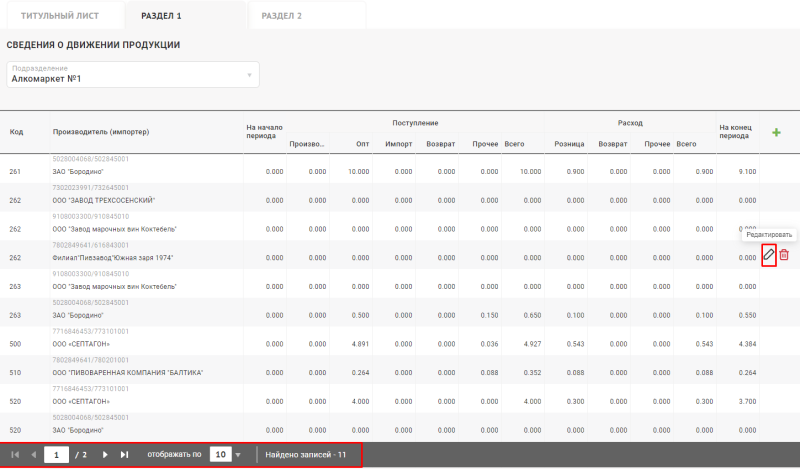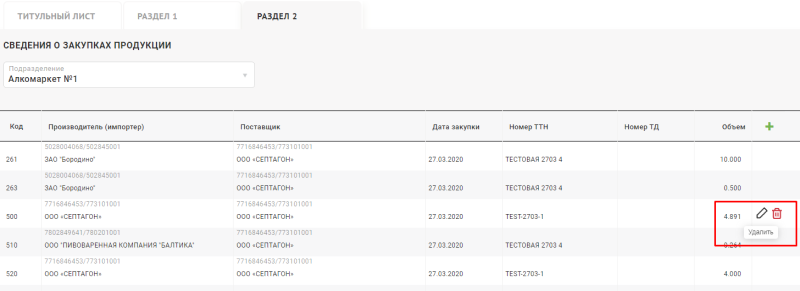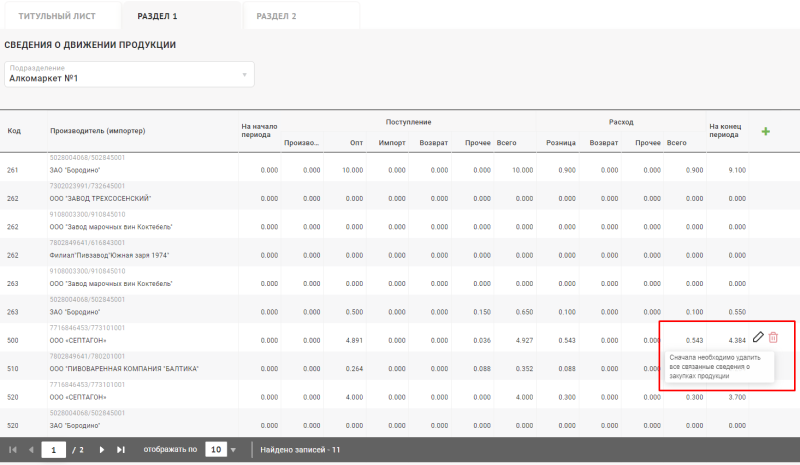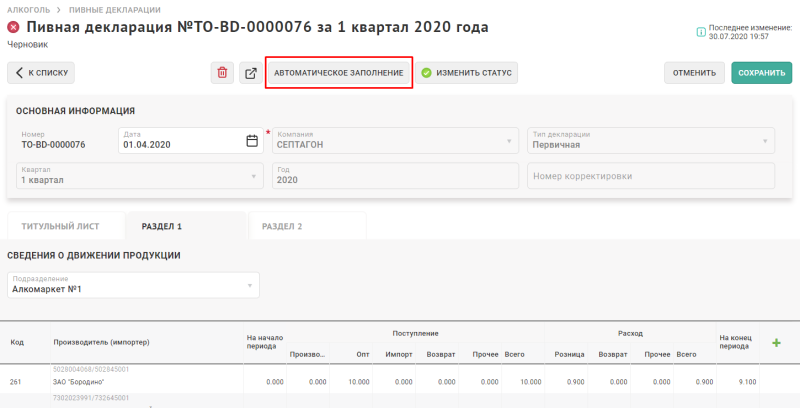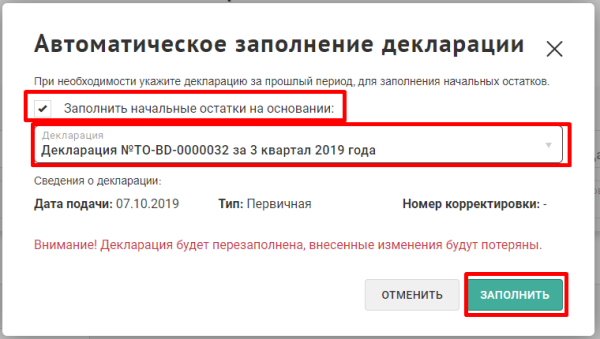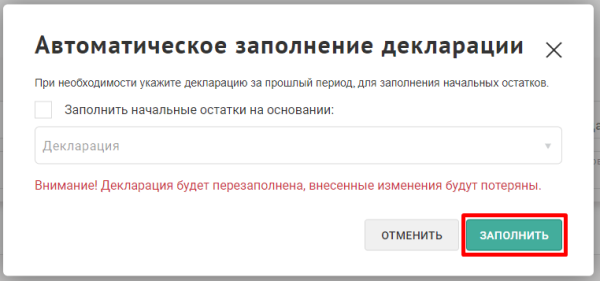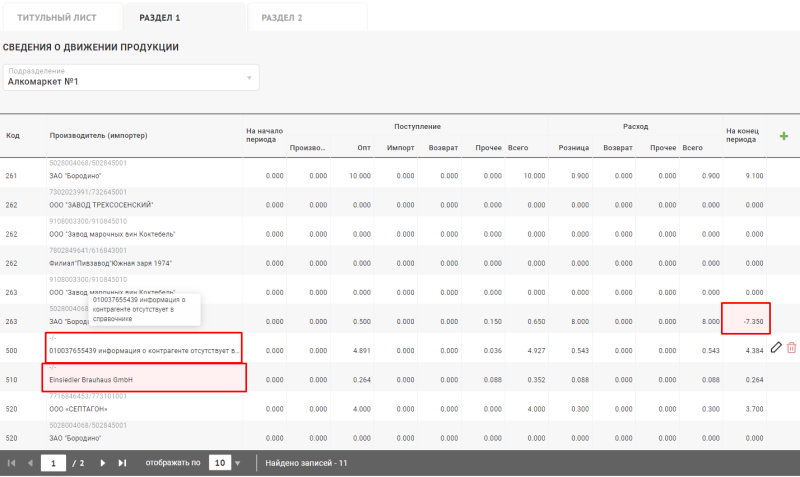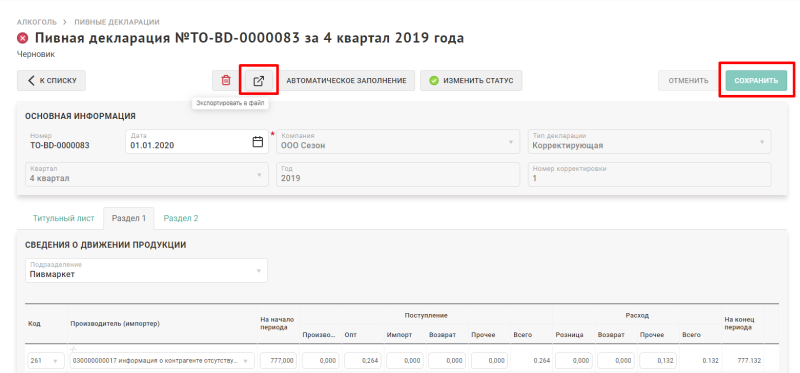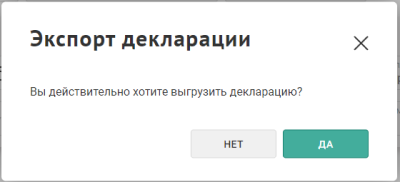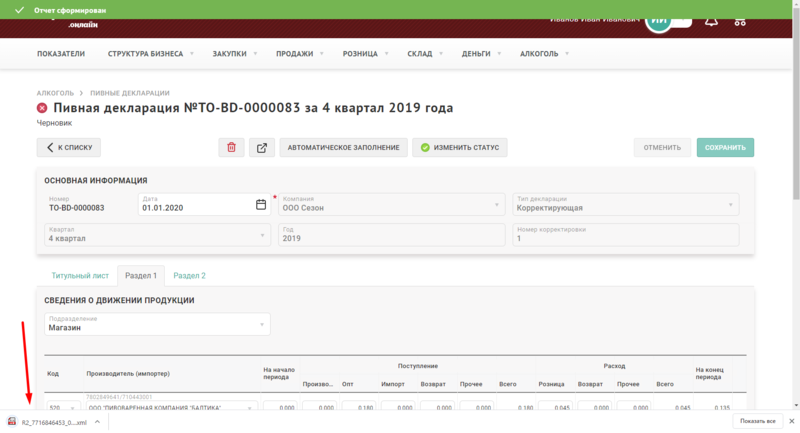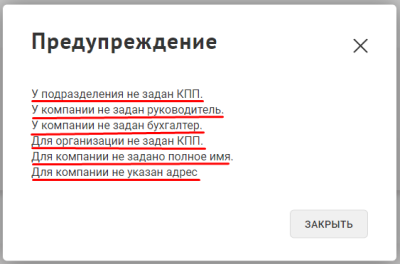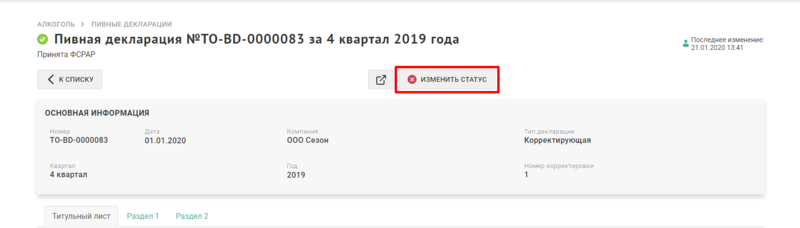Пивная декларация — различия между версиями
Duckmila (обсуждение | вклад) (→Титульный лист) |
|||
| (не показана 31 промежуточная версия 2 участников) | |||
| Строка 1: | Строка 1: | ||
| − | + | = Особенности формирования пивной декларации = | |
| − | * Доступно '''автоматическое формирование пивной декларации''' на основании документов ЕГАИС: поступления формируются на основании входящих ТТН и актов постановки на баланс, а расход на основании актов списания, при этом учитываются только проведенные документы, зарегистрированные в ЕГАИС. | + | * Доступно '''автоматическое формирование пивной декларации''' на основании документов ЕГАИС: поступления формируются на основании входящих ТТН и актов постановки на баланс, а расход - на основании актов списания, при этом учитываются только проведенные документы, зарегистрированные в ЕГАИС. |
* Учет перемещения пивной продукции между торговыми точками '''индивидуального предпринимателя''' в декларации '''не предусмотрен'''. | * Учет перемещения пивной продукции между торговыми точками '''индивидуального предпринимателя''' в декларации '''не предусмотрен'''. | ||
* Доступно ''' автоматическое заполнение начальных остатков''' на основании ранее сформированной в системе декларации за прошлый период. | * Доступно ''' автоматическое заполнение начальных остатков''' на основании ранее сформированной в системе декларации за прошлый период. | ||
| Строка 7: | Строка 7: | ||
Система не использует для формирования декларации документ "Запрос начальных остатков ЕГАИС", т.к. информация об остатках ЕГАИС не содержит данных об отправителе, дате и номере ТТН, по которой поступила продукция. Запрос начальных остатков ЕГАИС не имеет отношения к остаткам на начало периода в пивной декларации. | Система не использует для формирования декларации документ "Запрос начальных остатков ЕГАИС", т.к. информация об остатках ЕГАИС не содержит данных об отправителе, дате и номере ТТН, по которой поступила продукция. Запрос начальных остатков ЕГАИС не имеет отношения к остаткам на начало периода в пивной декларации. | ||
| − | + | = Доступ к пивным декларациям = | |
В личном кабинете Торговля.Онлайн откройте вкладку "'''Алкоголь'''", перейдите в раздел "'''Пивные декларации'''". | В личном кабинете Торговля.Онлайн откройте вкладку "'''Алкоголь'''", перейдите в раздел "'''Пивные декларации'''". | ||
[[Файл:beer_menu.png|обрамить|без|Раздел пивных деклараций в навигационном меню]] | [[Файл:beer_menu.png|обрамить|без|Раздел пивных деклараций в навигационном меню]] | ||
На открывшейся странице представлена таблица со всеми пивными декларациями, сформированными пользователем, с указанием текущих статусов и отсортированные по дате декларации. | На открывшейся странице представлена таблица со всеми пивными декларациями, сформированными пользователем, с указанием текущих статусов и отсортированные по дате декларации. | ||
| − | + | = Создание новой декларации = | |
Для создания новой декларации на странице пивных деклараций нажмите "'''+ ДЕКЛАРАЦИЯ'''". | Для создания новой декларации на странице пивных деклараций нажмите "'''+ ДЕКЛАРАЦИЯ'''". | ||
[[Файл:beer_create_from_grid.png|обрамить|без|Кнопка создания пивной декларации]] | [[Файл:beer_create_from_grid.png|обрамить|без|Кнопка создания пивной декларации]] | ||
| Строка 19: | Строка 19: | ||
В поле "'''Компания'''" выберите компанию, по которой необходимо сформировать пивную декларацию. | В поле "'''Компания'''" выберите компанию, по которой необходимо сформировать пивную декларацию. | ||
| − | В поле "'''Тип декларации'''" выберите: первичная или корректирующая. Если пользователь укажет "'''Корректирующая'''" поле "'''Номер корректировки'''" станет доступным для заполнения. | + | В поле "'''Тип декларации'''" выберите: первичная или корректирующая. Если пользователь укажет "'''Корректирующая'''", поле "'''Номер корректировки'''" станет доступным для заполнения. |
В поле "'''Квартал'''" выберите отчетный квартал. | В поле "'''Квартал'''" выберите отчетный квартал. | ||
| Строка 27: | Строка 27: | ||
Будет создана новая декларация с указанными параметрами в статусе "'''Черновик'''". | Будет создана новая декларация с указанными параметрами в статусе "'''Черновик'''". | ||
| − | + | = Заполнение пивной декларации = | |
| − | + | == Основная информация == | |
После создания декларации все поля в блоке "'''Основная информация'''", кроме даты, блокируются. При необходимости внесения изменений в сведения данного блока создайте новую декларацию. | После создания декларации все поля в блоке "'''Основная информация'''", кроме даты, блокируются. При необходимости внесения изменений в сведения данного блока создайте новую декларацию. | ||
| − | + | == Титульный лист == | |
Титульный лист не доступен для редактирования и служит для проверки правильности заполнения данных о компании и ее подразделениях в системе. Именно в этом виде информация попадет в выгружаемый электронный файл декларации. | Титульный лист не доступен для редактирования и служит для проверки правильности заполнения данных о компании и ее подразделениях в системе. Именно в этом виде информация попадет в выгружаемый электронный файл декларации. | ||
| − | + | === Данные о компании (юридическом лице или индивидуальном предпринимателе) === | |
Проверьте данные о компании. В случае, если необходимо их отредактировать, перейдите в меню "'''Структура бизнеса'''" → "'''Компании'''" → "'''Карточка компании'''" → блок "'''Юридические реквизиты'''". | Проверьте данные о компании. В случае, если необходимо их отредактировать, перейдите в меню "'''Структура бизнеса'''" → "'''Компании'''" → "'''Карточка компании'''" → блок "'''Юридические реквизиты'''". | ||
[[Файл:Beer title check company.png|обрамить|без|Проверка реквизитов компании на титульном листе]] | [[Файл:Beer title check company.png|обрамить|без|Проверка реквизитов компании на титульном листе]] | ||
| Строка 54: | Строка 54: | ||
</div> | </div> | ||
| − | + | === Данные о подразделениях (точках продаж) === | |
| + | [[Файл:Beer title check division.png|обрамить|без|Проверка данных о подразделениях на титульном листе]] | ||
В данном блоке содержится информация о подразделениях, которые включены в декларацию. | В данном блоке содержится информация о подразделениях, которые включены в декларацию. | ||
| + | <div style="border-radius: 4px; background-color: #fefaf0; border: 1px solid #ffffbf; padding: 14px 20px 14px; margin-top: 15px; font-size: 14px;"> | ||
Список подразделений строится автоматически на основании данных, заведенных в системе. | Список подразделений строится автоматически на основании данных, заведенных в системе. | ||
Так как для формирования декларации используются документы системы, которые проведены и зарегистрированы в ЕГАИС, то в декларацию заносятся подразделения, связанные с УТМ (ФСРАР ИД). Соответственно, чтобы добавить или удалить подразделение из декларации, необходимо добавить или удалить привязку подразделений к УТМ (ФСРАР ИД). Сделать это можно в меню "'''Алкоголь'''" → "'''Подключения к УТМ'''". | Так как для формирования декларации используются документы системы, которые проведены и зарегистрированы в ЕГАИС, то в декларацию заносятся подразделения, связанные с УТМ (ФСРАР ИД). Соответственно, чтобы добавить или удалить подразделение из декларации, необходимо добавить или удалить привязку подразделений к УТМ (ФСРАР ИД). Сделать это можно в меню "'''Алкоголь'''" → "'''Подключения к УТМ'''". | ||
| − | + | Если вы изменили список подразделений (привязку к УТМ), то вам необходимо создать декларацию заново. | |
| + | </div> | ||
Редактирование информации о подразделениях доступно в меню "'''Структура бизнеса'''" → "'''Подразделения'''" | Редактирование информации о подразделениях доступно в меню "'''Структура бизнеса'''" → "'''Подразделения'''" | ||
| − | + | == Разделы 1, 2 == | |
| − | + | === Заполнение в ручном режиме === | |
| − | Декларацию можно сформировать как полностью в ручном режиме, так и отредактировать декларацию, которая была сформирована | + | Декларацию можно сформировать как полностью '''в ручном режиме''', так и отредактировать декларацию, которая была сформирована '''автоматически'''. Например, ручной режим удобен при переходе из другой учетной системы, если необходимо заполнить начальные остатки и добавить поступления, которые были произведены до перехода в Торговлю.Онлайн. |
| − | + | ==== Выбор и изменение подразделения ==== | |
| − | Раздел 1 содержит сведения о движении продукции. На вкладке отображаются все движения продукции относящиеся к выбранному | + | '''Раздел 1''' содержит '''сведения о движении продукции'''. На вкладке отображаются все движения продукции, относящиеся к выбранному подразделению. |
| − | + | Выберите необходимое подразделение в выпадающем списке. | |
| + | [[Файл:Beer part1 input division.png|обрамить|без|Выбор подразделения для заполнения сведений о движении продукции]] | ||
| − | Раздел 2 содержит сведения о закупках продукции. Данные отображаются аналогично разделу 1. | + | '''Раздел 2''' содержит '''сведения о закупках продукции'''. Данные отображаются аналогично разделу 1. |
| + | [[Файл:Beer part2 input division.png|обрамить|без|Выбор подразделения для заполнения сведений о движении продукции]] | ||
| − | ===== Добавление строки | + | ==== Навигация между страницами разделов ==== |
| − | Добавим строку на примере раздела 2. | + | В декларации используется стандартная навигация для документов Торговля.онлайн. Если в разделе более одной страницы, то информация о текущей странице и кнопки навигации между ними будут отображены в нижней панеле. |
| + | [[Файл:Beer paging.png|обрамить|без|Навигация между страницами раздела]] | ||
| + | |||
| + | ==== Добавление строки ==== | ||
| + | Добавим строку на примере раздела 2. | ||
| + | |||
| + | Перейдите во вкладку "'''Раздел 2'''", выберите необходимое подразделение и нажмите кнопку с зеленым крестиком. В разделе появится пустая строка. | ||
| + | [[Файл:Beer_part2_add_line_new.png|обрамить|без|Добавление строки в разделе 2]] | ||
В новой строке заполните: | В новой строке заполните: | ||
| + | * '''Код''' - выпадающий список с пивными кодами | ||
| + | * '''Производитель''' (импортер) - выпадающий список, доступен поиск по ИНН и наименованию контрагента | ||
| + | * '''Поставщик''' - выпадающий список, доступен поиск по ИНН и наименованию контрагента | ||
| + | * '''Дата закупки''' - введите вручную или выберите в окне | ||
| + | * '''Номер ТТН''' - введите вручную | ||
| + | * '''Номер ТД''' - не обязательное поле | ||
| + | * '''Объем''' - введите вручную, поддерживается точность 3 знака после запятой | ||
| + | [[Файл:Beer_part2_inputed_line_new.png|обрамить|без|Заполнение новой строки раздела 2]] | ||
| + | При заполнении всех полей для выбранного подразделения будет автоматически создана строка с заданными "'''Код'''" и "'''Производитель (импортер)'''" в разделе 1 с нулевыми значениями в количественных полях. | ||
| + | [[Файл:Beer_part1_input_line_new.png|обрамить|без|Автоматическое создание строки в разделе 1]] | ||
| + | |||
| + | Вам останется лишь занести количество в необходимое поле колонки "'''Поступление'''". | ||
| + | |||
| + | Добавление новой строки в разделе 1 осуществляется аналогично добавлению строки в разделе 2. | ||
| − | + | ==== Редактирование строки ==== | |
| − | + | Если вы открываете сохраненную декларацию или переходите с помощью кнопок навигации с одной страницы на другую, для оптимизации быстродействия формы строки будут отображаться '''в нередактируемом виде'''. Для редактирования '''наведите курсор мыши''' на необходимую строку и '''нажмите на иконку редактирования''', при переходе на другую страницу строка автоматически вернется в режим чтения. | |
| − | + | [[Файл:Beer_part1_edit_line.png|обрамить|без|Редактирование строки в разделе 1]] | |
| − | |||
| − | |||
| − | |||
| − | |||
| − | |||
| − | + | ==== Удаление строки ==== | |
| + | Выберите необходимый '''раздел''' и '''подразделение'''. Наведите указатель мыши на крайнее правое поле строки, которую хотите удалить. Появится иконка корзины, для удаления строки нажмите на нее. | ||
| + | [[Файл:Beer_part2_delete_line.png|обрамить|без|Удаление строки в разделе 2]] | ||
| − | + | В разделе 2 строки удаляются аналогично. | |
| + | |||
| + | Если с удаляемой строкой раздела 1 связаны строки раздела 2, то удалить такую строку невозможно, пока не будут удалены все строки раздела 2, связанные с ней. | ||
| + | [[Файл:Beer_part1_delete_line_balloon.png|обрамить|без|Предупреждение о невозможности удаления строки в разделе 1]] | ||
| − | === | + | === Заполнение в автоматическом режиме === |
| − | + | Для автоматического заполнения разделов 1 и 2 нажмите на кнопку "'''Автоматическое заполнение'''". | |
| + | [[Файл:Beer auto input button new.png|обрамить|без|Автоматическое заполнение пивной декларации]] | ||
| − | В | + | В открывшемся окне выберите декларацию за прошлый период (установив флаг "'''Заполнить начальные остатки на основании'''"), из которой система заполнит начальные остатки, и нажмите кнопку "'''Заполнить'''". |
| + | [[Файл:Beer auto input with begbalance.png|обрамить|без|Автоматическое заполнение начальных остатков]] | ||
| − | + | Если флаг не установлен, то система сформирует декларацию без начальных остатков и вы сможете внести их вручную. | |
| + | [[Файл:Beer auto input no begbalance.png|обрамить|без|Заполнение декларации без автоматического ввода начальных остатков]] | ||
| − | + | В ходе заполнения декларации могут возникнуть следующие ситуации: | |
| − | + | * Поле "'''Производитель (импортер)'''" подкрашено красным цветом - означает, что система не смогла определить импортера продукции (кто ввез на территорию РФ) и предзаполнила поле данными производителя - иностранного лица. Вам необходимо вручную выбрать импортера - резидента РФ (если необходимого контрагента нет в выпадающем списке, обратитесь в службу поддержки). | |
| + | * В поле "'''Производитель (импортер)'''" указано, что информация о контрагенте отсутствует в справочнике, обратитесь в службу поддержки. | ||
| + | * Поле "'''На конец периода'''" подкрашено красным цветом - расход превысил поступление и начальные остатки, в результате арифметических вычислений получилось отрицательное значение, занесите недостающие остатки или поступления. | ||
| + | [[Файл:beer_auto_input_no_counterparty.png|обрамить|без|Ошибка в заполнении поля производителя]] | ||
| − | + | Если в декларации есть строки, где поле "'''Производитель (импортер)'''" подкрашено красным цветом или отображается текст "Информация о контрагенте отсутствует", то '''экспорт''' декларации в файл будет '''не доступен'''. | |
| − | + | После заполнения декларации сохраните данные нажатием кнопки "'''Сохранить'''". | |
| − | + | = Экспорт декларации в xml-файл = | |
| + | После сохранения документа кнопка "'''Экспортировать в файл'''" станет активной. | ||
| + | [[Файл:Beer start export.png|обрамить|без|Экспорт декларации в файл формата xml]] | ||
| − | + | Нажмите ее, появится всплывающее окно подтверждения "'''Экспорт декларации'''". | |
| + | [[Файл:beer_export_confirm.png|обрамить|без|Подтверждение экспорта декларации в файл формата xml]] | ||
| − | + | При нажатии кнопки "'''Да'''" инициируется формирование xml-файла и его загрузка на ваш компьютер. | |
| − | + | [[Файл:beer_exported_file_download.png|обрамить|без|Успешное выполнение экспорта]] | |
| − | + | Если в личном кабинете не заполнены поля, необходимые для формирования декларации, система оповестит об этом. '''Заполните''' эти данные в меню "'''Структура бизнеса'''" и '''повторите''' экспорт. | |
| + | [[Файл:beer_requisites_not_filled.png|обрамить|без|Не заполнены реквизиты компании]] | ||
| − | + | Также система предупредит, если в справочнике '''отсутствует информация о контрагентах''', указанных в декларации, или если контрагент - '''иностранная организация'''. '''Замените''' иностранные организации на импортеров-резидентов РФ, при отсутствии информации по контрагенте в справочнике обратитесь в службу поддержки, затем '''повторите''' экспорт. | |
| + | [[Файл:beer_requisites_not_filled_part2.png|обрамить|без|Контрагент отсутствует или является иностранной компанией]] | ||
| − | + | = Изменение статуса декларации = | |
В системе Торговля.Онлайн для пивной декларации предусмотрено два статуса: | В системе Торговля.Онлайн для пивной декларации предусмотрено два статуса: | ||
# "'''Черновик'''" - декларация создается по умолчанию в этом статусе, доступна для редактирования и удаления; | # "'''Черновик'''" - декларация создается по умолчанию в этом статусе, доступна для редактирования и удаления; | ||
| − | # "'''Принята ФСРАР'''" - в данном статусе декларация недоступна для редактирования и удаления, может быть использована для заполнения начальных остатков в другой декларации, доступна выгрузка в xml файл | + | # "'''Принята ФСРАР'''" - в данном статусе декларация недоступна для редактирования и удаления, может быть использована для заполнения начальных остатков в другой декларации, доступна выгрузка в xml файл. |
Алгоритм работы со статусами: | Алгоритм работы со статусами: | ||
| Строка 131: | Строка 168: | ||
* Если вам необходимо удалить или отредактировать декларацию в статусе "'''Принята ФСРАР'''", то переведите ее в статус "'''Черновик'''". | * Если вам необходимо удалить или отредактировать декларацию в статусе "'''Принята ФСРАР'''", то переведите ее в статус "'''Черновик'''". | ||
Изменение статуса пивной декларации производится при помощи кнопки "'''Изменить статус'''". | Изменение статуса пивной декларации производится при помощи кнопки "'''Изменить статус'''". | ||
| + | [[Файл:Beer change status.png|обрамить|без|Изменение статуса пивной декларации]] | ||
| + | |||
| + | <br /><br /> | ||
| + | <div style="float: left; font-size: 120%">[[Руководство пользователя по работе с ЕГАИС|<  Вернуться к оглавлению]]</div> | ||
Текущая версия на 18:54, 25 февраля 2022
Содержание
Особенности формирования пивной декларации
- Доступно автоматическое формирование пивной декларации на основании документов ЕГАИС: поступления формируются на основании входящих ТТН и актов постановки на баланс, а расход - на основании актов списания, при этом учитываются только проведенные документы, зарегистрированные в ЕГАИС.
- Учет перемещения пивной продукции между торговыми точками индивидуального предпринимателя в декларации не предусмотрен.
- Доступно автоматическое заполнение начальных остатков на основании ранее сформированной в системе декларации за прошлый период.
- Доступно редактирование декларации в ручном режиме.
Система не использует для формирования декларации документ "Запрос начальных остатков ЕГАИС", т.к. информация об остатках ЕГАИС не содержит данных об отправителе, дате и номере ТТН, по которой поступила продукция. Запрос начальных остатков ЕГАИС не имеет отношения к остаткам на начало периода в пивной декларации.
Доступ к пивным декларациям
В личном кабинете Торговля.Онлайн откройте вкладку "Алкоголь", перейдите в раздел "Пивные декларации".
На открывшейся странице представлена таблица со всеми пивными декларациями, сформированными пользователем, с указанием текущих статусов и отсортированные по дате декларации.
Создание новой декларации
Для создания новой декларации на странице пивных деклараций нажмите "+ ДЕКЛАРАЦИЯ".
Откроется страница создания пивной декларации. Дата декларации и отчетный год будут автоматически заполнены текущими данными. При необходимости, измените их.
В поле "Компания" выберите компанию, по которой необходимо сформировать пивную декларацию.
В поле "Тип декларации" выберите: первичная или корректирующая. Если пользователь укажет "Корректирующая", поле "Номер корректировки" станет доступным для заполнения.
В поле "Квартал" выберите отчетный квартал.
После заполнения всех полей нажмите кнопку "Создать".
Будет создана новая декларация с указанными параметрами в статусе "Черновик".
Заполнение пивной декларации
Основная информация
После создания декларации все поля в блоке "Основная информация", кроме даты, блокируются. При необходимости внесения изменений в сведения данного блока создайте новую декларацию.
Титульный лист
Титульный лист не доступен для редактирования и служит для проверки правильности заполнения данных о компании и ее подразделениях в системе. Именно в этом виде информация попадет в выгружаемый электронный файл декларации.
Данные о компании (юридическом лице или индивидуальном предпринимателе)
Проверьте данные о компании. В случае, если необходимо их отредактировать, перейдите в меню "Структура бизнеса" → "Компании" → "Карточка компании" → блок "Юридические реквизиты".
При выгрузке xml-файла декларации система берет данные из карточки компании, поэтому важно, чтобы на этом этапе все данные о компании были заполнены корректно и в полном объеме.
Для декларации является обязательным заполнение следующих полей:
- Тип компании: юридическое лицо или ИП
- Основная информация:
- Телефон
- Юридические реквизиты:
- ИНН
- КПП (для ИП не обязательно)
- Полное наименование
- Юридический адрес
- Руководитель и бухгалтер: ФИО
Данные о подразделениях (точках продаж)
В данном блоке содержится информация о подразделениях, которые включены в декларацию.
Список подразделений строится автоматически на основании данных, заведенных в системе.
Так как для формирования декларации используются документы системы, которые проведены и зарегистрированы в ЕГАИС, то в декларацию заносятся подразделения, связанные с УТМ (ФСРАР ИД). Соответственно, чтобы добавить или удалить подразделение из декларации, необходимо добавить или удалить привязку подразделений к УТМ (ФСРАР ИД). Сделать это можно в меню "Алкоголь" → "Подключения к УТМ".
Если вы изменили список подразделений (привязку к УТМ), то вам необходимо создать декларацию заново.
Редактирование информации о подразделениях доступно в меню "Структура бизнеса" → "Подразделения"
Разделы 1, 2
Заполнение в ручном режиме
Декларацию можно сформировать как полностью в ручном режиме, так и отредактировать декларацию, которая была сформирована автоматически. Например, ручной режим удобен при переходе из другой учетной системы, если необходимо заполнить начальные остатки и добавить поступления, которые были произведены до перехода в Торговлю.Онлайн.
Выбор и изменение подразделения
Раздел 1 содержит сведения о движении продукции. На вкладке отображаются все движения продукции, относящиеся к выбранному подразделению.
Выберите необходимое подразделение в выпадающем списке.
Раздел 2 содержит сведения о закупках продукции. Данные отображаются аналогично разделу 1.
Навигация между страницами разделов
В декларации используется стандартная навигация для документов Торговля.онлайн. Если в разделе более одной страницы, то информация о текущей странице и кнопки навигации между ними будут отображены в нижней панеле.
Добавление строки
Добавим строку на примере раздела 2.
Перейдите во вкладку "Раздел 2", выберите необходимое подразделение и нажмите кнопку с зеленым крестиком. В разделе появится пустая строка.
В новой строке заполните:
- Код - выпадающий список с пивными кодами
- Производитель (импортер) - выпадающий список, доступен поиск по ИНН и наименованию контрагента
- Поставщик - выпадающий список, доступен поиск по ИНН и наименованию контрагента
- Дата закупки - введите вручную или выберите в окне
- Номер ТТН - введите вручную
- Номер ТД - не обязательное поле
- Объем - введите вручную, поддерживается точность 3 знака после запятой
При заполнении всех полей для выбранного подразделения будет автоматически создана строка с заданными "Код" и "Производитель (импортер)" в разделе 1 с нулевыми значениями в количественных полях.
Вам останется лишь занести количество в необходимое поле колонки "Поступление".
Добавление новой строки в разделе 1 осуществляется аналогично добавлению строки в разделе 2.
Редактирование строки
Если вы открываете сохраненную декларацию или переходите с помощью кнопок навигации с одной страницы на другую, для оптимизации быстродействия формы строки будут отображаться в нередактируемом виде. Для редактирования наведите курсор мыши на необходимую строку и нажмите на иконку редактирования, при переходе на другую страницу строка автоматически вернется в режим чтения.
Удаление строки
Выберите необходимый раздел и подразделение. Наведите указатель мыши на крайнее правое поле строки, которую хотите удалить. Появится иконка корзины, для удаления строки нажмите на нее.
В разделе 2 строки удаляются аналогично.
Если с удаляемой строкой раздела 1 связаны строки раздела 2, то удалить такую строку невозможно, пока не будут удалены все строки раздела 2, связанные с ней.
Заполнение в автоматическом режиме
Для автоматического заполнения разделов 1 и 2 нажмите на кнопку "Автоматическое заполнение".
В открывшемся окне выберите декларацию за прошлый период (установив флаг "Заполнить начальные остатки на основании"), из которой система заполнит начальные остатки, и нажмите кнопку "Заполнить".
Если флаг не установлен, то система сформирует декларацию без начальных остатков и вы сможете внести их вручную.
В ходе заполнения декларации могут возникнуть следующие ситуации:
- Поле "Производитель (импортер)" подкрашено красным цветом - означает, что система не смогла определить импортера продукции (кто ввез на территорию РФ) и предзаполнила поле данными производителя - иностранного лица. Вам необходимо вручную выбрать импортера - резидента РФ (если необходимого контрагента нет в выпадающем списке, обратитесь в службу поддержки).
- В поле "Производитель (импортер)" указано, что информация о контрагенте отсутствует в справочнике, обратитесь в службу поддержки.
- Поле "На конец периода" подкрашено красным цветом - расход превысил поступление и начальные остатки, в результате арифметических вычислений получилось отрицательное значение, занесите недостающие остатки или поступления.
Если в декларации есть строки, где поле "Производитель (импортер)" подкрашено красным цветом или отображается текст "Информация о контрагенте отсутствует", то экспорт декларации в файл будет не доступен.
После заполнения декларации сохраните данные нажатием кнопки "Сохранить".
Экспорт декларации в xml-файл
После сохранения документа кнопка "Экспортировать в файл" станет активной.
Нажмите ее, появится всплывающее окно подтверждения "Экспорт декларации".
При нажатии кнопки "Да" инициируется формирование xml-файла и его загрузка на ваш компьютер.
Если в личном кабинете не заполнены поля, необходимые для формирования декларации, система оповестит об этом. Заполните эти данные в меню "Структура бизнеса" и повторите экспорт.
Также система предупредит, если в справочнике отсутствует информация о контрагентах, указанных в декларации, или если контрагент - иностранная организация. Замените иностранные организации на импортеров-резидентов РФ, при отсутствии информации по контрагенте в справочнике обратитесь в службу поддержки, затем повторите экспорт.
Изменение статуса декларации
В системе Торговля.Онлайн для пивной декларации предусмотрено два статуса:
- "Черновик" - декларация создается по умолчанию в этом статусе, доступна для редактирования и удаления;
- "Принята ФСРАР" - в данном статусе декларация недоступна для редактирования и удаления, может быть использована для заполнения начальных остатков в другой декларации, доступна выгрузка в xml файл.
Алгоритм работы со статусами:
- Создайте новую декларацию в статусе "Черновик";
- Заполните созданную декларацию;
- Выгрузите декларацию в файл и подайте в личном кабинете на сайте ФСРАР;
- Если декларация успешно принята ФСРАР, то в личном кабинете Торговля.Онлайн переведите ее в статус "Принята ФСРАР" (теперь она недоступна для редактирования и удаления, но может служить источником начальных остатков для последующей декларации);
- Если вам необходимо удалить или отредактировать декларацию в статусе "Принята ФСРАР", то переведите ее в статус "Черновик".
Изменение статуса пивной декларации производится при помощи кнопки "Изменить статус".