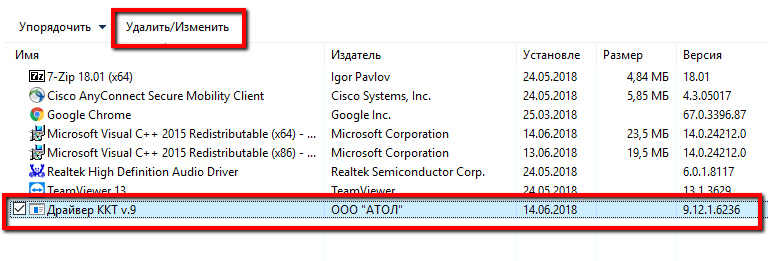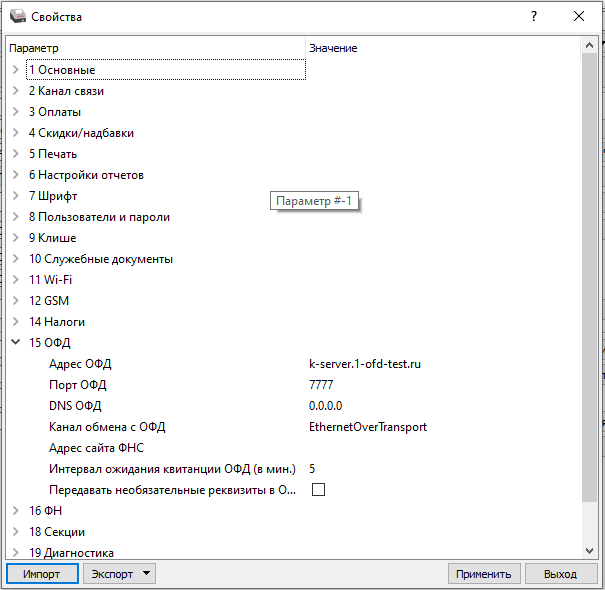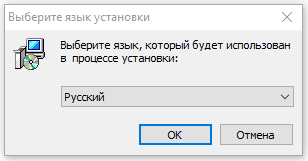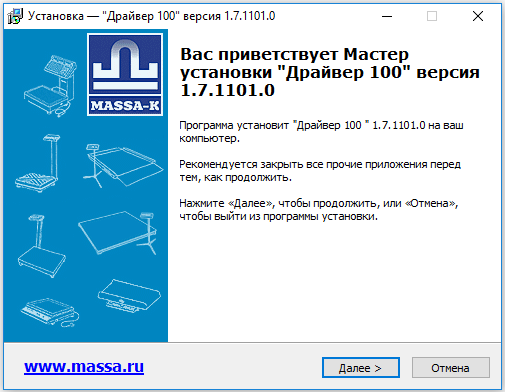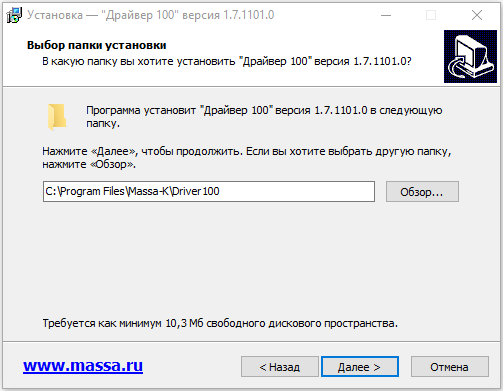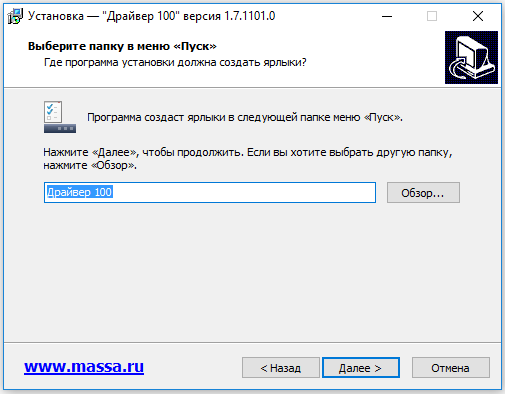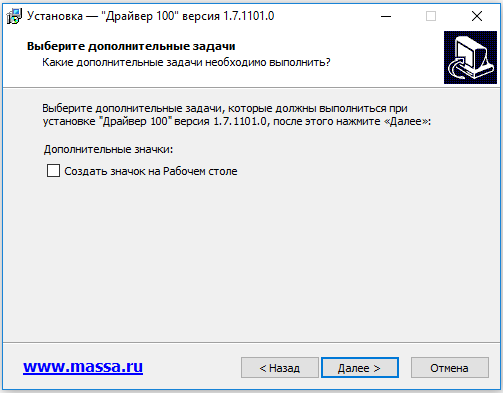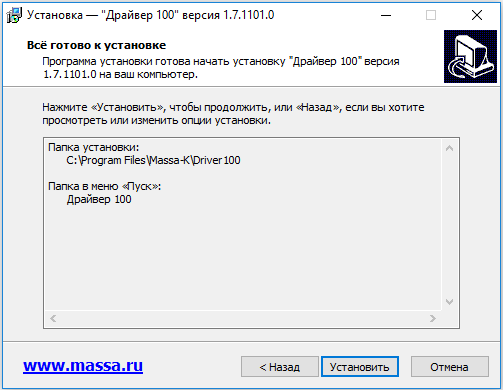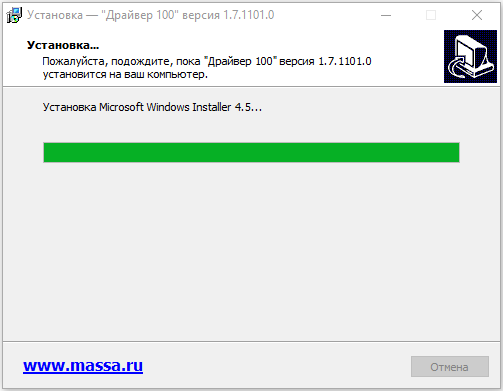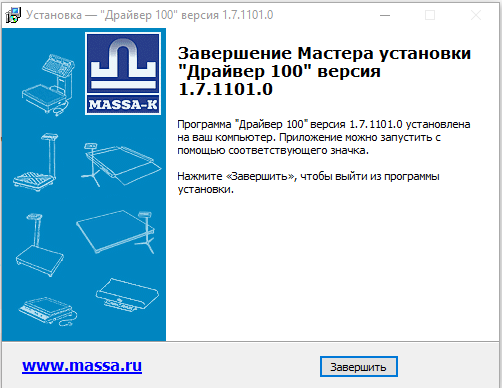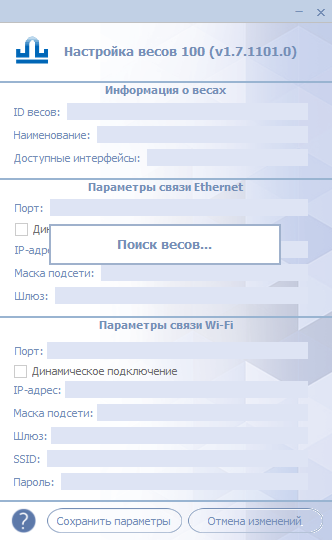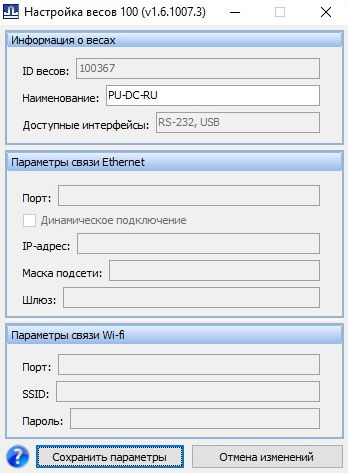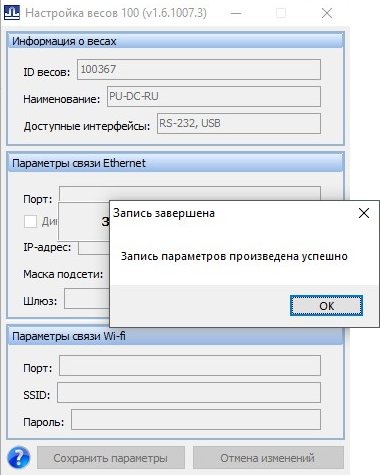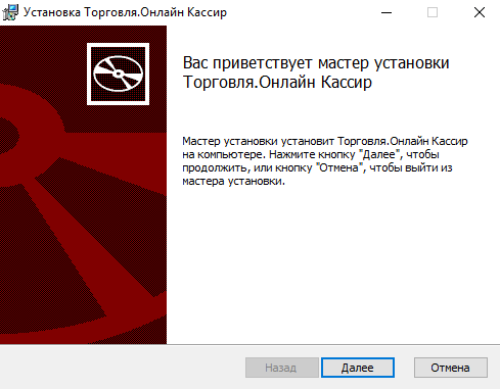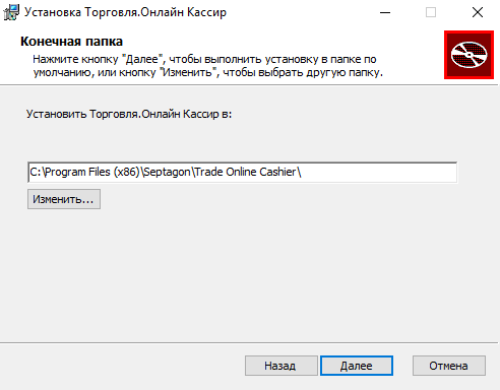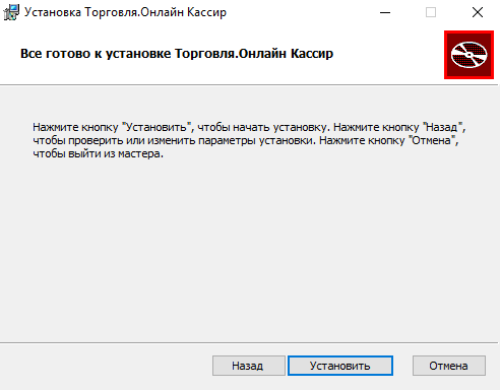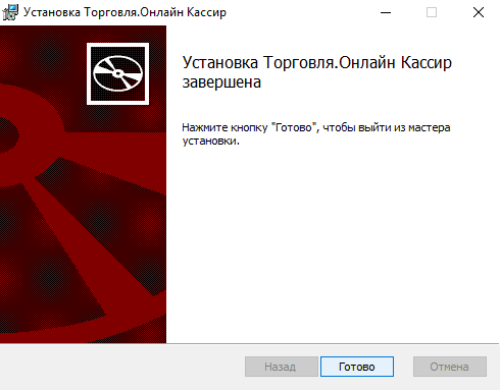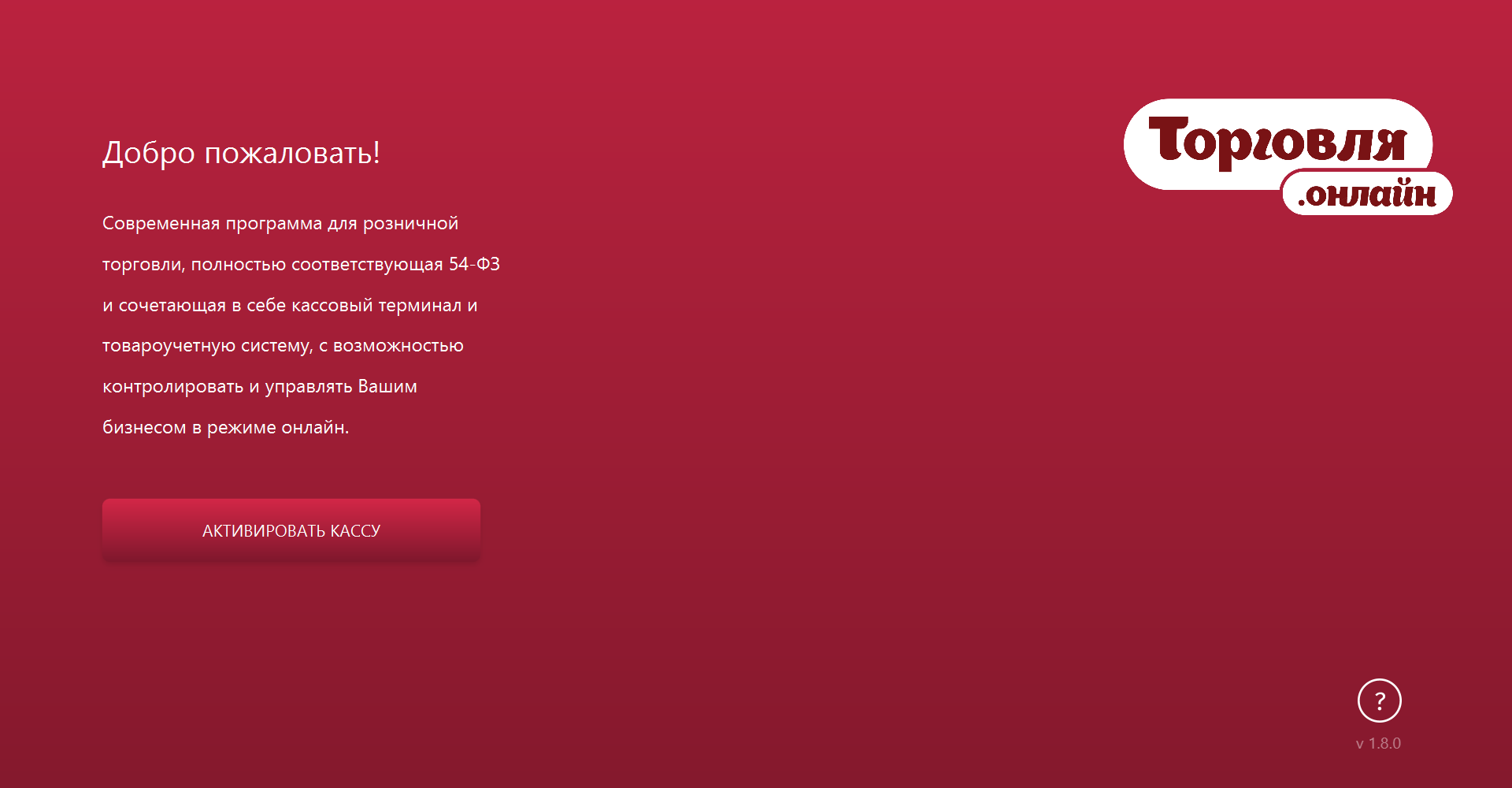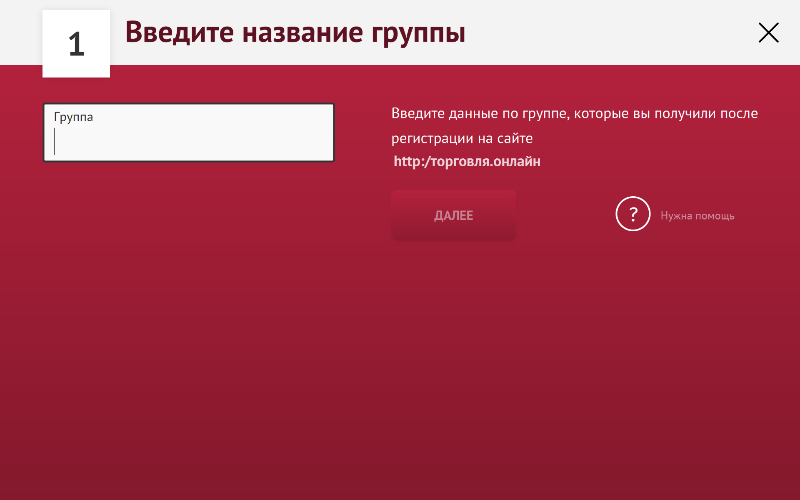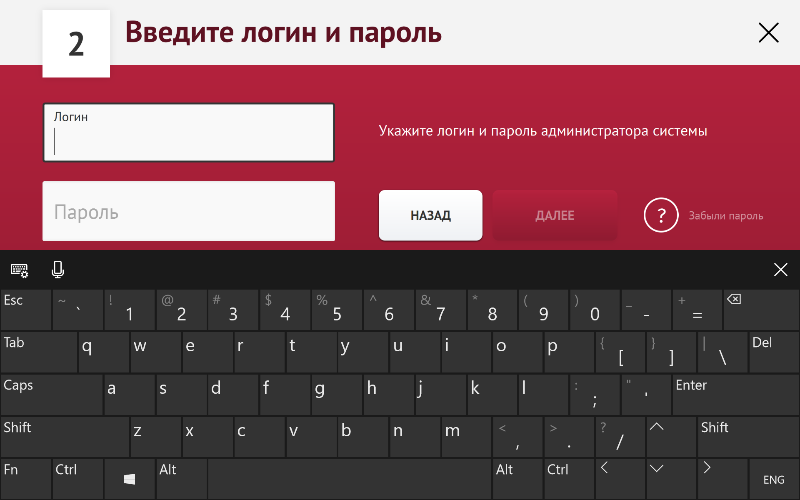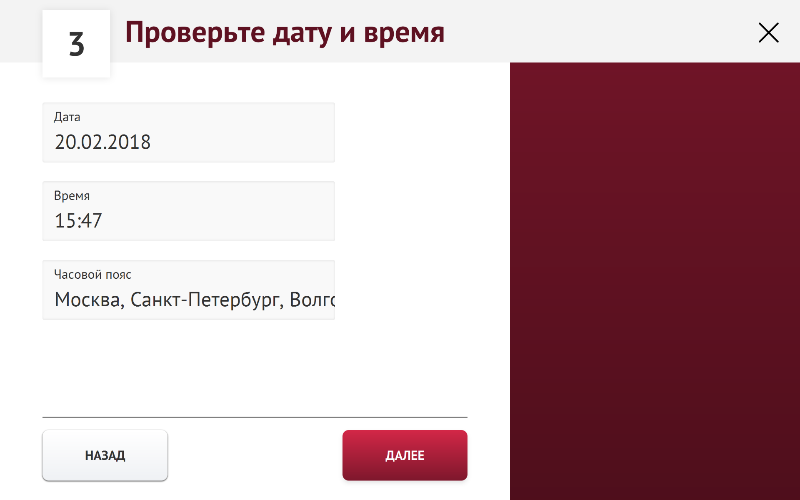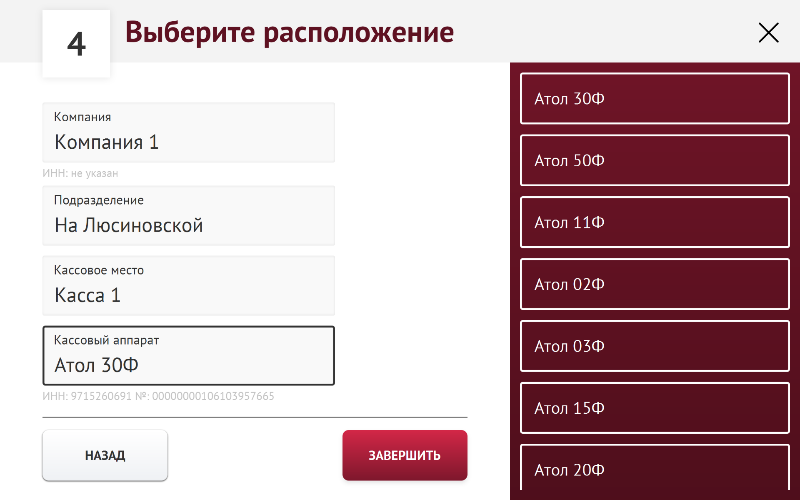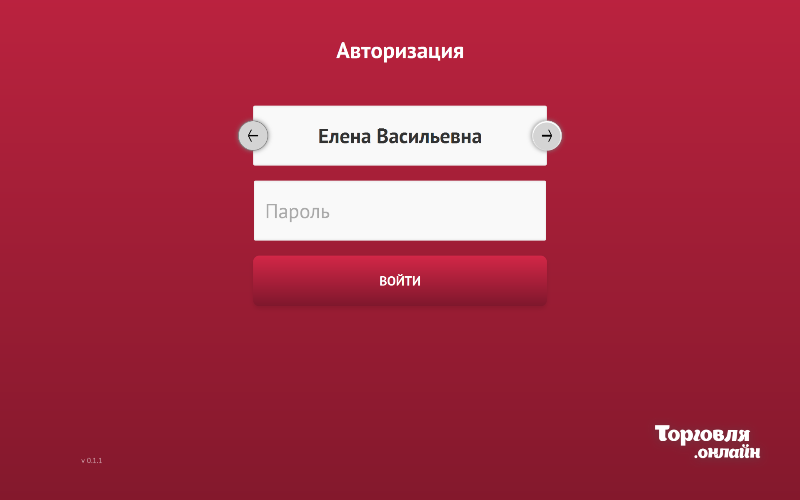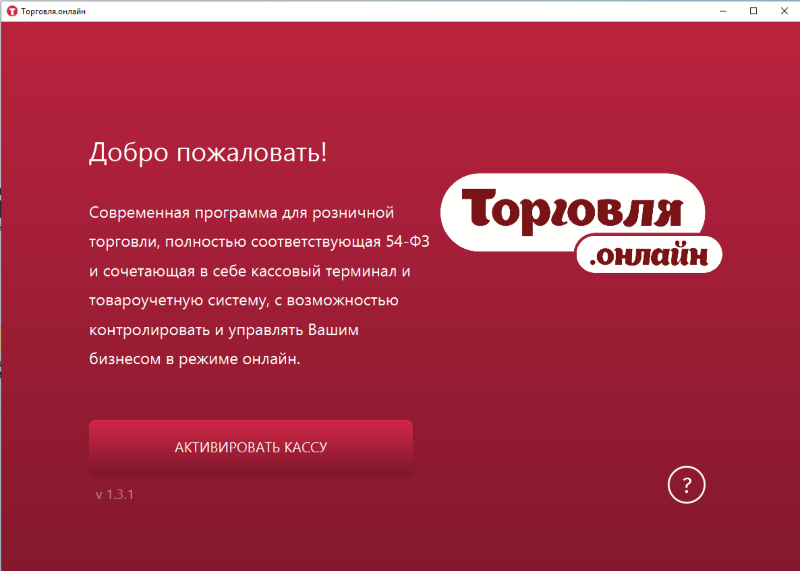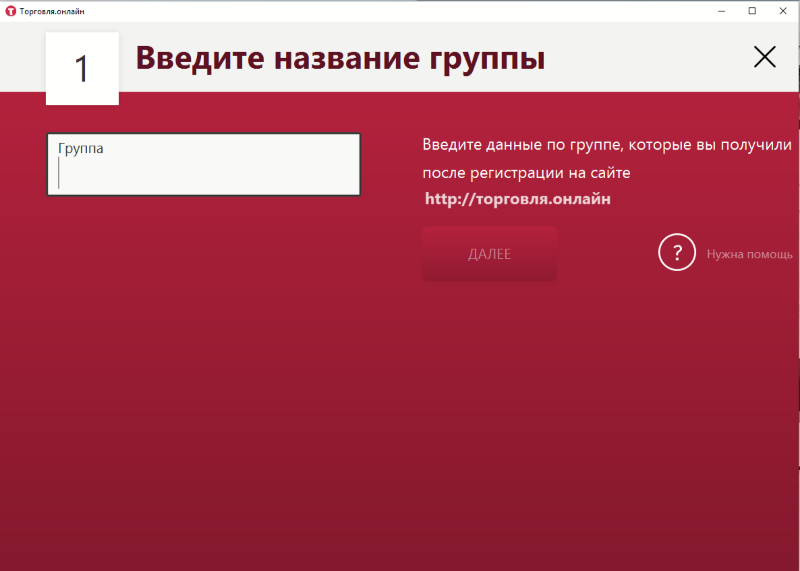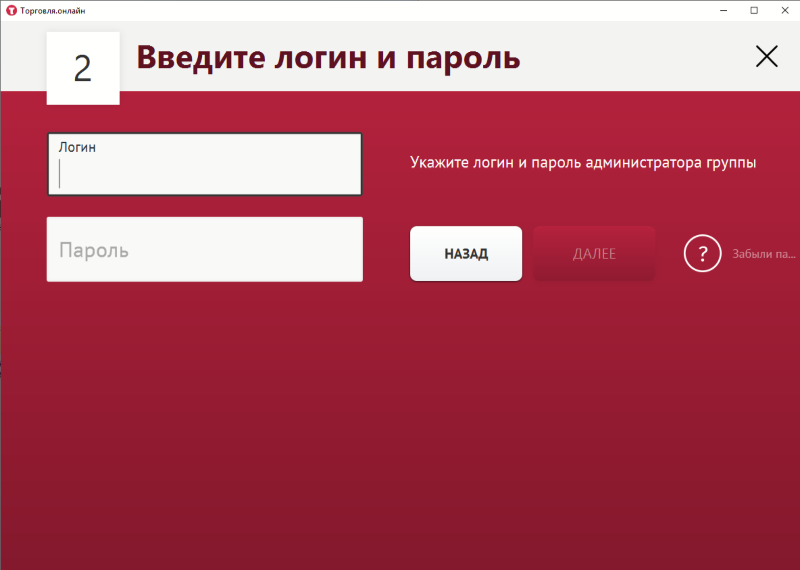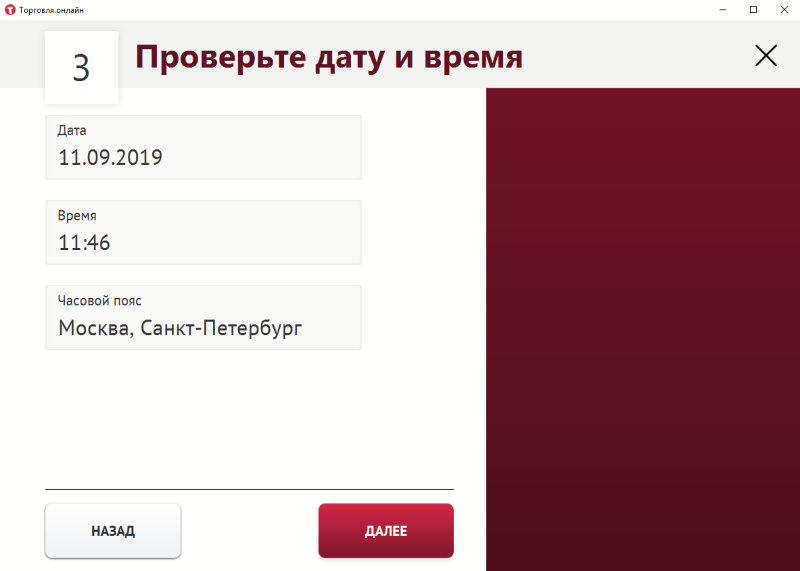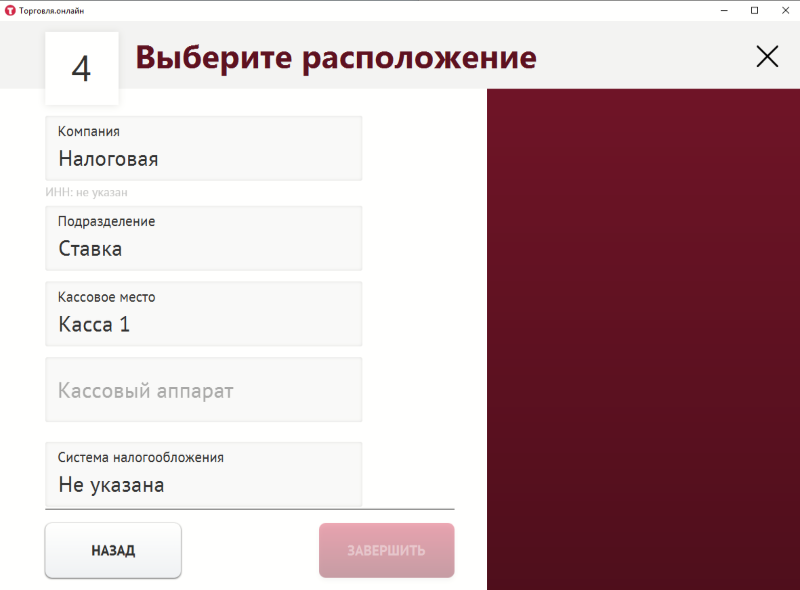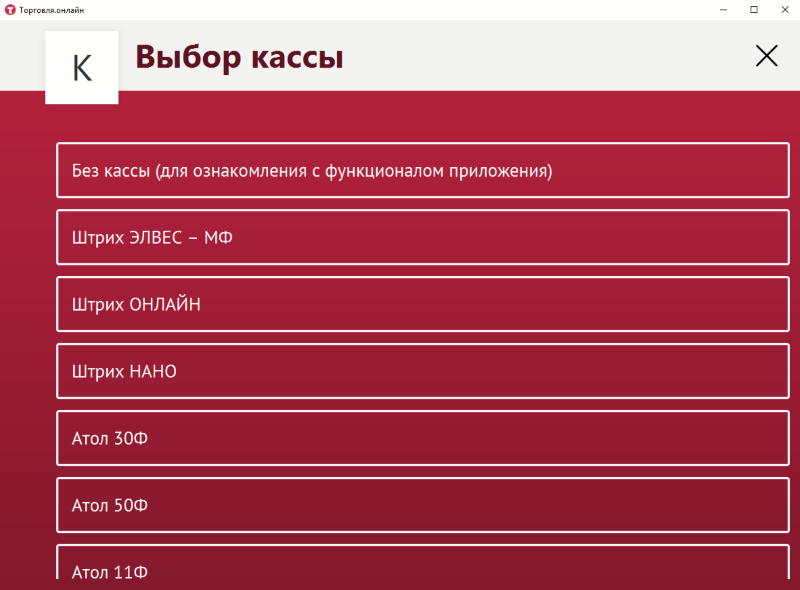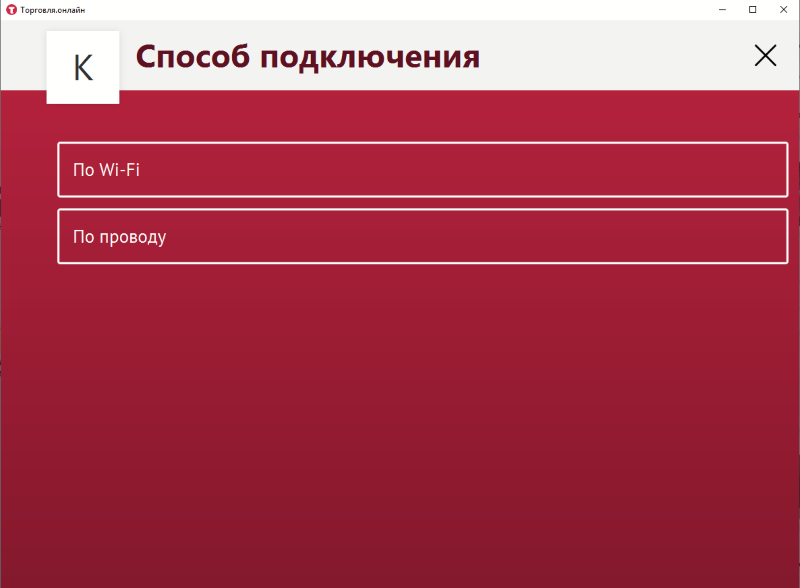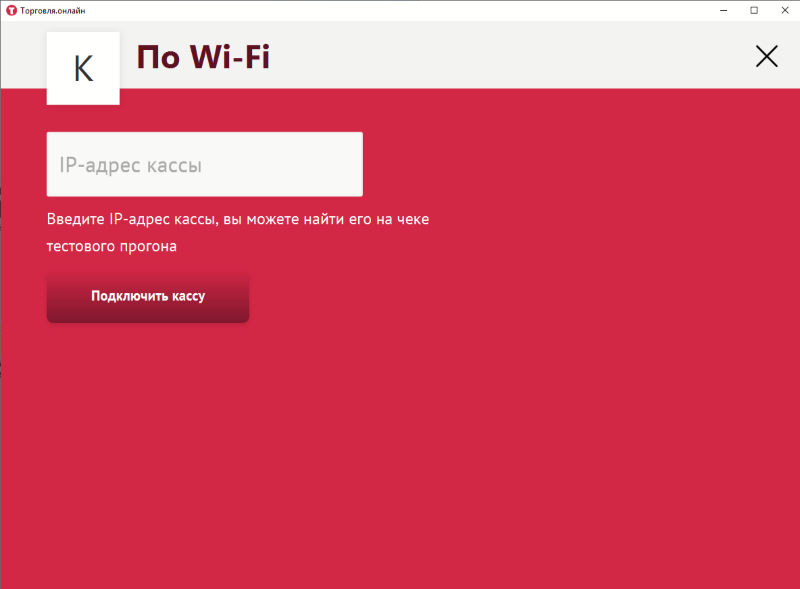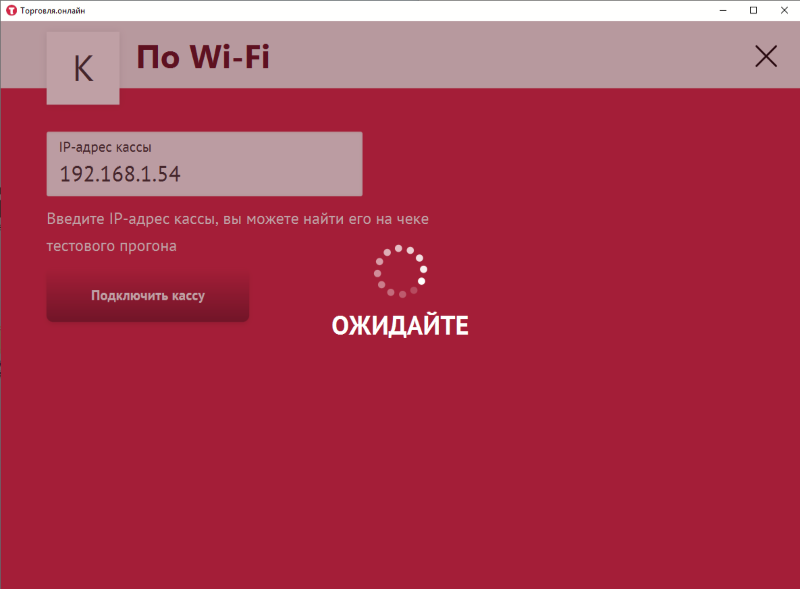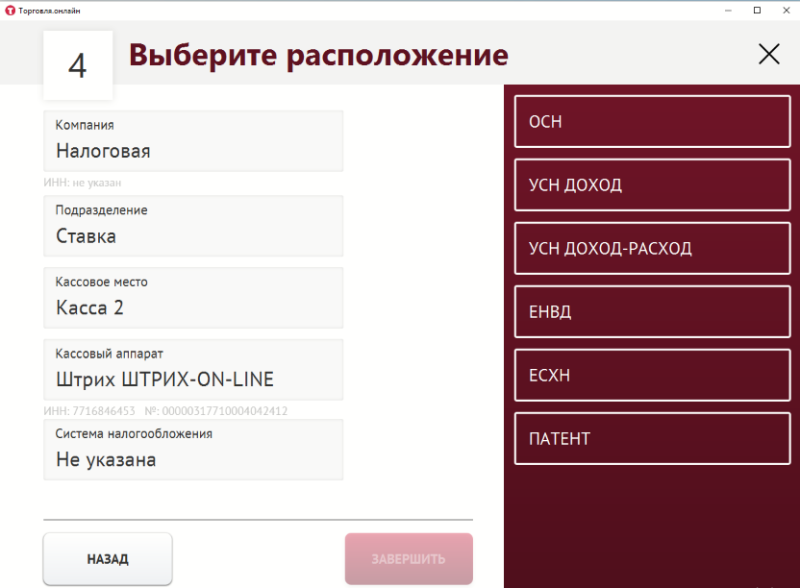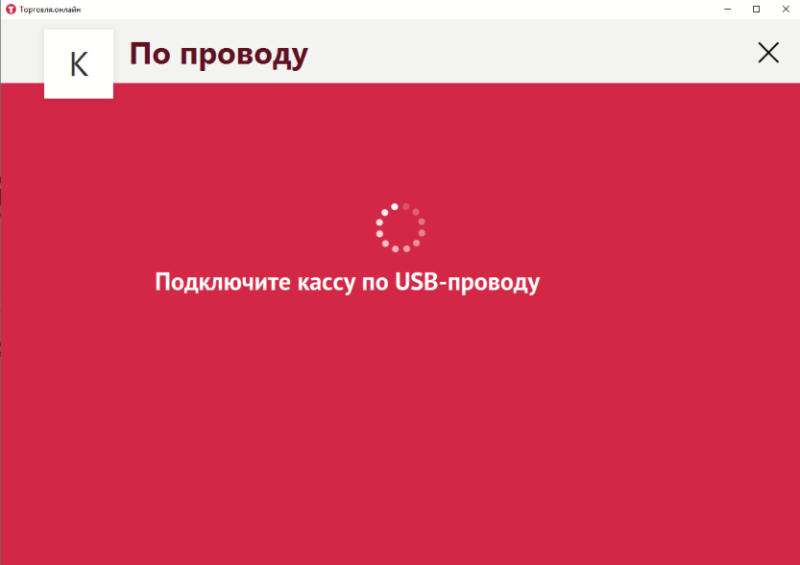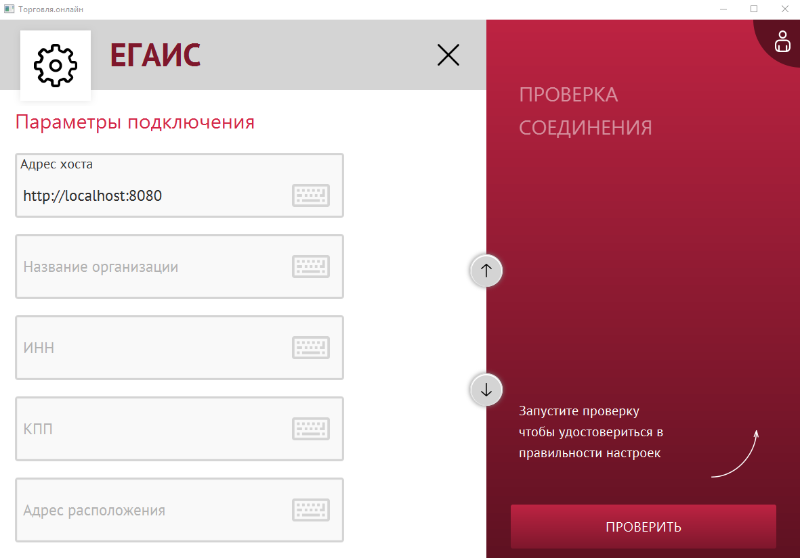Установка рабочего места кассира — различия между версиями
Duckmila (обсуждение | вклад) (→Скачивание Торговля.Онлайн Tool) |
(→Проверка связи с ККТ) |
||
| (не показано 112 промежуточных версий 3 участников) | |||
| Строка 7: | Строка 7: | ||
= Подготовка к установке Торговля.Онлайн = | = Подготовка к установке Торговля.Онлайн = | ||
== Подключение ККТ к компьютеру == | == Подключение ККТ к компьютеру == | ||
| − | # Подключите ККТ к USB-порту компьютера, используя кабель, поставленный в комплекте с ККТ. | + | # '''Подключите ККТ''' к USB-порту компьютера, используя кабель, поставленный в комплекте с ККТ. |
| − | # Включите питание ККТ. Подробнее о том, как включать кассовый аппарат, вы можете прочитать в инструкции производителя кассового аппарата. | + | # '''Включите питание ККТ'''. Подробнее о том, как включать кассовый аппарат, вы можете прочитать в инструкции производителя кассового аппарата. |
| − | == Установка драйверов торгового оборудования (ДТО) со скачиванием через сайт | + | == Установка драйверов торгового оборудования (ДТО) со скачиванием через сайт АТОЛ == |
| − | # | + | # Если вы работали с торговым оборудованием АТОЛ ранее, необходимо '''удалить ранее установленные драйверы''' АТОЛ: |
| − | # Распакуйте скачанный zip-архив. Найдите в нём папку "installer". | + | #* Перейдите в "'''Панель управления'''" → "'''Удаление Программ'''" → "'''Драйвер ККТ'''" (Номер версии драйвера), выберите программу издателя '''ООО "АТОЛ"''' и нажмите "'''Удалить'''". [[Файл:DeleteDriver.png|обрамить|центр|Удаление ранее установленных драйверов Атол через Панель управления]] |
| − | # Следуйте инструкциям по установке. Рекомендуем установить ДТО в директорию по умолчанию | + | #* В '''Диспетчере устройств''' в списке "'''Порты (COM и LPT)'''" выберите правой кнопкой мыши устройства АТОЛ, выберите "'''Удалить устройство'''" для каждого из них. Вы должны получить "Устройство с последовательным интерфейсом USB" вместо устройств АТОЛ. [[Файл:TaskManagerDriver.png|обрамить|центр|Удаление устройств АТОЛ через Диспетчер задач]] |
| − | # После успешной установки ДТО откройте "Диспетчер устройств" Windows, в нем раскройте список "Порты (COM и LPT)". Вы | + | # '''Скачайте''' драйверы касс АТОЛ со страницы [[Актуальные дистрибутивы и инструкции одним файлом]]. |
| + | # '''Распакуйте''' скачанный zip-архив. Найдите в нём папку "installer". Выберите файл установщика 32-разрядной или 64-разрядной версии. Подробнее о требованиях к разрядности драйверов смотрите в разделе [[#Настройка приложения Торговля.онлайн для работы с ККТ Атол|Настройка приложения Торговля.онлайн для работы с ККТ Атол]]. | ||
| + | # Следуйте инструкциям по установке. Рекомендуем установить ДТО в директорию по умолчанию. | ||
| + | # После успешной установки ДТО откройте "'''Диспетчер устройств'''" Windows, в нем раскройте список "'''Порты (COM и LPT)'''". Вы можете увидеть как минимум два виртуальных COM-порта, драйверы для которых устанавливаются автоматически. | ||
| + | |||
| + | Если после выполнения действий, описанных в пунктах 1 – 5 при проверке связи с ККТ тест драйвера не включается (выдает сообщение о том, что порт занят) попробуйте установить USB драйвер из архива с драйверами ДТО: | ||
# Перейдите в директорию, в которую распаковали скачанный zip-архив с драйверами ДТО в пункте 2. Внутри распакованного архива найдите папку "nt-x86-msvc2015\USB_Drivers" для 32-разрядной ОС, и "nt-x64-msvc2015\USB_Drivers" для 64-разрядной ОС. Запустите файл установщика "Atol_USBCOM_v1.26.0_2017-05-18_setup.exe", следуйте инструкциям на экране. | # Перейдите в директорию, в которую распаковали скачанный zip-архив с драйверами ДТО в пункте 2. Внутри распакованного архива найдите папку "nt-x86-msvc2015\USB_Drivers" для 32-разрядной ОС, и "nt-x64-msvc2015\USB_Drivers" для 64-разрядной ОС. Запустите файл установщика "Atol_USBCOM_v1.26.0_2017-05-18_setup.exe", следуйте инструкциям на экране. | ||
| − | # | + | # После установки в списке "Порты (COM и LPT)" вы можете увидеть два порта: "ATOL USB (COM5)" и "ATOL USB (COM6)" (номера портов могут отличаться) |
| − | + | Если проблема с USB драйвером осталась, воспользуйтесь '''альтернативным способом установки драйвера''' Atol_USBCOM: | |
| − | Если | + | # Откройте "'''Диспетчер устройств'''" Windows, в нем раскройте список "'''Порты (COM и LPT)'''", вы должны увидеть как минимум два виртуальных COM-порта. Кликните по первому из портов правой кнопкой мыши и выберите "'''Обновить драйвер'''", далее в открывшемся окне кликните по "'''Выполнить поиск драйверов на этом компьютере'''". |
| − | # Откройте "Диспетчер устройств" Windows, в нем раскройте список "Порты (COM и LPT)", вы должны увидеть как минимум два виртуальных COM-порта. | + | # В поле "'''Искать драйверы в следующем месте'''" выберите директорию, в которую вы распаковали дистрибутив драйверов. Под полем выбора директории активируйте чекбокс "'''включая вложенные папки'''", затем кликните "'''Далее'''". |
| − | |||
| − | # В поле "Искать драйверы в следующем месте" выберите директорию, в которую вы распаковали дистрибутив драйверов. Под полем выбора директории активируйте чекбокс "включая вложенные папки", затем кликните "Далее". | ||
# Следуйте дальнейшим системным инструкциям по установке. | # Следуйте дальнейшим системным инструкциям по установке. | ||
| − | # Повторите пункты 1 – | + | # Повторите пункты 1 – 3 для второго COM-порта. |
| − | # Если действия, описанные в пунктах 1 – | + | # Если действия, описанные в пунктах 1 – 4, выполнены правильно, в списке "'''Порты (COM и LPT)'''" вы можете увидеть два порта: "ATOL USB (COM5)" и "ATOL USB (COM6)" (номера портов могут отличаться). |
| + | В следствие того, что ОС Windows автоматически выбирает более актуальные драйвера, все вышеперечисленные действия могут не помочь. В этом случае необходимо после пункта "'''Выполнить поиск драйверов на этом компьютере'''" нажать "'''Выбрать драйвер из списка доступных драйверов на этом компьютере'''" и выбрать необходимый драйвер вручную, для каждого из двух портов. | ||
== Проверка связи с ККТ == | == Проверка связи с ККТ == | ||
| − | # Запустите приложение "Тест драйвера ККТ". Ссылку на это приложение вы можете найти через меню "Пуск" в разделе " | + | # Запустите приложение "'''Тест драйвера ККТ'''". Ссылку на это приложение вы можете найти через меню "'''Пуск'''" в разделе "'''АТОЛ'''". |
| − | # Установите чекбокс "Включено" под кнопкой "Свойства" в правом верхнем углу окна приложения. | + | # Установите чекбокс "'''Включено'''" под кнопкой "Свойства" в правом верхнем углу окна приложения. |
| − | # Нажмите кнопку "Свойства", в открывшемся окне из выпадающего списка "Модель" выберите модель кассы, подключенной к ПК, например, "АТОЛ: АТОЛ 30Ф". | + | # Нажмите кнопку "'''Свойства'''", в открывшемся окне из выпадающего списка "'''Модель'''" выберите модель кассы, подключенной к ПК, например, "'''АТОЛ: АТОЛ 30Ф'''". |
| − | # В разделе "Параметры подключения" окна "Свойства" из выпадающего списка "Порт" выберите один из зарезервированных COM-портов – они имеют название вида "atol-usbcom_proxy". | + | # В разделе "'''Параметры подключения'''" окна "Свойства" из выпадающего списка "'''Порт'''" выберите один из зарезервированных COM-портов – они имеют название вида "'''atol-usbcom_proxy'''". |
| − | # После выбора порта нажмите кнопку "Проверка связи" (проверка связи может занять до 30 секунд). Если в поле "Результат" в нижней части окна "Свойства" вы увидите строку "Нет связи", выберите следующий порт вида "atol-usbcom_proxy" и нажмите кнопку "Проверка связи". При выборе правильного порта после нажатия кнопки вы увидите в поле "Результат" строку с моделью и номером кассы, например "АТОЛ 30Ф, №0012345678912345, версия: 3.0.4230". Запомните номер порта, по которому удалось установить связь с ККТ, и номер порта, по которому "Нет связи"! | + | # После выбора порта нажмите кнопку "'''Проверка связи'''" (проверка связи может занять до 30 секунд). Если в поле "'''Результат'''" в нижней части окна "Свойства" вы увидите строку "'''Порт занят'''" или, после остановки службы EoU (EthernetOverUSB), "'''Нет связи'''", выберите следующий порт вида "atol-usbcom_proxy" и нажмите кнопку "Проверка связи". При выборе правильного порта после нажатия кнопки вы увидите в поле "Результат" строку с моделью и номером кассы, например "АТОЛ 30Ф, №0012345678912345, версия: 3.0.4230". Запомните номер порта, по которому удалось установить связь с ККТ, и номер порта, по которому Порт занят"/"Нет связи"! |
| − | # В выпадающем списке "Связь с ОФД" для порта, по которому удалось подключиться к ККТ, выберите "EthernetOverTransport". | + | # В выпадающем списке "'''Связь с ОФД'''" для порта, по которому удалось подключиться к ККТ, выберите "'''EthernetOverTransport'''". Далее нажмите кнопку "Параметры ККТ", откроется соответствующее окно, в разделе 15 "'''ОФД'''" проверьте пункт "'''Канал обмена с ОФД'''", установите значение "'''EthernetOverTransport'''" если задано другое. [[Файл:Настройка службы EoT.png|100px|обрамить|центр|Параметры ККТ]] |
| − | # Нажмите кнопку "ОК", окно "Свойства" закроется. | + | # Нажмите кнопку "'''ОК'''", окно "Свойства" закроется. |
| − | # Снимите чекбокс "Включено" под кнопкой "Свойства", затем закройте окно "Тест драйвера ККТ". | + | # Снимите чекбокс "'''Включено'''" под кнопкой "Свойства", затем закройте окно "Тест драйвера ККТ". |
| − | == | + | == Установка и настройка весов МАССА-К == |
| − | # | + | Данная инструкция предназначена только для моделей электронных весов производителя «МАССА-К». Для моделей весов других производителей данный раздел не применим. |
| − | + | ||
| − | + | === Скачивание и установка драйвера весов === | |
| − | + | # '''Скачайте''' драйвер электронных весов «МАССА-К»: [http://файлы.торговля.онлайн/Driver100Setup_v1.7.1101.0.zip http://файлы.торговля.онлайн/Driver100Setup_v1.7.1101.0.zip]. | |
| − | + | # '''Распакуйте''' скачанный архив в удобное для вас расположение. | |
| − | + | # '''Запустите''' установщик драйвера "Driver100Setup v1.7.1101.0.exe". | |
| − | + | # '''Следуйте инструкциям''' мастера установки весов. | |
| − | + | [[Файл:100SelectLanguage.png|обрамить|центр|Выбор языка установщика]] | |
| − | + | [[Файл:100InstallStart.png|обрамить|центр|Стартовое окно установщика драйвера весов]] | |
| − | + | [[Файл:100DirSelect.png|обрамить|центр|Выбор папки для установки весов (рекомендуется оставить по умолчанию)]] | |
| − | + | [[Файл:100StartDirSelect.png|обрамить|центр|Выбор папки в меню "Пуск"]] | |
| − | + | [[Файл:100AdditionSelect.png|обрамить|центр|Создание ярлыка приложения настройки весов на Рабочем столе]] | |
| − | + | [[Файл:100ActionStart.png|обрамить|центр|Начало установки "Драйвера 100"]] | |
| − | + | [[Файл:100InstallProcess.png|обрамить|центр|Процесс установки "Драйвера 100"]] | |
| − | + | [[Файл:100InstallComplete.png|обрамить|центр|Завершение Мастера установки "Драйвера 100"]] | |
| + | |||
| + | После успешной работы установщика в меню "Пуск" появится папка "Драйвер 100". | ||
| + | |||
| + | === Настройка параметров связи весов === | ||
| + | # В меню "Пуск" из папки "Драйвер 100" '''запустите приложение''' "Настройка весов 100". Данное приложение позволяет выполнять настройки параметров связи весов, поддерживающих протокол 100. | ||
| + | # При первом запуске приложения будет показано всплывающее окно "Поиск весов". Дождитесь, пока будет выполнен поиск весов. Это может занять некоторое время. [[Файл:100SettingsSearch.png|обрамить|центр|Поиск весов в приложении "Настройка весов 100"]] | ||
| + | # После того, как скроется всплывающее окно "Поиск весов", в блоке с заголовком "Информация о весах" появятся найденные значения. Для их сохранения нажмите кнопку "'''Сохранить параметры'''". [[Файл:100SettingsSave.png|обрамить|центр|Отображение параметров найденных весов]] | ||
| + | # После успешного сохранения параметров вы увидите сообщение "Запись параметров произведена успешно". Нажмите кнопку "'''OK'''". [[Файл:100SettingsSaveComplete.png|обрамить|центр|Успешное сохранение параметров весов]] | ||
| + | # '''Закройте приложение''' "Настройка весов 100". | ||
| + | |||
| + | === Проверка работы весов на рабочем месте кассира === | ||
| + | # '''Откройте''' кассовое приложение "Торговля.онлайн". | ||
| + | # '''Выполните вход''' с ролью кассира. | ||
| + | # Начните выполнять '''[[Руководство пользователя рабочего места кассира#Продажа мерного/весового товара|продажу мерного/весового товара]]''' до этапа проведения оплаты. | ||
| + | # После успешной проверки нажмите кнопку "'''Очистить чек'''". | ||
| + | |||
| + | == Отключение автоматических обновлений ОС Windows 10 == | ||
| + | Для стабильной корректной работы кассового приложения "Торговля.онлайн" на ПК под управлением Windows 10 рекомендуется отключить автоматические обновления операционной системы. Для этого вы можете ознакомиться со статьей [[Как отключить автоматические обновления Windows 10?]]. | ||
= Установка и запуск приложения Торговля.Онлайн = | = Установка и запуск приложения Торговля.Онлайн = | ||
| − | == Скачивание | + | == Скачивание инсталлятора == |
| − | Загрузка | + | Загрузка инсталлятора кассового приложения Торговля.Онлайн Кассир для Windows доступна по ссылке на странице [[Актуальные дистрибутивы и инструкции одним файлом]]. |
== Установка приложения Торговля.Онлайн == | == Установка приложения Торговля.Онлайн == | ||
| − | + | Для запуска приложения "Торговля.онлайн Кассир" для операционной системы Windows требуется предустановленная среда выполнения Java Runtime Environment (JRE). Скачать JRE можно с официального сайта: https://java.com/ru/download/. | |
| − | + | ||
| − | + | Для ОС Windows x86 может быть установлена 32-х разрядная JRE. Для ОС Windows x64 может быть установлена как 32-х, так и 64-х разрядная JRE. Режим запуска приложения "Торговля.онлайн Кассир" (x86 или x64) соответствует разрядности JRE, установленной на вашем ПК. | |
| − | |||
| − | |||
| − | + | # '''Запустите''' только что скачанный инсталлятор и следуйте инструкциям мастера установки. Нажмите "'''Далее'''". [[Файл:TOWinInstallHello.png|500|обрамить|центр|Приветственное окно инсталлятора]] | |
| − | + | # '''Выберите путь''' для установки приложения. Рекомендуем произвести установку в директорию по умолчанию. Нажмите "'''Далее'''".[[Файл:TOWinInstallDir.png|500|обрамить|центр|Выбор директории при установке приложения Торговля.онлайн Кассир]] | |
| − | + | # Для начала установки нажмите "'''Установить'''". [[Файл:TOWinInstallStart.png|500|обрамить|центр|Запуск процесса установки]] | |
| − | + | # По завершению установки нажмите "'''Готово'''". [[Файл:TOWinInstallDone.png|500|обрамить|центр|Успешное завершение установки]] | |
| − | + | # После успешной установки на рабочем столе появится ярлык приложения "Торговля.Онлайн Кассир". | |
| − | |||
| − | |||
| − | [[Файл: | ||
| − | + | ⚠ Если в ходе работы инсталлятора возникли какие-то проблемы, затрудняющие установку кассового приложения "Торговля.онлайн", рекомендуем скачать и установить последний фреймворк-установщик для ОС. Ссылка для скачивания: https://www.microsoft.com/ru-ru/download/details.aspx?id=56115 | |
| − | |||
| − | |||
| − | + | == Настройка приложения Торговля.онлайн для работы без ККТ == | |
| − | + | После успешной установки приложения "Торговля.онлайн", если у вас нет ККТ, необходимо: | |
| − | + | * запустить приложение "Блокнот" (notepad.exe) от имени администратора; | |
| − | + | * открыть на редактирование конфигурационный файл "C:\Program Files (x86)\Septagon\Trade Online\Cashier\config\config_32.cfg" (для 32-х разрядной JRE) или "C:\Program Files (x86)\Septagon\Trade Online Cashier\config\config_64.cfg" (для 64-х разрядной JRE); | |
| − | |||
| − | |||
| − | * запустить Блокнот (notepad.exe) от имени администратора; | ||
| − | * открыть на редактирование конфигурационный файл "C:\Program Files\ | ||
* в раздел <code>[JVMOptions]</code> добавить строчку: | * в раздел <code>[JVMOptions]</code> добавить строчку: | ||
[JVMOptions] | [JVMOptions] | ||
-Dru.septagon.cashregister.only_connected_kkt=false | -Dru.septagon.cashregister.only_connected_kkt=false | ||
| − | |||
| − | == Первый запуск приложения Торговля.Онлайн и регистрация | + | == Настройка приложения Торговля.онлайн для работы с ККТ Атол == |
| + | Для работы с ККТ Атол требуется предварительная установка драйверов ККТ Атол (подробнее в разделе [[#Установка драйверов торгового оборудования (ДТО) со скачиванием через сайт АТОЛ|Установка драйверов торгового оборудования (ДТО) со скачиванием через сайт АТОЛ]]). | ||
| + | |||
| + | ВАЖНО! Приложение "Торговля.онлайн Кассир" запускается при помощи средств JRE (Java Runtime Environment), поэтому разрядность драйверов Атол должна соответствовать разрядности JRE, при помощи которого запускается приложение. Если JRE 32-х разрядное, независимо от разрядности ОС, драйвер ККТ Атол должен быть также 32-х разрядный. Если JRE 64-х разрядное, драйвер ККТ Атол должен быть 64-х разрядный. | ||
| + | |||
| + | Путь до папки с драйвером Атол указывается в файле: | ||
| + | * C:\Program Files (x86)\Septagon\Trade Online Cashier\config\config.cfg | ||
| + | При этом, если папка с драйверами Атол и папка Septagon с кассовым приложением находятся в одной корневой папке (например C:\Program Files (x86), указывать путь до папки с драйвером Атол не обязательно. | ||
| + | |||
| + | Узнать разрядность JRE можно путем выполнения в командной строке следующей команды: java -XshowSettings. В результатах выполнения команды найдите строку sun.arch.data.model. Значение строки указывает на разрядность JRE, режима запуска приложения и, соответственно, необходимой разрядности драйверов. Также узнать необходимую разрядность можно открыв Диспетчер задач, там необходимо найти строку Java(TM) Platform SE binary (ХХ бита) с подстрокой Торговля.онлайн, где ХХ - необходимая разрядность | ||
| + | |||
| + | == Первый запуск приложения Торговля.Онлайн и регистрация ККТ Атол == | ||
Убедитесь, что кассовый аппарат (ККМ) и ПК, на который установлено приложение Торговля.Онлайн, соединены кабелем для передачи данных. Подайте электрическое питание на кассовый аппарат и включите его кнопкой на корпусе. Подробнее о том, как включать кассовый аппарат, вы можете прочитать в инструкции производителя кассового аппарата. | Убедитесь, что кассовый аппарат (ККМ) и ПК, на который установлено приложение Торговля.Онлайн, соединены кабелем для передачи данных. Подайте электрическое питание на кассовый аппарат и включите его кнопкой на корпусе. Подробнее о том, как включать кассовый аппарат, вы можете прочитать в инструкции производителя кассового аппарата. | ||
| − | Для корректного отображения приложения на MultiPos X9 проверьте, что установлено разрешение экрана 1920 × 1200 пикселей и масштаб 150% – рекомендуемые настройки Windows. Проверить это можно в "Параметры" → "Система" → "Дисплей". | + | Для корректного отображения приложения на MultiPos X9 проверьте, что установлено разрешение экрана 1920 × 1200 пикселей и масштаб 150% – рекомендуемые настройки Windows. Проверить это можно в "'''Параметры'''" → "'''Система'''" → "'''Дисплей'''". |
<ol> | <ol> | ||
<li value="1">Если вы установили приложение с помощью "Торговля.Онлайн Tool", оно откроется автоматически после нажатия Enter по завершению установки. Если приложение не открылось, дважды щелкните по ярлыку "Торговля.Онлайн" на рабочем столе.</li> | <li value="1">Если вы установили приложение с помощью "Торговля.Онлайн Tool", оно откроется автоматически после нажатия Enter по завершению установки. Если приложение не открылось, дважды щелкните по ярлыку "Торговля.Онлайн" на рабочем столе.</li> | ||
| − | <li value="2">Экран 0 – "Добро пожаловать!". В открывшемся окне приложения Торговля.Онлайн вы увидите приветственную надпись "Добро пожаловать!" и кнопку "Активировать кассу". Для продолжения работы нажмите на эту кнопку.</li> | + | <li value="2">Экран 0 – "Добро пожаловать!". В открывшемся окне приложения Торговля.Онлайн вы увидите приветственную надпись "Добро пожаловать!" и кнопку "'''Активировать кассу'''". Для продолжения работы нажмите на эту кнопку.</li> |
[[Файл:TradeOnlineStartWindow.png|обрамить|центр|Приветственное окно приложения Торговля.онлайн]] | [[Файл:TradeOnlineStartWindow.png|обрамить|центр|Приветственное окно приложения Торговля.онлайн]] | ||
| − | <li value="3">Экран 1 – "Введите название группы". Введите в поле "Группа" название группы, полученное при регистрации на сайте [http://xn--b1abzjbkm4i.xn--80asehdb/ Торговля.Онлайн]. После ввода названия группы нажмите кнопку "Далее".</li> | + | <li value="3">Экран 1 – "Введите название группы". Введите в поле "'''Группа'''" название группы, полученное при регистрации на сайте [http://xn--b1abzjbkm4i.xn--80asehdb/ Торговля.Онлайн]. После ввода названия группы нажмите кнопку "'''Далее'''".</li> |
[[Файл:GroupInputWindow.png|обрамить|центр|Окно ввода названия Группы]] | [[Файл:GroupInputWindow.png|обрамить|центр|Окно ввода названия Группы]] | ||
| − | <li value="4">Экран 2 – "Введите логин и пароль". На данном экране введите логин и пароль Администратора, полученные при регистрации на сайте [http://xn--b1abzjbkm4i.xn--80asehdb/ Торговля.Онлайн]. После ввода нажмите кнопку "Далее".</li> | + | <li value="4">Экран 2 – "Введите логин и пароль". На данном экране введите '''логин''' и '''пароль''' Администратора, полученные при регистрации на сайте [http://xn--b1abzjbkm4i.xn--80asehdb/ Торговля.Онлайн]. После ввода нажмите кнопку "'''Далее'''".</li> |
[[Файл:AdminLoginWindow.png|обрамить|центр|Окно авторизации администратора]] | [[Файл:AdminLoginWindow.png|обрамить|центр|Окно авторизации администратора]] | ||
| − | <li value="5">Экран 3 – "Проверьте дату и время". На данном экране вы увидите текущие настройки даты, времени и часового пояса. Проверьте корректность и, в случае необходимости, внесите изменения – нажмите на поле, требующее правки, и выберите для него корректное значение. Если данные верны, нажмите "Далее".</li> | + | <li value="5">Экран 3 – "Проверьте дату и время". На данном экране вы увидите текущие настройки даты, времени и часового пояса. Проверьте корректность и, в случае необходимости, внесите изменения – нажмите на поле, требующее правки, и выберите для него корректное значение. Если данные верны, нажмите "'''Далее'''".</li> |
[[Файл:SetDateTimeWindow.png|обрамить|центр|Окно настройки даты, времени и часового пояса]] | [[Файл:SetDateTimeWindow.png|обрамить|центр|Окно настройки даты, времени и часового пояса]] | ||
<li value="6">Экран 4 – "Выберите расположение". На данном экране выберите расположение регистрируемой кассы. Если в вашей группе несколько компаний, подразделений и кассовых мест, последовательно выберите компанию, подразделение и кассовое место. Если компания, подразделение или кассовое место только одно, приложение автоматически отобразит названия в соответствующих полях. Уточнить и изменить компанию, подразделение и кассовое место можно на сайте [http://xn--b1abzjbkm4i.xn--80asehdb/ Торговля.Онлайн].</li> | <li value="6">Экран 4 – "Выберите расположение". На данном экране выберите расположение регистрируемой кассы. Если в вашей группе несколько компаний, подразделений и кассовых мест, последовательно выберите компанию, подразделение и кассовое место. Если компания, подразделение или кассовое место только одно, приложение автоматически отобразит названия в соответствующих полях. Уточнить и изменить компанию, подразделение и кассовое место можно на сайте [http://xn--b1abzjbkm4i.xn--80asehdb/ Торговля.Онлайн].</li> | ||
| Строка 111: | Строка 132: | ||
Если подключение прошло успешно, вы увидите данные об ИНН фискального накопителя и заводском номере кассового аппарата под полем с моделью кассового аппарата. ⚠ Для продолжения работы, ИНН фискального накопителя должен соответствовать ИНН компании! | Если подключение прошло успешно, вы увидите данные об ИНН фискального накопителя и заводском номере кассового аппарата под полем с моделью кассового аппарата. ⚠ Для продолжения работы, ИНН фискального накопителя должен соответствовать ИНН компании! | ||
| − | Для продолжения регистрации нажмите кнопку "Завершить". | + | Для продолжения регистрации нажмите кнопку "'''Завершить'''". |
Если приложению Торговля.Онлайн не удалось подключиться к кассовому аппарату, в правой верней части экрана вы увидите окно "Ошибка. Подключите кассовый аппарат". Кнопка "Завершить" не будет доступна для нажатия. Проверьте, что кассовый аппарат включен, подключен к ПК, на котором установлено приложение Торговля.Онлайн, и выбрана его правильная модель. Для выбора другой модели нажмите на её название в списке в правой части экрана. | Если приложению Торговля.Онлайн не удалось подключиться к кассовому аппарату, в правой верней части экрана вы увидите окно "Ошибка. Подключите кассовый аппарат". Кнопка "Завершить" не будет доступна для нажатия. Проверьте, что кассовый аппарат включен, подключен к ПК, на котором установлено приложение Торговля.Онлайн, и выбрана его правильная модель. Для выбора другой модели нажмите на её название в списке в правой части экрана. | ||
| Строка 118: | Строка 139: | ||
[[Файл:CashierLoginWindow.png|обрамить|центр|Окно авторизации кассира]] | [[Файл:CashierLoginWindow.png|обрамить|центр|Окно авторизации кассира]] | ||
</ol> | </ol> | ||
| + | |||
| + | == Настройка приложения Торговля.онлайн для работы с ККТ ШТРИХ-М == | ||
| + | === Подключение ШТРИХ-ON-LINE по WI-FI === | ||
| + | Перед началом работы убедитесь, что касса: | ||
| + | * фискализована (статья [[Как фискализировать ФН для устройства ШТРИХ-ON-LINE?]]) | ||
| + | * подключена к вашей сети wi-fi (статья [[Как подключить устройство ШТРИХ-ON-LINE к сети WI-FI?]]) | ||
| + | |||
| + | |||
| + | <ol><li> Установите последнюю версию приложения Торговля.Онлайн для Windows на ваш компьютер. | ||
| + | <li> Убедитесь, что приложением '''Драйвер ККТ 4.14.731 закрыто''' на вашем компьютере. | ||
| + | <li> '''Запустите приложение''' Торговля.Онлайн | ||
| + | <li> В открывшемся окне приложения Торговля.Онлайн вы увидите приветственную надпись "Добро пожаловать!" и кнопку "'''Активировать кассу'''". Для продолжения работы нажмите ее. | ||
| + | [[Файл:Sc301.png|обрамить|центр|Приветственный экран, активация]] | ||
| + | </li> | ||
| + | <li> Введите в поле "'''Группа'''" название группы, полученное при регистрации на сайте [http://xn--b1abzjbkm4i.xn--80asehdb/ Торговля.Онлайн]. После ввода названия группы нажмите кнопку "'''Далее'''". | ||
| + | [[Файл:Sc302.png|обрамить|центр|Ввод названия группы]] | ||
| + | </li> | ||
| + | <li> На следующем экране введите '''логин''' и '''пароль''' Администратора, полученные при регистрации на сайте [http://xn--b1abzjbkm4i.xn--80asehdb/ Торговля.Онлайн]. После ввода нажмите кнопку "'''Далее'''". | ||
| + | [[Файл:Sc303.png|обрамить|центр|Ввод данных группы]] | ||
| + | </li> | ||
| + | <li> Проверьте корректность даты, времени и часового пояса и, в случае необходимости, внесите изменения – нажмите на поле, требующее правки, и выберите для него корректное значение. Если данные верны, нажмите "'''Далее'''".</li> | ||
| + | [[Файл:Sc304.png|обрамить|центр|Проверьте дату и время]] | ||
| + | </li> | ||
| + | <li> Выберите расположение регистрируемой кассы. Если в вашей группе несколько компаний, подразделений и кассовых мест, последовательно выберите компанию, подразделение и кассовое место. Если компания, подразделение или кассовое место только одно, приложение автоматически отобразит названия в соответствующих полях. Уточнить и изменить компанию, подразделение и кассовое место можно на сайте [http://xn--b1abzjbkm4i.xn--80asehdb/ Торговля.Онлайн]. | ||
| + | <br>После выбора кассового места выберите модель кассового аппарата, нажмите на поле "'''Кассовый аппарат'''". | ||
| + | [[Файл:Sc311.png|обрамить|центр|Выбор расположения ККТ]] | ||
| + | </li> | ||
| + | <li> В открывшемся списке выберите "Штрих ОНЛАЙН". | ||
| + | [[Файл:Sc305.png|обрамить|центр|Выбор кассового аппарата]] | ||
| + | </li> | ||
| + | <li> Далее выберите способ подключения "'''По WI-FI'''". | ||
| + | [[Файл:Sc307.png|обрамить|центр|Способ подключения ККТ]] | ||
| + | </li> | ||
| + | <li> Введите ip-адрес ККТ и нажмите на кнопку "'''Подключить кассу'''" | ||
| + | [[Файл:Sc309.png|обрамить|центр|Ввод ip-адреса ККТ]] | ||
| + | </li> | ||
| + | <li> Приложение попробует подключиться к ККТ, в это время вы увидите надпись "Ожидайте". | ||
| + | [[Файл:Sc310.png|обрамить|центр|Ожидание подключения по WI-FI]] | ||
| + | </li> | ||
| + | <br> | ||
| + | Если подключение прошло успешно, вы увидите данные об ИНН фискального накопителя и заводском номере кассового аппарата под полем с моделью кассового аппарата. | ||
| + | Далее выберите систему налогообложения и нажмите кнопку "'''Завершить'''". | ||
| + | [[Файл:Sc313.png|обрамить|центр|Выбор СНО]] | ||
| + | |||
| + | |||
| + | === Подключение ШТРИХ-ON-LINE по проводу === | ||
| + | Перед началом работы убедитесь, что касса фискализована (статья [[Как фискализировать ФН для устройства ШТРИХ-ON-LINE?]]). | ||
| + | |||
| + | Подключите ККТ к компьютеру с помощью кабеля. | ||
| + | Выполните шаги 1-9 предыдущей [[#Подключение ШТРИХ-ON-LINE по WI-FI|инструкции]]. | ||
| + | <ol start="10"> | ||
| + | <li> Выберите способ подключения "'''По проводу'''". | ||
| + | [[Файл:Sc307.png|обрамить|центр|Способ подключения ККТ]] | ||
| + | </li> | ||
| + | <li> Приложение попробует подключиться к ККТ. | ||
| + | [[Файл:Sc312.png|обрамить|центр|Ожидание подключения по проводу]] | ||
| + | </li> | ||
| + | <br> | ||
| + | Если подключение прошло успешно, вы увидите данные об ИНН фискального накопителя и заводском номере кассового аппарата под полем с моделью кассового аппарата. | ||
| + | Далее выберите систему налогообложения и нажмите кнопку "'''Завершить'''". | ||
| + | [[Файл:Sc313.png|обрамить|центр|Выбор СНО]] | ||
= Настройка подключения к ОФД = | = Настройка подключения к ОФД = | ||
На примере тестовой площадки "Первого ОФД". | На примере тестовой площадки "Первого ОФД". | ||
| − | # Зарегистрируйтесь в личном кабинете ОФД: https://test-org.1-ofd.ru. | + | # '''Зарегистрируйтесь''' в личном кабинете ОФД: https://test-org.1-ofd.ru. |
| − | # Откройте приложение "Торговля.Онлайн" и авторизуйтесь в нём, перейдите в "Меню" → "Настройки", промотайте экран настроек вниз, к настройкам подключения к ОФД. | + | # Откройте приложение "Торговля.Онлайн" и авторизуйтесь в нём, перейдите в "'''Меню'''" → "'''Настройки'''", промотайте экран настроек вниз, к настройкам подключения к ОФД. |
| − | # Введите адрес | + | # Введите '''адрес''' хоста и '''порт''' подключения, выданные при регистрации в ОФД: k-server-test.1-ofd.ru и 7777, нажмите "'''Применить'''". [[Файл:OFDHostSettings.png|обрамить|центр|Настройка подключения к ОФД в приложении "Торговля.онлайн"]] |
# Если данные, указанные при фискализации ФН совпадают с данными, указанными при регистрации в ОФД, касса появится в личном кабинете автоматически. В противном случае, добавьте её вручную по инструкциям ОФД. | # Если данные, указанные при фискализации ФН совпадают с данными, указанными при регистрации в ОФД, касса появится в личном кабинете автоматически. В противном случае, добавьте её вручную по инструкциям ОФД. | ||
# Убедитесь, что выбрали для ККТ тарифный план обслуживания ОФД. На тестовой площадке можно выбрать один из бесплатных тарифных планов на год. | # Убедитесь, что выбрали для ККТ тарифный план обслуживания ОФД. На тестовой площадке можно выбрать один из бесплатных тарифных планов на год. | ||
| Строка 129: | Строка 211: | ||
= Настройка передачи данных в ЕГАИС = | = Настройка передачи данных в ЕГАИС = | ||
| − | # Получите токен (аппаратный ключ) с записанным сертификатом, подключите токен к ПК, на котором работает приложение "Торговля.Онлайн". | + | # '''Получите токен''' (аппаратный ключ) с записанным сертификатом, подключите токен к ПК, на котором работает приложение "Торговля.Онлайн". |
| − | # Установите драйвера для токена с официального сайта производителя. | + | # '''Установите драйвера''' для токена с официального сайта производителя. |
| − | # Перейдите на сайт "ЕГАИС" в раздел "Личный кабинет" https://service.egais.ru/checksystem. | + | # Перейдите на сайт "ЕГАИС" в раздел "'''Личный кабинет'''" https://service.egais.ru/checksystem. |
| − | # Нажмите кнопку "Ознакомиться с условиями и проверить их выполнение". Выполните все условия для продолжения работы. | + | # Нажмите кнопку "'''Ознакомиться с условиями и проверить их выполнение'''". Выполните все условия для продолжения работы. |
| − | # После выполнения всех условий вам откроется доступ в личный кабинет. Для этого нажмите кнопку "Перейти в Личный кабинет" и введите ПИН-код аппаратного ключа (по умолчанию, 12345678), затем нажмите "Показать сертификаты". | + | # После выполнения всех условий вам откроется доступ в личный кабинет. Для этого нажмите кнопку "Перейти в Личный кабинет" и введите '''ПИН-код''' аппаратного ключа (по умолчанию, 12345678), затем нажмите "'''Показать сертификаты'''". |
| − | # Выберите сертификат из предложенного списка кликом по нему. | + | # '''Выберите сертификат''' из предложенного списка кликом по нему. |
| − | # Вы попадете в личный кабинет. Кликните по "Транспортный модуль" в левом меню (или "Тестовый транспортный модуль", если вы настраиваете подключение к ЕГАИС для тестовых целей). | + | # Вы попадете в личный кабинет. Кликните по "'''Транспортный модуль'''" в левом меню (или "Тестовый транспортный модуль", если вы настраиваете подключение к ЕГАИС для тестовых целей). |
# Следуйте дальнейшим инструкциям по установке и запуску УТМ (универсальный транспортный модуль). | # Следуйте дальнейшим инструкциям по установке и запуску УТМ (универсальный транспортный модуль). | ||
# После установки и запуска, значок УТМ появится на панели задач. Щелкните по нему правой кнопкой мыши и выберите "Домашняя страница". Откроется страница со статусом работы УТМ. Проверьте, что на вкладке "Главная" нет ошибок. В случае ошибок несоответствия сертификата контуру, запишите на токен другой сертификат из личного кабинета ЕГАИС. | # После установки и запуска, значок УТМ появится на панели задач. Щелкните по нему правой кнопкой мыши и выберите "Домашняя страница". Откроется страница со статусом работы УТМ. Проверьте, что на вкладке "Главная" нет ошибок. В случае ошибок несоответствия сертификата контуру, запишите на токен другой сертификат из личного кабинета ЕГАИС. | ||
| − | # Откройте приложение "Торговля.Онлайн", откройте "Меню" и выберите в нём пункт "ЕГАИС". Нажмите " | + | # Откройте приложение "Торговля.Онлайн", откройте "'''Меню'''" и выберите в нём пункт "'''ЕГАИС'''". Нажмите кнопку "'''Проверить'''". Вы должны увидеть надпись "'''Соединение установлено'''" в случае успешного соединения с УТМ. Если вы видите ошибку соединения, проверьте порт, по которому производится подключение, по умолчанию, это 8080. [[Файл:EGAISSettings.png|обрамить|центр|Настройка подключения к ЕГАИС]] |
# Попробуйте продать алкогольную продукцию с отправкой документа через ЕГАИС. В случае возникновения ошибки проверьте логи УТМ – по умолчанию они находятся по адресу "C:\UTM\transporter\I\daemon-output.log". При возникновении в логах ошибок типа "handshake failure", проверьте корректность установленного на токен сертификата. | # Попробуйте продать алкогольную продукцию с отправкой документа через ЕГАИС. В случае возникновения ошибки проверьте логи УТМ – по умолчанию они находятся по адресу "C:\UTM\transporter\I\daemon-output.log". При возникновении в логах ошибок типа "handshake failure", проверьте корректность установленного на токен сертификата. | ||
Текущая версия на 16:18, 15 мая 2020
Перед началом работы убедитесь, что на ваш ПК установлена операционная система Windows с доступом к сети Интернет, на котором будет работать приложение Торговля.Онлайн и ККТ Атол с фискализированным ФН.
ВАЖНО! Автоматические обновления Windows могут блокировать работу кассы во время загрузки и установки. Поэтому настоятельно рекомендуется настроить обновления Windows исключительно в ручном режиме. Если исключительно ручной режим обновления Windows не доступен, то нужно установить период активности компьютера шире рабочего времени магазина.
⚠ Если вы просто хотите ознакомиться с возможностями системы Торговля.Онлайн, и у вас нет ККТ, вы можете пропустить разделы 1, 3, 4 и ограничиться только разделом 2.
Содержание
- 1 Подготовка к установке Торговля.Онлайн
- 2 Установка и запуск приложения Торговля.Онлайн
- 2.1 Скачивание инсталлятора
- 2.2 Установка приложения Торговля.Онлайн
- 2.3 Настройка приложения Торговля.онлайн для работы без ККТ
- 2.4 Настройка приложения Торговля.онлайн для работы с ККТ Атол
- 2.5 Первый запуск приложения Торговля.Онлайн и регистрация ККТ Атол
- 2.6 Настройка приложения Торговля.онлайн для работы с ККТ ШТРИХ-М
- 3 Настройка подключения к ОФД
- 4 Настройка передачи данных в ЕГАИС
Подготовка к установке Торговля.Онлайн
Подключение ККТ к компьютеру
- Подключите ККТ к USB-порту компьютера, используя кабель, поставленный в комплекте с ККТ.
- Включите питание ККТ. Подробнее о том, как включать кассовый аппарат, вы можете прочитать в инструкции производителя кассового аппарата.
Установка драйверов торгового оборудования (ДТО) со скачиванием через сайт АТОЛ
- Если вы работали с торговым оборудованием АТОЛ ранее, необходимо удалить ранее установленные драйверы АТОЛ:
- Перейдите в "Панель управления" → "Удаление Программ" → "Драйвер ККТ" (Номер версии драйвера), выберите программу издателя ООО "АТОЛ" и нажмите "Удалить".
- В Диспетчере устройств в списке "Порты (COM и LPT)" выберите правой кнопкой мыши устройства АТОЛ, выберите "Удалить устройство" для каждого из них. Вы должны получить "Устройство с последовательным интерфейсом USB" вместо устройств АТОЛ.
- Скачайте драйверы касс АТОЛ со страницы Актуальные дистрибутивы и инструкции одним файлом.
- Распакуйте скачанный zip-архив. Найдите в нём папку "installer". Выберите файл установщика 32-разрядной или 64-разрядной версии. Подробнее о требованиях к разрядности драйверов смотрите в разделе Настройка приложения Торговля.онлайн для работы с ККТ Атол.
- Следуйте инструкциям по установке. Рекомендуем установить ДТО в директорию по умолчанию.
- После успешной установки ДТО откройте "Диспетчер устройств" Windows, в нем раскройте список "Порты (COM и LPT)". Вы можете увидеть как минимум два виртуальных COM-порта, драйверы для которых устанавливаются автоматически.
Если после выполнения действий, описанных в пунктах 1 – 5 при проверке связи с ККТ тест драйвера не включается (выдает сообщение о том, что порт занят) попробуйте установить USB драйвер из архива с драйверами ДТО:
- Перейдите в директорию, в которую распаковали скачанный zip-архив с драйверами ДТО в пункте 2. Внутри распакованного архива найдите папку "nt-x86-msvc2015\USB_Drivers" для 32-разрядной ОС, и "nt-x64-msvc2015\USB_Drivers" для 64-разрядной ОС. Запустите файл установщика "Atol_USBCOM_v1.26.0_2017-05-18_setup.exe", следуйте инструкциям на экране.
- После установки в списке "Порты (COM и LPT)" вы можете увидеть два порта: "ATOL USB (COM5)" и "ATOL USB (COM6)" (номера портов могут отличаться)
Если проблема с USB драйвером осталась, воспользуйтесь альтернативным способом установки драйвера Atol_USBCOM:
- Откройте "Диспетчер устройств" Windows, в нем раскройте список "Порты (COM и LPT)", вы должны увидеть как минимум два виртуальных COM-порта. Кликните по первому из портов правой кнопкой мыши и выберите "Обновить драйвер", далее в открывшемся окне кликните по "Выполнить поиск драйверов на этом компьютере".
- В поле "Искать драйверы в следующем месте" выберите директорию, в которую вы распаковали дистрибутив драйверов. Под полем выбора директории активируйте чекбокс "включая вложенные папки", затем кликните "Далее".
- Следуйте дальнейшим системным инструкциям по установке.
- Повторите пункты 1 – 3 для второго COM-порта.
- Если действия, описанные в пунктах 1 – 4, выполнены правильно, в списке "Порты (COM и LPT)" вы можете увидеть два порта: "ATOL USB (COM5)" и "ATOL USB (COM6)" (номера портов могут отличаться).
В следствие того, что ОС Windows автоматически выбирает более актуальные драйвера, все вышеперечисленные действия могут не помочь. В этом случае необходимо после пункта "Выполнить поиск драйверов на этом компьютере" нажать "Выбрать драйвер из списка доступных драйверов на этом компьютере" и выбрать необходимый драйвер вручную, для каждого из двух портов.
Проверка связи с ККТ
- Запустите приложение "Тест драйвера ККТ". Ссылку на это приложение вы можете найти через меню "Пуск" в разделе "АТОЛ".
- Установите чекбокс "Включено" под кнопкой "Свойства" в правом верхнем углу окна приложения.
- Нажмите кнопку "Свойства", в открывшемся окне из выпадающего списка "Модель" выберите модель кассы, подключенной к ПК, например, "АТОЛ: АТОЛ 30Ф".
- В разделе "Параметры подключения" окна "Свойства" из выпадающего списка "Порт" выберите один из зарезервированных COM-портов – они имеют название вида "atol-usbcom_proxy".
- После выбора порта нажмите кнопку "Проверка связи" (проверка связи может занять до 30 секунд). Если в поле "Результат" в нижней части окна "Свойства" вы увидите строку "Порт занят" или, после остановки службы EoU (EthernetOverUSB), "Нет связи", выберите следующий порт вида "atol-usbcom_proxy" и нажмите кнопку "Проверка связи". При выборе правильного порта после нажатия кнопки вы увидите в поле "Результат" строку с моделью и номером кассы, например "АТОЛ 30Ф, №0012345678912345, версия: 3.0.4230". Запомните номер порта, по которому удалось установить связь с ККТ, и номер порта, по которому Порт занят"/"Нет связи"!
- В выпадающем списке "Связь с ОФД" для порта, по которому удалось подключиться к ККТ, выберите "EthernetOverTransport". Далее нажмите кнопку "Параметры ККТ", откроется соответствующее окно, в разделе 15 "ОФД" проверьте пункт "Канал обмена с ОФД", установите значение "EthernetOverTransport" если задано другое.
- Нажмите кнопку "ОК", окно "Свойства" закроется.
- Снимите чекбокс "Включено" под кнопкой "Свойства", затем закройте окно "Тест драйвера ККТ".
Установка и настройка весов МАССА-К
Данная инструкция предназначена только для моделей электронных весов производителя «МАССА-К». Для моделей весов других производителей данный раздел не применим.
Скачивание и установка драйвера весов
- Скачайте драйвер электронных весов «МАССА-К»: http://файлы.торговля.онлайн/Driver100Setup_v1.7.1101.0.zip.
- Распакуйте скачанный архив в удобное для вас расположение.
- Запустите установщик драйвера "Driver100Setup v1.7.1101.0.exe".
- Следуйте инструкциям мастера установки весов.
После успешной работы установщика в меню "Пуск" появится папка "Драйвер 100".
Настройка параметров связи весов
- В меню "Пуск" из папки "Драйвер 100" запустите приложение "Настройка весов 100". Данное приложение позволяет выполнять настройки параметров связи весов, поддерживающих протокол 100.
- При первом запуске приложения будет показано всплывающее окно "Поиск весов". Дождитесь, пока будет выполнен поиск весов. Это может занять некоторое время.
- После того, как скроется всплывающее окно "Поиск весов", в блоке с заголовком "Информация о весах" появятся найденные значения. Для их сохранения нажмите кнопку "Сохранить параметры".
- После успешного сохранения параметров вы увидите сообщение "Запись параметров произведена успешно". Нажмите кнопку "OK".
- Закройте приложение "Настройка весов 100".
Проверка работы весов на рабочем месте кассира
- Откройте кассовое приложение "Торговля.онлайн".
- Выполните вход с ролью кассира.
- Начните выполнять продажу мерного/весового товара до этапа проведения оплаты.
- После успешной проверки нажмите кнопку "Очистить чек".
Отключение автоматических обновлений ОС Windows 10
Для стабильной корректной работы кассового приложения "Торговля.онлайн" на ПК под управлением Windows 10 рекомендуется отключить автоматические обновления операционной системы. Для этого вы можете ознакомиться со статьей Как отключить автоматические обновления Windows 10?.
Установка и запуск приложения Торговля.Онлайн
Скачивание инсталлятора
Загрузка инсталлятора кассового приложения Торговля.Онлайн Кассир для Windows доступна по ссылке на странице Актуальные дистрибутивы и инструкции одним файлом.
Установка приложения Торговля.Онлайн
Для запуска приложения "Торговля.онлайн Кассир" для операционной системы Windows требуется предустановленная среда выполнения Java Runtime Environment (JRE). Скачать JRE можно с официального сайта: https://java.com/ru/download/.
Для ОС Windows x86 может быть установлена 32-х разрядная JRE. Для ОС Windows x64 может быть установлена как 32-х, так и 64-х разрядная JRE. Режим запуска приложения "Торговля.онлайн Кассир" (x86 или x64) соответствует разрядности JRE, установленной на вашем ПК.
- Запустите только что скачанный инсталлятор и следуйте инструкциям мастера установки. Нажмите "Далее".
- Выберите путь для установки приложения. Рекомендуем произвести установку в директорию по умолчанию. Нажмите "Далее".
- Для начала установки нажмите "Установить".
- По завершению установки нажмите "Готово".
- После успешной установки на рабочем столе появится ярлык приложения "Торговля.Онлайн Кассир".
⚠ Если в ходе работы инсталлятора возникли какие-то проблемы, затрудняющие установку кассового приложения "Торговля.онлайн", рекомендуем скачать и установить последний фреймворк-установщик для ОС. Ссылка для скачивания: https://www.microsoft.com/ru-ru/download/details.aspx?id=56115
Настройка приложения Торговля.онлайн для работы без ККТ
После успешной установки приложения "Торговля.онлайн", если у вас нет ККТ, необходимо:
- запустить приложение "Блокнот" (notepad.exe) от имени администратора;
- открыть на редактирование конфигурационный файл "C:\Program Files (x86)\Septagon\Trade Online\Cashier\config\config_32.cfg" (для 32-х разрядной JRE) или "C:\Program Files (x86)\Septagon\Trade Online Cashier\config\config_64.cfg" (для 64-х разрядной JRE);
- в раздел
[JVMOptions]добавить строчку:
[JVMOptions] -Dru.septagon.cashregister.only_connected_kkt=false
Настройка приложения Торговля.онлайн для работы с ККТ Атол
Для работы с ККТ Атол требуется предварительная установка драйверов ККТ Атол (подробнее в разделе Установка драйверов торгового оборудования (ДТО) со скачиванием через сайт АТОЛ).
ВАЖНО! Приложение "Торговля.онлайн Кассир" запускается при помощи средств JRE (Java Runtime Environment), поэтому разрядность драйверов Атол должна соответствовать разрядности JRE, при помощи которого запускается приложение. Если JRE 32-х разрядное, независимо от разрядности ОС, драйвер ККТ Атол должен быть также 32-х разрядный. Если JRE 64-х разрядное, драйвер ККТ Атол должен быть 64-х разрядный.
Путь до папки с драйвером Атол указывается в файле:
- C:\Program Files (x86)\Septagon\Trade Online Cashier\config\config.cfg
При этом, если папка с драйверами Атол и папка Septagon с кассовым приложением находятся в одной корневой папке (например C:\Program Files (x86), указывать путь до папки с драйвером Атол не обязательно.
Узнать разрядность JRE можно путем выполнения в командной строке следующей команды: java -XshowSettings. В результатах выполнения команды найдите строку sun.arch.data.model. Значение строки указывает на разрядность JRE, режима запуска приложения и, соответственно, необходимой разрядности драйверов. Также узнать необходимую разрядность можно открыв Диспетчер задач, там необходимо найти строку Java(TM) Platform SE binary (ХХ бита) с подстрокой Торговля.онлайн, где ХХ - необходимая разрядность
Первый запуск приложения Торговля.Онлайн и регистрация ККТ Атол
Убедитесь, что кассовый аппарат (ККМ) и ПК, на который установлено приложение Торговля.Онлайн, соединены кабелем для передачи данных. Подайте электрическое питание на кассовый аппарат и включите его кнопкой на корпусе. Подробнее о том, как включать кассовый аппарат, вы можете прочитать в инструкции производителя кассового аппарата.
Для корректного отображения приложения на MultiPos X9 проверьте, что установлено разрешение экрана 1920 × 1200 пикселей и масштаб 150% – рекомендуемые настройки Windows. Проверить это можно в "Параметры" → "Система" → "Дисплей".
- Если вы установили приложение с помощью "Торговля.Онлайн Tool", оно откроется автоматически после нажатия Enter по завершению установки. Если приложение не открылось, дважды щелкните по ярлыку "Торговля.Онлайн" на рабочем столе.
- Экран 0 – "Добро пожаловать!". В открывшемся окне приложения Торговля.Онлайн вы увидите приветственную надпись "Добро пожаловать!" и кнопку "Активировать кассу". Для продолжения работы нажмите на эту кнопку.
- Экран 1 – "Введите название группы". Введите в поле "Группа" название группы, полученное при регистрации на сайте Торговля.Онлайн. После ввода названия группы нажмите кнопку "Далее".
- Экран 2 – "Введите логин и пароль". На данном экране введите логин и пароль Администратора, полученные при регистрации на сайте Торговля.Онлайн. После ввода нажмите кнопку "Далее".
- Экран 3 – "Проверьте дату и время". На данном экране вы увидите текущие настройки даты, времени и часового пояса. Проверьте корректность и, в случае необходимости, внесите изменения – нажмите на поле, требующее правки, и выберите для него корректное значение. Если данные верны, нажмите "Далее".
- Экран 4 – "Выберите расположение". На данном экране выберите расположение регистрируемой кассы. Если в вашей группе несколько компаний, подразделений и кассовых мест, последовательно выберите компанию, подразделение и кассовое место. Если компания, подразделение или кассовое место только одно, приложение автоматически отобразит названия в соответствующих полях. Уточнить и изменить компанию, подразделение и кассовое место можно на сайте Торговля.Онлайн.
- После нажатия "Завершить" в пункте 6 начнется синхронизация настроек и каталога товаров. Длительность синхронизации зависит от скорости соединения с сетью Интернет. Для современных каналов соединения с интернетом синхронизация не займет более 5 минут.
- После завершения синхронизации вы увидите экран авторизации кассира. Выберите кассира и введите пароль для доступа к функционалу приложения Торговля.Онлайн. ⚠ В окне авторизации вы увидите только сотрудников с ролями "Кассир" и "Старший кассир". Уточнить и изменить роли сотрудников можно на сайте Торговля.Онлайн.
После выбора кассового места выберите модель кассового аппарата из списка в правой части экрана. После выбора модели кассового аппарата приложение попробует подключиться к нему, в это время вы увидите надпись "Ожидайте".
Если подключение прошло успешно, вы увидите данные об ИНН фискального накопителя и заводском номере кассового аппарата под полем с моделью кассового аппарата. ⚠ Для продолжения работы, ИНН фискального накопителя должен соответствовать ИНН компании!
Для продолжения регистрации нажмите кнопку "Завершить".
Если приложению Торговля.Онлайн не удалось подключиться к кассовому аппарату, в правой верней части экрана вы увидите окно "Ошибка. Подключите кассовый аппарат". Кнопка "Завершить" не будет доступна для нажатия. Проверьте, что кассовый аппарат включен, подключен к ПК, на котором установлено приложение Торговля.Онлайн, и выбрана его правильная модель. Для выбора другой модели нажмите на её название в списке в правой части экрана.
Настройка приложения Торговля.онлайн для работы с ККТ ШТРИХ-М
Подключение ШТРИХ-ON-LINE по WI-FI
Перед началом работы убедитесь, что касса:
- фискализована (статья Как фискализировать ФН для устройства ШТРИХ-ON-LINE?)
- подключена к вашей сети wi-fi (статья Как подключить устройство ШТРИХ-ON-LINE к сети WI-FI?)
- Установите последнюю версию приложения Торговля.Онлайн для Windows на ваш компьютер.
- Убедитесь, что приложением Драйвер ККТ 4.14.731 закрыто на вашем компьютере.
- Запустите приложение Торговля.Онлайн
- В открывшемся окне приложения Торговля.Онлайн вы увидите приветственную надпись "Добро пожаловать!" и кнопку "Активировать кассу". Для продолжения работы нажмите ее.
- Введите в поле "Группа" название группы, полученное при регистрации на сайте Торговля.Онлайн. После ввода названия группы нажмите кнопку "Далее".
- На следующем экране введите логин и пароль Администратора, полученные при регистрации на сайте Торговля.Онлайн. После ввода нажмите кнопку "Далее".
- Проверьте корректность даты, времени и часового пояса и, в случае необходимости, внесите изменения – нажмите на поле, требующее правки, и выберите для него корректное значение. Если данные верны, нажмите "Далее".
- Выберите расположение регистрируемой кассы. Если в вашей группе несколько компаний, подразделений и кассовых мест, последовательно выберите компанию, подразделение и кассовое место. Если компания, подразделение или кассовое место только одно, приложение автоматически отобразит названия в соответствующих полях. Уточнить и изменить компанию, подразделение и кассовое место можно на сайте Торговля.Онлайн.
После выбора кассового места выберите модель кассового аппарата, нажмите на поле "Кассовый аппарат". - В открывшемся списке выберите "Штрих ОНЛАЙН".
- Далее выберите способ подключения "По WI-FI".
- Введите ip-адрес ККТ и нажмите на кнопку "Подключить кассу"
- Приложение попробует подключиться к ККТ, в это время вы увидите надпись "Ожидайте".
- Выберите способ подключения "По проводу".
- Приложение попробует подключиться к ККТ.
- Зарегистрируйтесь в личном кабинете ОФД: https://test-org.1-ofd.ru.
- Откройте приложение "Торговля.Онлайн" и авторизуйтесь в нём, перейдите в "Меню" → "Настройки", промотайте экран настроек вниз, к настройкам подключения к ОФД.
- Введите адрес хоста и порт подключения, выданные при регистрации в ОФД: k-server-test.1-ofd.ru и 7777, нажмите "Применить".
- Если данные, указанные при фискализации ФН совпадают с данными, указанными при регистрации в ОФД, касса появится в личном кабинете автоматически. В противном случае, добавьте её вручную по инструкциям ОФД.
- Убедитесь, что выбрали для ККТ тарифный план обслуживания ОФД. На тестовой площадке можно выбрать один из бесплатных тарифных планов на год.
- Пробейте чек и проверьте, попал ли он в личный кабинет ОФД. Если не попал, проверьте правильное выполнение условий, описанных в разделе 2, а также запустите "EthOverUsb.exe" из командной строки от имени администратора с ключом -e и пробейте чек. В консоли вы увидите либо данные сетевого обмена с ОФД, либо сообщение об ошибке.
- Получите токен (аппаратный ключ) с записанным сертификатом, подключите токен к ПК, на котором работает приложение "Торговля.Онлайн".
- Установите драйвера для токена с официального сайта производителя.
- Перейдите на сайт "ЕГАИС" в раздел "Личный кабинет" https://service.egais.ru/checksystem.
- Нажмите кнопку "Ознакомиться с условиями и проверить их выполнение". Выполните все условия для продолжения работы.
- После выполнения всех условий вам откроется доступ в личный кабинет. Для этого нажмите кнопку "Перейти в Личный кабинет" и введите ПИН-код аппаратного ключа (по умолчанию, 12345678), затем нажмите "Показать сертификаты".
- Выберите сертификат из предложенного списка кликом по нему.
- Вы попадете в личный кабинет. Кликните по "Транспортный модуль" в левом меню (или "Тестовый транспортный модуль", если вы настраиваете подключение к ЕГАИС для тестовых целей).
- Следуйте дальнейшим инструкциям по установке и запуску УТМ (универсальный транспортный модуль).
- После установки и запуска, значок УТМ появится на панели задач. Щелкните по нему правой кнопкой мыши и выберите "Домашняя страница". Откроется страница со статусом работы УТМ. Проверьте, что на вкладке "Главная" нет ошибок. В случае ошибок несоответствия сертификата контуру, запишите на токен другой сертификат из личного кабинета ЕГАИС.
- Откройте приложение "Торговля.Онлайн", откройте "Меню" и выберите в нём пункт "ЕГАИС". Нажмите кнопку "Проверить". Вы должны увидеть надпись "Соединение установлено" в случае успешного соединения с УТМ. Если вы видите ошибку соединения, проверьте порт, по которому производится подключение, по умолчанию, это 8080.
- Попробуйте продать алкогольную продукцию с отправкой документа через ЕГАИС. В случае возникновения ошибки проверьте логи УТМ – по умолчанию они находятся по адресу "C:\UTM\transporter\I\daemon-output.log". При возникновении в логах ошибок типа "handshake failure", проверьте корректность установленного на токен сертификата.
Если подключение прошло успешно, вы увидите данные об ИНН фискального накопителя и заводском номере кассового аппарата под полем с моделью кассового аппарата.
Далее выберите систему налогообложения и нажмите кнопку "Завершить".
Подключение ШТРИХ-ON-LINE по проводу
Перед началом работы убедитесь, что касса фискализована (статья Как фискализировать ФН для устройства ШТРИХ-ON-LINE?).
Подключите ККТ к компьютеру с помощью кабеля. Выполните шаги 1-9 предыдущей инструкции.
Если подключение прошло успешно, вы увидите данные об ИНН фискального накопителя и заводском номере кассового аппарата под полем с моделью кассового аппарата.
Далее выберите систему налогообложения и нажмите кнопку "Завершить".
Настройка подключения к ОФД
На примере тестовой площадки "Первого ОФД".