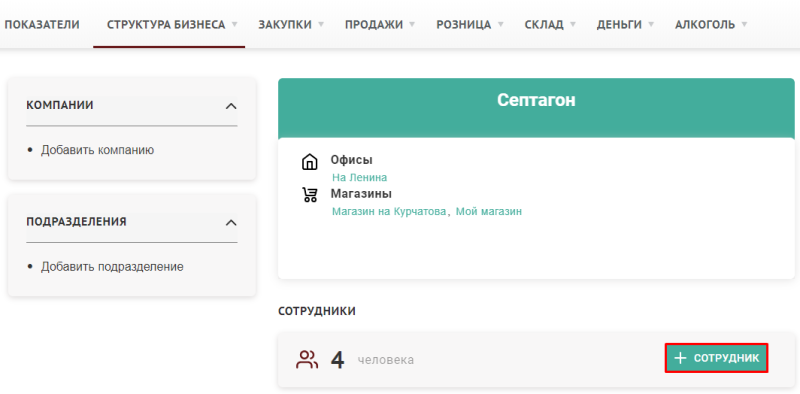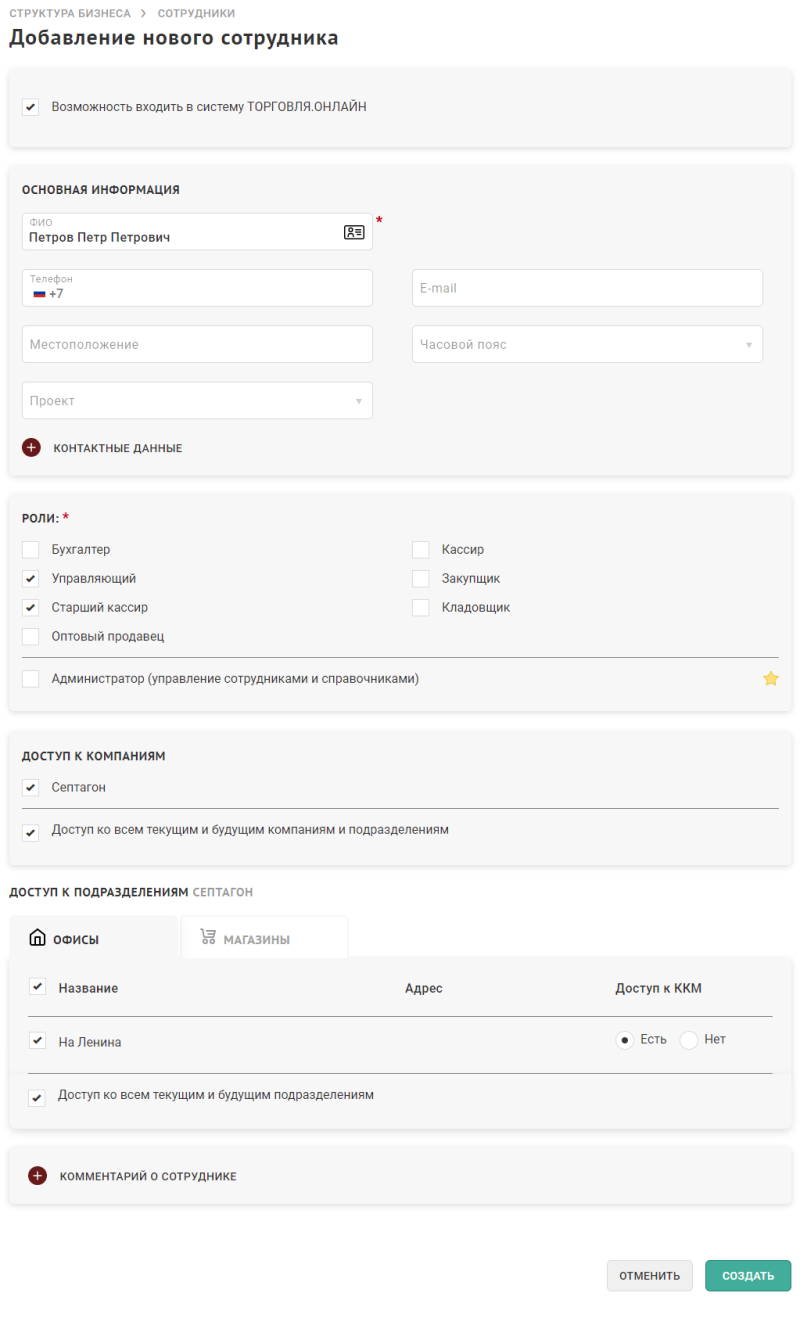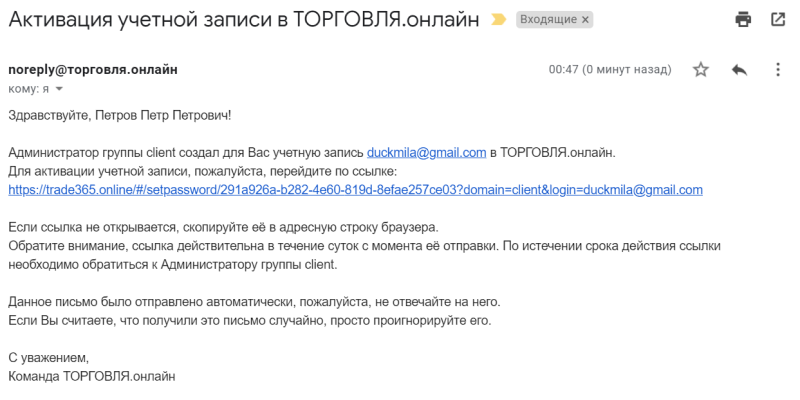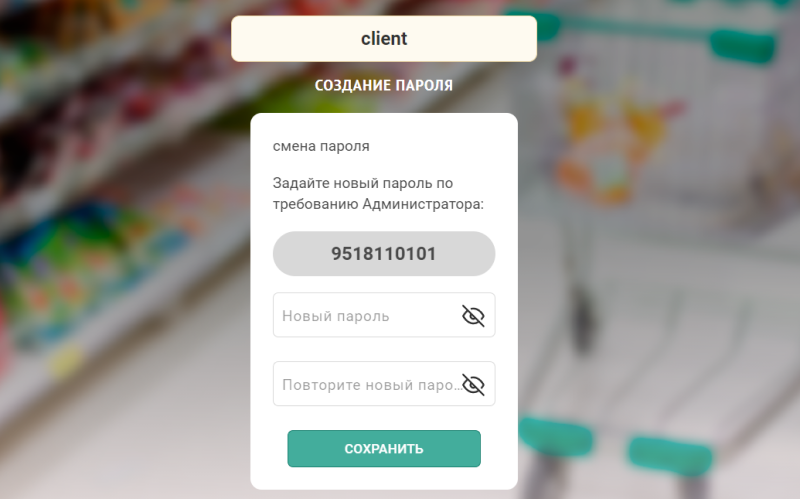Полноценная регистрация пользователя — различия между версиями
VRymzina (обсуждение | вклад) (Новая страница: «<ol> <li> Для регистрации в Системе нового сотрудника необходимо открыть выпадающее меню ра…») |
Duckmila (обсуждение | вклад) |
||
| (не показано 5 промежуточных версий этого же участника) | |||
| Строка 1: | Строка 1: | ||
| − | < | + | <div style="float: left; font-size: 120%">[[Руководство пользователя веб-приложения|<  Вернуться к оглавлению]]</div> |
| − | < | + | <br /><br /><br /> |
| − | + | ||
| − | + | В системе разрешено создание '''неограниченного количества сотрудников'''. | |
| − | [[Файл: | + | |
| − | + | == Создание сотрудника == | |
| − | Откроется форма добавления нового сотрудника. | + | 1. Перейдите в раздел "'''Структура бизнеса'''" и нажмите кнопку "'''+ Сотрудник'''". |
| − | [[Файл: | + | [[Файл:user_add_click.png|обрамить|без|Добавление сотрудника из раздела "Структура бизнеса"]] |
| − | + | 2. Откроется форма добавления нового сотрудника. | |
| + | [[Файл:user_add_card.png|обрамить|без|Форма добавления нового сотрудника]] | ||
Заполните следующие обязательные поля: | Заполните следующие обязательные поля: | ||
| − | * ФИО | + | * '''ФИО''' |
| − | * | + | * Хотя бы одно из полей '''Телефон''' или '''e-mail''' |
| − | + | * Выберите одну или несколько '''ролей''' для пользователя | |
| − | * Выберите одну или несколько ролей для пользователя | + | * Выберите '''компанию''' или несколько, к данным которых пользователь будет иметь доступ |
| − | * Выберите | + | * Выберите '''подразделение''' или несколько, к данных которых пользователь будет иметь доступ |
| − | * Выберите | + | |
| − | + | Для роли "'''Администратор'''" не нужно указывать доступ к компании и подразделениям. Пользователю с этой ролью не предоставляется доступ к документам компании и подразделений. | |
| − | Для ролей "Кассир" и "Старший кассир" в блоке с указанием доступа к подразделениям дополнительно (рядом с названием подразделения) | + | |
| − | Для одного пользователя можно указать несколько ролей. | + | Для ролей "'''Кассир'''" и "'''Старший кассир'''" в блоке с указанием доступа к подразделениям дополнительно (рядом с названием подразделения) установите доступ к кассам "'''Доступ к ККМ'''". |
| − | + | ||
| − | + | Для одного пользователя можно указать несколько ролей. | |
| − | После заполнения обязательных полей | + | |
| − | + | 3. После заполнения обязательных полей нажмите кнопку "'''Создать'''". | |
| − | + | ||
| − | [[Файл: | + | 4. Если было заполнено поле "'''E-mail'''", то на указанный адрес сотрудника будет отправлено письмо от noreply@торговля.онлайн с ссылкой для подтверждения регистрации пользователя. |
| − | + | [[Файл:user_email_confirm.png|обрамить|без|Письмо для подтверждения регистрации нового сотрудника]] | |
Зарегистрированный пользователь должен перейти по ссылке из письма и придумать себе пароль для входа в систему. | Зарегистрированный пользователь должен перейти по ссылке из письма и придумать себе пароль для входа в систему. | ||
| − | + | [[Файл:user_new_password_after_email.png|обрамить|без|Создание пароля при подтверждении регистрации нового пользователя]] | |
| − | [[Файл: | + | |
| − | + | 5. Если при создании было заполнено поле "'''Телефон'''", на указанный номер будет отправлен одноразовый пароль для входа в личный кабинет Торговля.Онлайн. При первом же входе система предложит сменить данный пароль, придумав новый. | |
| − | + | [[Файл:user_new_password_after_tel.png|обрамить|без|Создание пароля при подтверждении регистрации нового пользователя]] | |
| − | + | ||
| − | <br/ > | + | <br /> |
| + | <div style="float: left; font-size: 120%">[[Руководство пользователя веб-приложения|<  Вернуться к оглавлению]]</div> | ||
Текущая версия на 10:00, 24 сентября 2020
В системе разрешено создание неограниченного количества сотрудников.
Создание сотрудника
1. Перейдите в раздел "Структура бизнеса" и нажмите кнопку "+ Сотрудник".
2. Откроется форма добавления нового сотрудника.
Заполните следующие обязательные поля:
- ФИО
- Хотя бы одно из полей Телефон или e-mail
- Выберите одну или несколько ролей для пользователя
- Выберите компанию или несколько, к данным которых пользователь будет иметь доступ
- Выберите подразделение или несколько, к данных которых пользователь будет иметь доступ
Для роли "Администратор" не нужно указывать доступ к компании и подразделениям. Пользователю с этой ролью не предоставляется доступ к документам компании и подразделений.
Для ролей "Кассир" и "Старший кассир" в блоке с указанием доступа к подразделениям дополнительно (рядом с названием подразделения) установите доступ к кассам "Доступ к ККМ".
Для одного пользователя можно указать несколько ролей.
3. После заполнения обязательных полей нажмите кнопку "Создать".
4. Если было заполнено поле "E-mail", то на указанный адрес сотрудника будет отправлено письмо от noreply@торговля.онлайн с ссылкой для подтверждения регистрации пользователя.
Зарегистрированный пользователь должен перейти по ссылке из письма и придумать себе пароль для входа в систему.
5. Если при создании было заполнено поле "Телефон", на указанный номер будет отправлен одноразовый пароль для входа в личный кабинет Торговля.Онлайн. При первом же входе система предложит сменить данный пароль, придумав новый.