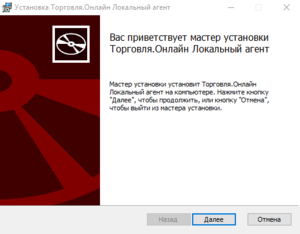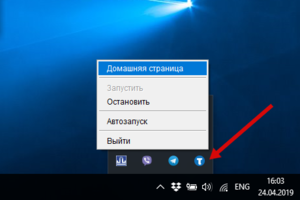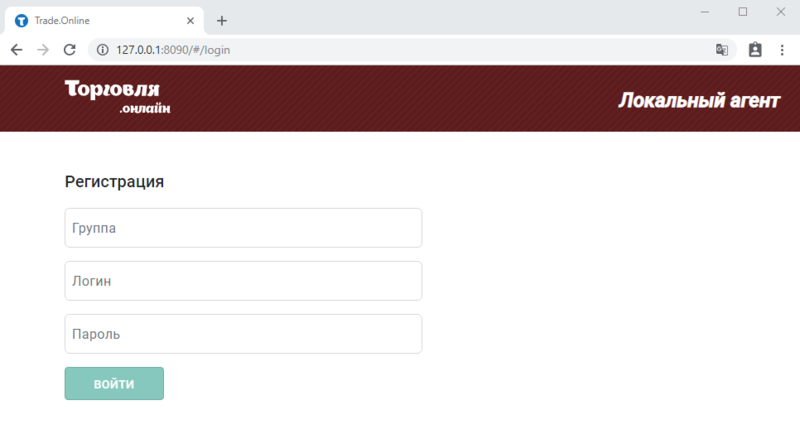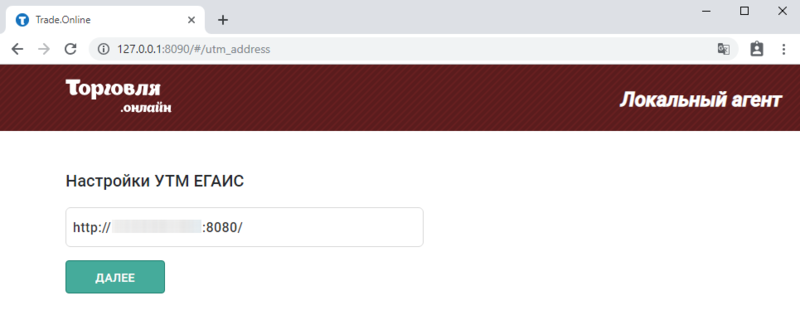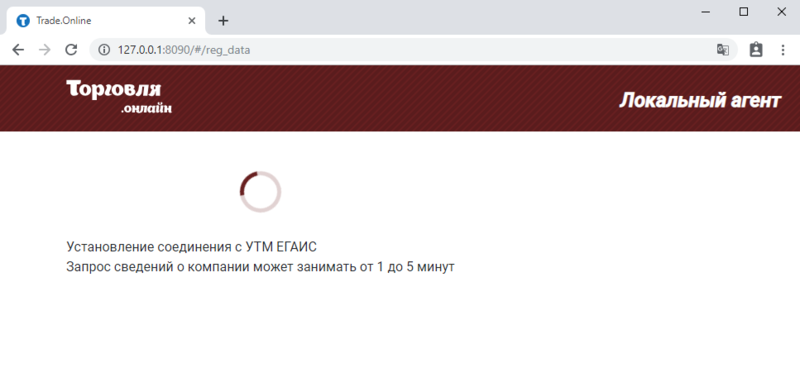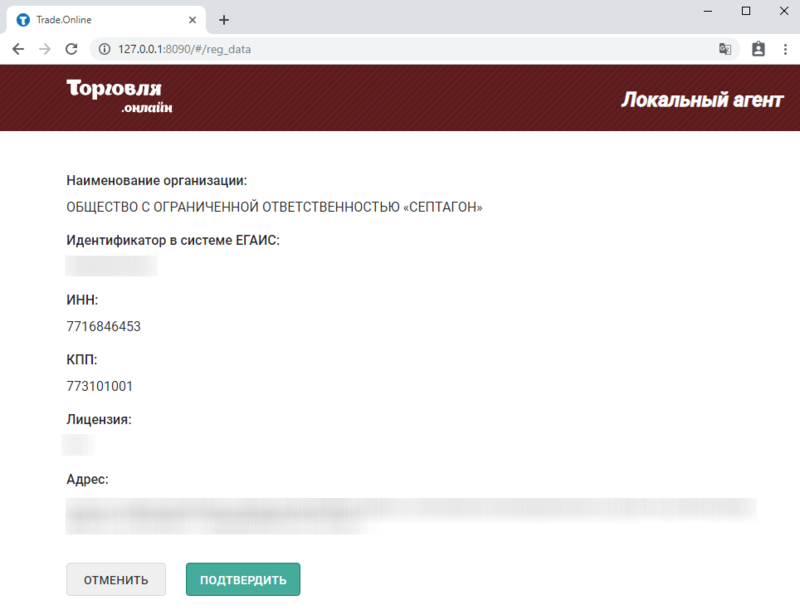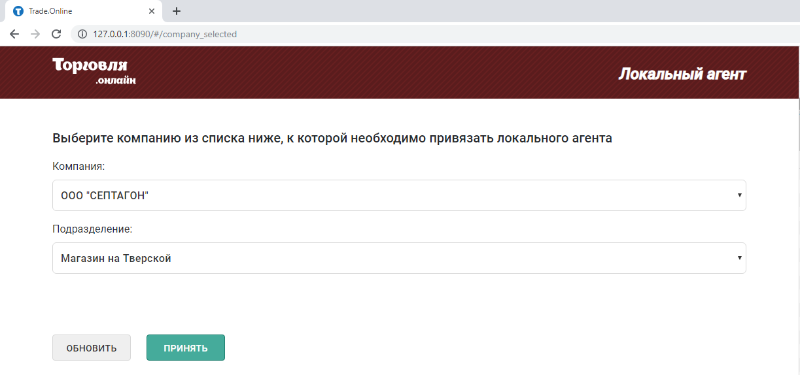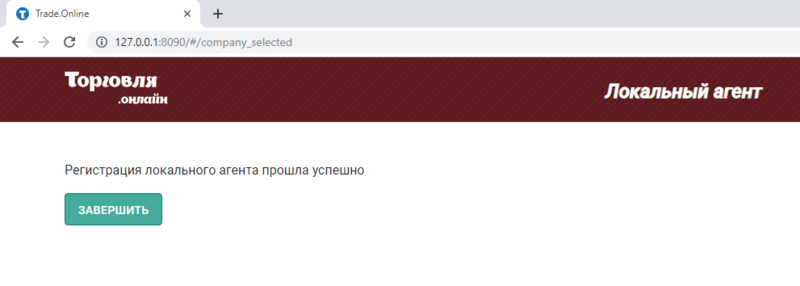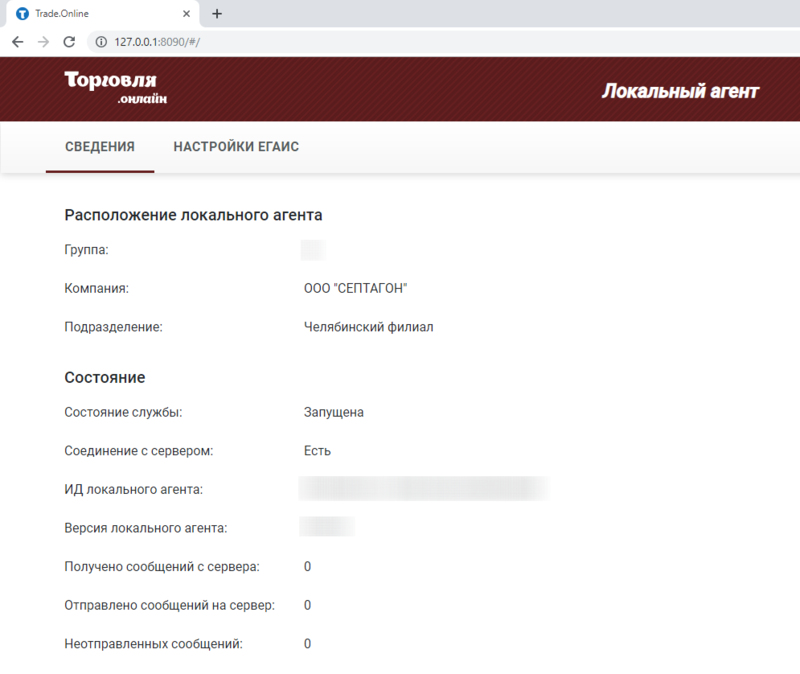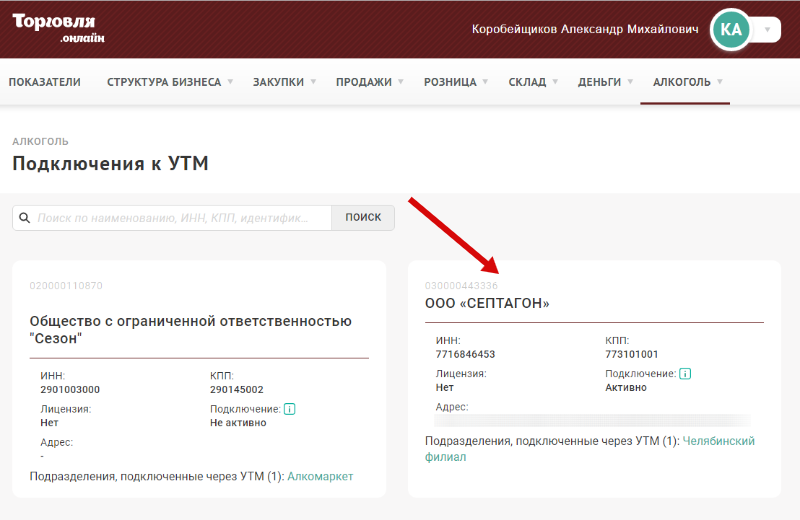Установка и настройка "Торговля.Онлайн Локальный агент" — различия между версиями
Материал из MediaWiki
Duckmila (обсуждение | вклад) |
Duckmila (обсуждение | вклад) |
||
| (не показано 125 промежуточных версий этого же участника) | |||
| Строка 1: | Строка 1: | ||
| + | [[Файл:LaLogo.png|50px|frameless|right]] | ||
Подробнее ознакомиться, что такое приложение "Торговля.Онлайн Локальный агент", вы можете в статье [[Общие положения по работе с ЕГАИС]]. | Подробнее ознакомиться, что такое приложение "Торговля.Онлайн Локальный агент", вы можете в статье [[Общие положения по работе с ЕГАИС]]. | ||
| + | |||
| + | __TOC__ | ||
== Установка "Торговля.Онлайн Локальный агент" == | == Установка "Торговля.Онлайн Локальный агент" == | ||
| − | + | <ol> | |
| − | + | <li>'''Скачайте''' приложение-установщик "'''Торговля.Онлайн Локальный агент'''" для ОС Windows по ссылке со [[Что нового в Торговля.онлайн Локальный агент?| страницы]].</li> | |
| − | |||
| − | |||
| − | |||
| − | |||
| − | </ | ||
| − | |||
| − | # В ходе установки вам будет предложено '''выбрать папку''' для инсталляции приложения, рекомендуется выбрать путь по умолчанию. | + | <li>'''Запустите установщик''' и следуйте инструкциям. |
| − | < | + | <div style="display: flex; align-items: start;"> |
| − | + | <div style="padding: 14px 14px 0px 0px; margin-top: 0px;">[[Файл:LaStartInstall.png|мини|none|обрамить|Мастер установки Локального агента]]</div> | |
| − | + | <div style="border-radius: 4px; background-color: #FFF0F5; border: 1px solid #ead5a1; padding: 14px 20px 14px; margin-top: 15px; font-size: 14px;">Если в процессе установки отобразилось сообщение о необходимости установить среду исполнения Java Runtime Environment:<br>•   пройдите по ссылке https://www.java.com/ru/download/ и скачайте актуальную версию JRE;<br>•   установите ее на свой компьютер;<br>•   повторите попытку запуска установщика "Торговля.Онлайн Локальный агент". | |
| − | < | + | </div> |
| − | + | ||
| + | </div> | ||
| + | </li> | ||
| + | <li> | ||
| + | В ходе установки вам будет предложено '''выбрать папку''' для инсталляции приложения, рекомендуется выбрать путь по умолчанию. Нажмите "'''Далее'''". | ||
| + | </li> | ||
| + | <li> | ||
| + | Для начала установки нажмите "'''Установить'''" и дождитесь завершения инсталляции приложения. Нажмите "'''Готово'''". | ||
| + | </li> | ||
| + | <li> | ||
| + | В случае успешной установки "Торговля.Онлайн Локальный агент" в панели задач (в правом нижнем углу экрана) появится новый значок, с помощью которого станет доступно управление работой Локальным агентом. Для вызова меню Локального агента необходимо нажать правой кнопкой мыши на появившийся значок. | ||
| + | [[Файл:LaMenu.png|мини|обрамить|none|Меню управления Локальным агентом]] | ||
| + | </li> | ||
| + | </ol> | ||
== Настройка "Торговля.Онлайн Локальный агент" == | == Настройка "Торговля.Онлайн Локальный агент" == | ||
| − | + | <ol> | |
| − | + | <li>Перейдите на домашнюю страницу "Торговля.Онлайн Локальный агент", нажав правой клавишей на значок в панели задач (в правом нижнем углу экрана).</li> | |
| − | + | <li>На домашней странице Локального агента '''введите учетные данные''' своей группы и нажмите "'''Войти'''". Обратите внимание, что настройку подключения к УТМ может выполнять только пользователь с ролью "'''Администратор'''" или "'''Управляющий'''". [[Файл:LaLogin800.png|обрамить|без|Авторизация на домашней странице Локального агента]] | |
| − | + | </li> | |
| − | + | <li>На странице "'''Настройки УТМ ЕГАИС'''" введите '''URL-адрес''' УТМ ЕГАИС. Нажмите "'''Далее'''". Для корректной работы с Торговля.Онлайн поддерживаются следующие варианты расположения УТМ: | |
| − | + | <ul> | |
| − | [[Файл: | + | <li>УТМ располагается на том же устройстве, куда установлено приложение "Торговля.Онлайн Локальный агент". Тогда URL-адрес может быть записан следующим образом: "http://localhost:8080/"</li> |
| − | + | <li>УТМ располагается на другом устройстве в пределах локальной сети.</li> | |
| − | + | <li>Используется аппаратное решение, например, УТМ АТОЛ HUB.</li> | |
| − | + | </ul> | |
| − | + | [[Файл:LaUTMAddress800.png|обрамить|без|URL-адрес УТМ ЕГАИС]] | |
| − | + | </li> | |
| − | [[Файл: | + | <li>'''Дождитесь''' подтверждения подключения к УТМ ЕГАИС и получения информации о подключаемой компании. Это может занять от 1 до 5 минут. [[Файл:LaWaitUTMConnection800.png|обрамить|без|Ожидание подключения к УТМ ЕГАИС]]</li> |
| − | + | <li>По завершению ожидания на экране отобразится информация о подключаемой компании. Проверьте реквизиты и нажмите "'''Подтвердить'''" в случае их корректности. [[Файл:LaUTMCompanyDetails800.png|обрамить|без|Проверка реквизитов компании]]</li> | |
| − | + | <li>'''Выберите компанию и подразделение''', заведенные в системе "Торговля.Онлайн", к которым собираетесь привязать приложение Локальный агент. Нажмите "'''Принять'''". Обратите внимание, что реквизиты выбираемой компании, такие как ИНН и КПП (ИНН - для ИП), должны совпадать со сведениями УТМ ЕГАИС. [[Файл:LaCompanyAndDivisionSelect.png|800px|обрамить|без|Выбор компании и подразделения, заведенных в Торговля.онлайн]]</li> | |
| + | <li>На открывшейся странице отобразится сообщение об успешной регистрации Локального агента, нажмите "'''Завершить'''". [[Файл:LaConnectionSuccess800.png|обрамить|без|Успешная регистрация Локального агента]]</li> | ||
| + | <li>После регистрации на домашней странице Локального агента будут доступны к просмотру '''сведения о его настройках''' и '''статусе синхронизации''' с системой "Торговля.Онлайн". | ||
| + | [[Файл:LaDetails800.png|обрамить|без|Просмотр сведений о Локальном агенте]] | ||
| + | </li> | ||
| + | <li>Для проверки успешности регистрации Локального агента рекомендуется также зайти в веб-приложение "Торговля.Онлайн": меню "'''Алкоголь'''", пункт "'''Подключения УТМ'''". На странице подключений должно появиться вновь созданное подключение с корректными реквизитами компании и статусом "'''Активно'''". [[Файл:UTMConnectionOnWebActive.png|обрамить|без|Просмотр подключения к УТМ в веб-приложении]]</li> | ||
| + | </ol> | ||
| + | <br /><br /> | ||
| + | <div style="float: left; font-size: 120%">[[Руководство пользователя по работе с ЕГАИС|<  Вернуться к оглавлению]]</div> | ||
Текущая версия на 13:46, 12 августа 2020
Подробнее ознакомиться, что такое приложение "Торговля.Онлайн Локальный агент", вы можете в статье Общие положения по работе с ЕГАИС.
Содержание
Установка "Торговля.Онлайн Локальный агент"
- Скачайте приложение-установщик "Торговля.Онлайн Локальный агент" для ОС Windows по ссылке со страницы.
- Запустите установщик и следуйте инструкциям.
Если в процессе установки отобразилось сообщение о необходимости установить среду исполнения Java Runtime Environment:
• пройдите по ссылке https://www.java.com/ru/download/ и скачайте актуальную версию JRE;
• установите ее на свой компьютер;
• повторите попытку запуска установщика "Торговля.Онлайн Локальный агент". - В ходе установки вам будет предложено выбрать папку для инсталляции приложения, рекомендуется выбрать путь по умолчанию. Нажмите "Далее".
- Для начала установки нажмите "Установить" и дождитесь завершения инсталляции приложения. Нажмите "Готово".
- В случае успешной установки "Торговля.Онлайн Локальный агент" в панели задач (в правом нижнем углу экрана) появится новый значок, с помощью которого станет доступно управление работой Локальным агентом. Для вызова меню Локального агента необходимо нажать правой кнопкой мыши на появившийся значок.
Настройка "Торговля.Онлайн Локальный агент"
- Перейдите на домашнюю страницу "Торговля.Онлайн Локальный агент", нажав правой клавишей на значок в панели задач (в правом нижнем углу экрана).
- На домашней странице Локального агента введите учетные данные своей группы и нажмите "Войти". Обратите внимание, что настройку подключения к УТМ может выполнять только пользователь с ролью "Администратор" или "Управляющий".
- На странице "Настройки УТМ ЕГАИС" введите URL-адрес УТМ ЕГАИС. Нажмите "Далее". Для корректной работы с Торговля.Онлайн поддерживаются следующие варианты расположения УТМ:
- УТМ располагается на том же устройстве, куда установлено приложение "Торговля.Онлайн Локальный агент". Тогда URL-адрес может быть записан следующим образом: "http://localhost:8080/"
- УТМ располагается на другом устройстве в пределах локальной сети.
- Используется аппаратное решение, например, УТМ АТОЛ HUB.
- Дождитесь подтверждения подключения к УТМ ЕГАИС и получения информации о подключаемой компании. Это может занять от 1 до 5 минут.
- По завершению ожидания на экране отобразится информация о подключаемой компании. Проверьте реквизиты и нажмите "Подтвердить" в случае их корректности.
- Выберите компанию и подразделение, заведенные в системе "Торговля.Онлайн", к которым собираетесь привязать приложение Локальный агент. Нажмите "Принять". Обратите внимание, что реквизиты выбираемой компании, такие как ИНН и КПП (ИНН - для ИП), должны совпадать со сведениями УТМ ЕГАИС.
- На открывшейся странице отобразится сообщение об успешной регистрации Локального агента, нажмите "Завершить".
- После регистрации на домашней странице Локального агента будут доступны к просмотру сведения о его настройках и статусе синхронизации с системой "Торговля.Онлайн".
- Для проверки успешности регистрации Локального агента рекомендуется также зайти в веб-приложение "Торговля.Онлайн": меню "Алкоголь", пункт "Подключения УТМ". На странице подключений должно появиться вновь созданное подключение с корректными реквизитами компании и статусом "Активно".