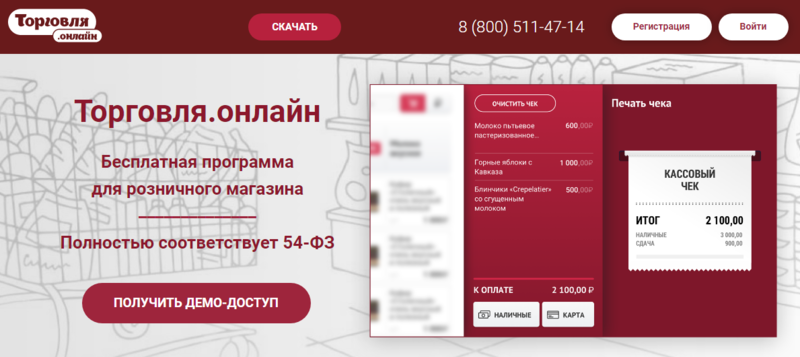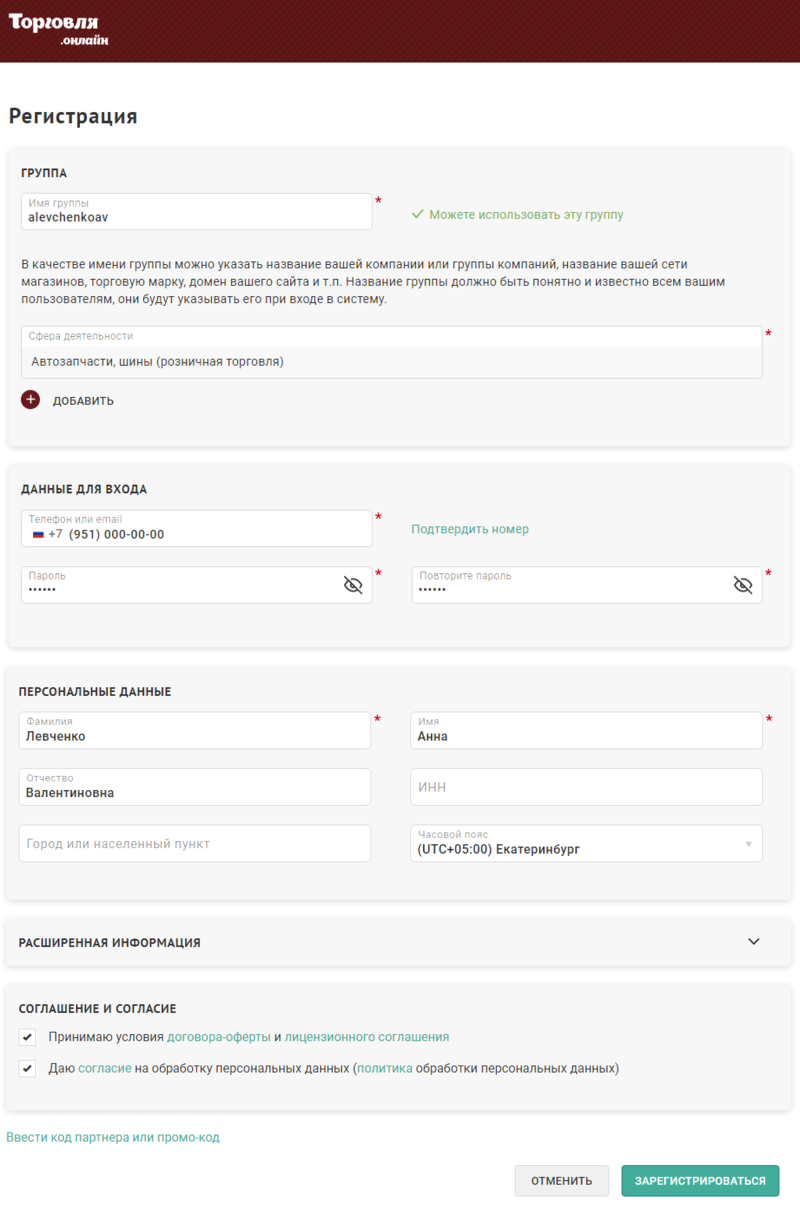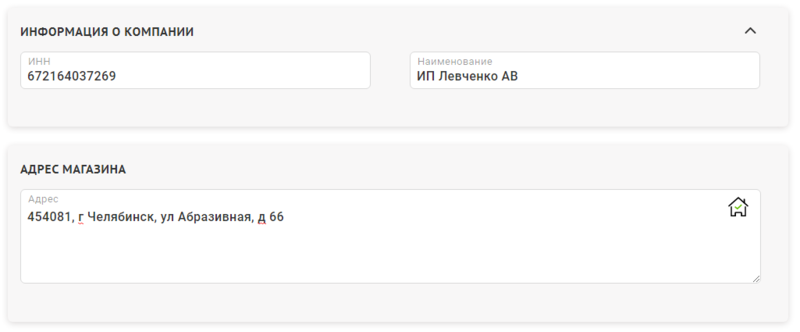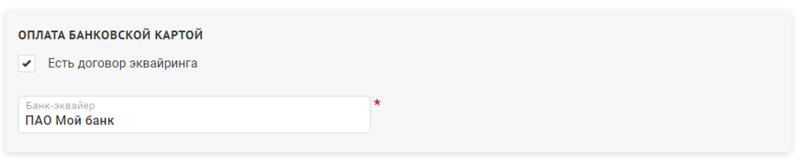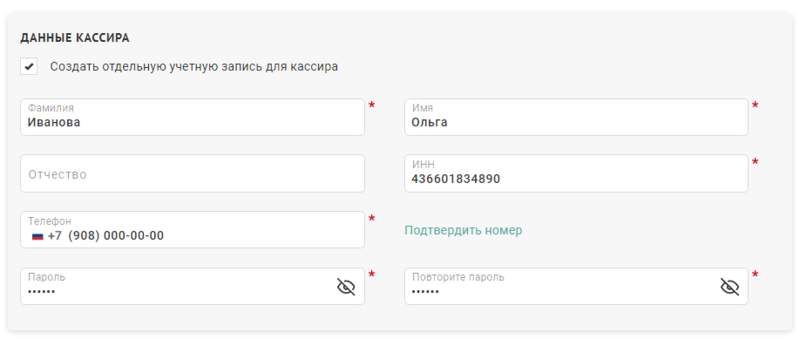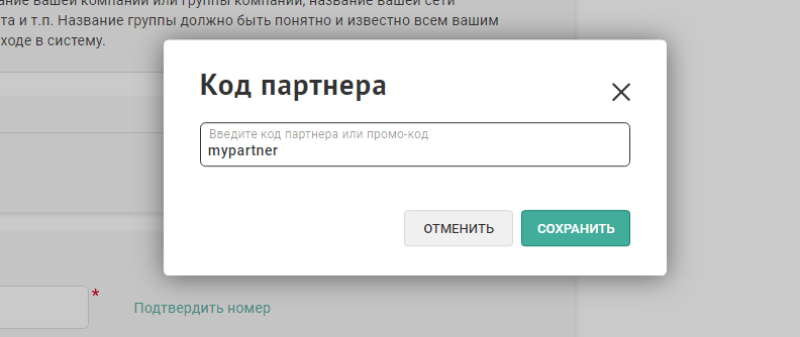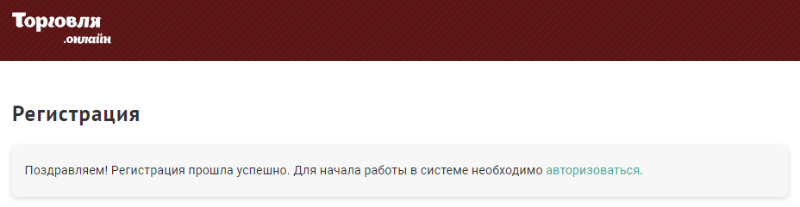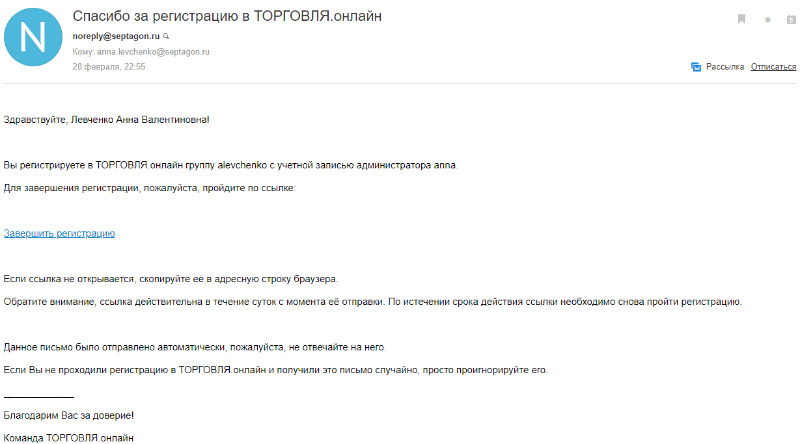Регистрация новой группы на сайте Торговля.онлайн — различия между версиями
Duckmila (обсуждение | вклад) |
Duckmila (обсуждение | вклад) (→Заполнение расширенной информации) |
||
| (не показано 6 промежуточных версий этого же участника) | |||
| Строка 5: | Строка 5: | ||
== Заполнение обязательных сведений == | == Заполнение обязательных сведений == | ||
| − | 2. Откроется форма регистрации, на которой | + | 2. Откроется форма регистрации, на которой необходимо заполнить все обязательные поля, отмеченные звездочкой. |
[[Файл:RegInput800.png|800px|без|обрамить|Регистрация группы и ее администратора]] | [[Файл:RegInput800.png|800px|без|обрамить|Регистрация группы и ее администратора]] | ||
| Строка 11: | Строка 11: | ||
* '''Имя группы''' | * '''Имя группы''' | ||
* '''Сфера деятельности''' | * '''Сфера деятельности''' | ||
| − | * '''Телефон или email''': | + | * '''Телефон или email''': значение, введенное в это поле, будет использовано для входа администратора в систему. Если введен номер телефона, нажмите "'''Подтвердить номер'''", введите временный 4х-значный код из полученной смс и нажмите "'''Подтвердить'''"; если введен email, то письмо с подтверждением будет отправлено на почту по завершении регистрации |
* '''Пароль''' | * '''Пароль''' | ||
* '''Повторите пароль''' | * '''Повторите пароль''' | ||
| Строка 26: | Строка 26: | ||
== Заполнение расширенной информации == | == Заполнение расширенной информации == | ||
3. Чтобы получить возможность активировать кассу сразу после подтверждения регистрации, рекомендуем в блоке "'''Расширенная информация'''" заполнить сведения о: | 3. Чтобы получить возможность активировать кассу сразу после подтверждения регистрации, рекомендуем в блоке "'''Расширенная информация'''" заполнить сведения о: | ||
| − | * '''Компании''' и '''подразделении''' [[Файл:RegCompanyDivisionInfo.png|800px|без|обрамить|Заполнение информации о компании и магазине]] | + | * '''Компании''' и '''подразделении''': введите ИНН организации, ее краткое наименование и адрес расположения подразделения, где будет стоять кассовый аппарат [[Файл:RegCompanyDivisionInfo.png|800px|без|обрамить|Заполнение информации о компании и магазине]] |
* '''Банке-эквайере''': при наличии договора эквайринга включите флаг "'''Есть договор эквайринга'''" и введите название обслуживающего банка [[Файл:RegEquirerBankInfo.png|800px|без|обрамить|Заполнение сведений о банке-эквайере]] | * '''Банке-эквайере''': при наличии договора эквайринга включите флаг "'''Есть договор эквайринга'''" и введите название обслуживающего банка [[Файл:RegEquirerBankInfo.png|800px|без|обрамить|Заполнение сведений о банке-эквайере]] | ||
| − | * '''Кассире''': для заполнения данных | + | * '''Кассире''': для заполнения данных включите флаг "'''Создать отдельную учетную запись для кассира'''", введите данные. После заполнения номера телефона кассира нажмите "'''Подтвердить номер'''", введите временный 4х-значный код из полученной смс и нажмите "'''Подтвердить'''". После активации кассового приложения кассир будет использовать этот номер телефона для входа в систему. [[Файл:RegCashierInfo.png|800px|без|обрамить|Добавление сведений о кассире]] |
== Ввод кода партнера или промо-кода == | == Ввод кода партнера или промо-кода == | ||
| − | 4. Если у вас есть код партнера или промо-код для регистрации, нажмите ссылку "Ввести код партнера или промо-код", в открывшемся окне введите код и нажмите "Сохранить". [[Файл:RegPartnerCode.png|без|800px|обрамить|Ввод кода партнера или промо-кода]] | + | 4. Если у вас есть код партнера или промо-код для регистрации, нажмите ссылку "'''Ввести код партнера или промо-код'''", в открывшемся окне введите код и нажмите "'''Сохранить'''". [[Файл:RegPartnerCode.png|без|800px|обрамить|Ввод кода партнера или промо-кода]] |
Если вы регистрируете группу по ссылке партнера, то код партнера вводить не требуется! | Если вы регистрируете группу по ссылке партнера, то код партнера вводить не требуется! | ||
| Строка 40: | Строка 40: | ||
[[Файл:RegCompleteMail.png|без|800px|обрамить|Подтверждение регистрации группы и ее администратора по электронной почте]] | [[Файл:RegCompleteMail.png|без|800px|обрамить|Подтверждение регистрации группы и ее администратора по электронной почте]] | ||
| − | Если | + | Если подтверждение регистрации из письма прошло успешно, то перед Вами откроется главная страница раздела "'''Структура бизнеса'''". |
Текущая версия на 10:45, 22 октября 2019
Для регистрации группы в системе Торговля.онлайн необходимо:
1. Пройти по ссылке Торговля.Онлайн и нажать кнопку "Регистрация".
Заполнение обязательных сведений
2. Откроется форма регистрации, на которой необходимо заполнить все обязательные поля, отмеченные звездочкой.
Обязательными для заполнения являются поля:
- Имя группы
- Сфера деятельности
- Телефон или email: значение, введенное в это поле, будет использовано для входа администратора в систему. Если введен номер телефона, нажмите "Подтвердить номер", введите временный 4х-значный код из полученной смс и нажмите "Подтвердить"; если введен email, то письмо с подтверждением будет отправлено на почту по завершении регистрации
- Пароль
- Повторите пароль
- ФИО
- Принимаю условия договора-оферты и лицензионного соглашения
- Даю согласие на обработку персональных данных
Поля, не отмеченные звездочкой, заполнять не обязательно.
⚠ Вся информация, заполненная в блоках "Данные для входа" и "Персональные данные" относится к информации об администраторе группы. Это первый пользователь, который будет зарегистрирован в Системе вместе с регистрацией группы.
Если все обязательные поля заполнены и галочки стоят, то кнопка "Зарегистрироваться" становится доступной.
Заполнение расширенной информации
3. Чтобы получить возможность активировать кассу сразу после подтверждения регистрации, рекомендуем в блоке "Расширенная информация" заполнить сведения о:
- Компании и подразделении: введите ИНН организации, ее краткое наименование и адрес расположения подразделения, где будет стоять кассовый аппарат
- Банке-эквайере: при наличии договора эквайринга включите флаг "Есть договор эквайринга" и введите название обслуживающего банка
- Кассире: для заполнения данных включите флаг "Создать отдельную учетную запись для кассира", введите данные. После заполнения номера телефона кассира нажмите "Подтвердить номер", введите временный 4х-значный код из полученной смс и нажмите "Подтвердить". После активации кассового приложения кассир будет использовать этот номер телефона для входа в систему.
Ввод кода партнера или промо-кода
4. Если у вас есть код партнера или промо-код для регистрации, нажмите ссылку "Ввести код партнера или промо-код", в открывшемся окне введите код и нажмите "Сохранить".Если вы регистрируете группу по ссылке партнера, то код партнера вводить не требуется!
5. Нажмите кнопку "Зарегистрироваться". После нажатия кнопки откроется форма с дальнейшими указаниями.
Если в данных администратора вы указали email, перейдите на почту, найдите письмо, которое пришло с адреса noreply@septagon.ru и пройдите по ссылке "Завершить регистрацию".
Если подтверждение регистрации из письма прошло успешно, то перед Вами откроется главная страница раздела "Структура бизнеса".