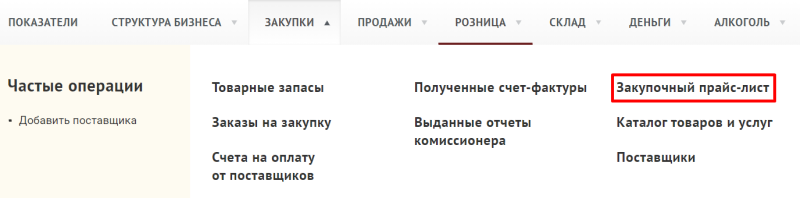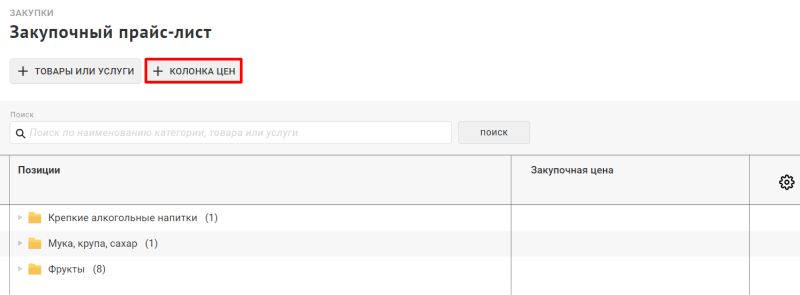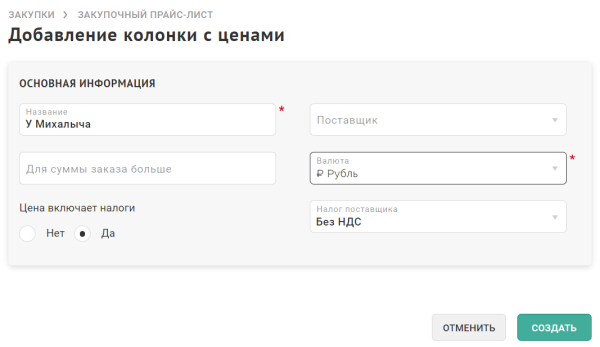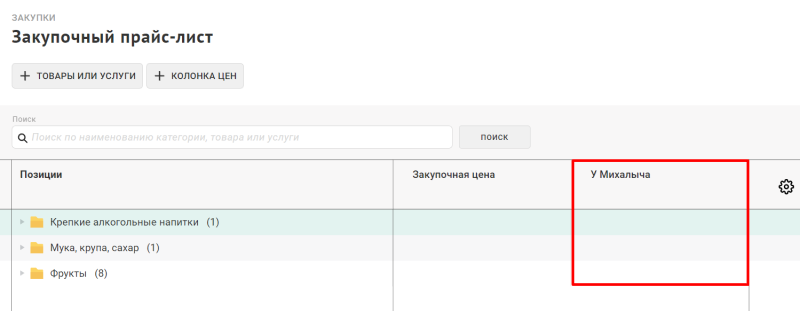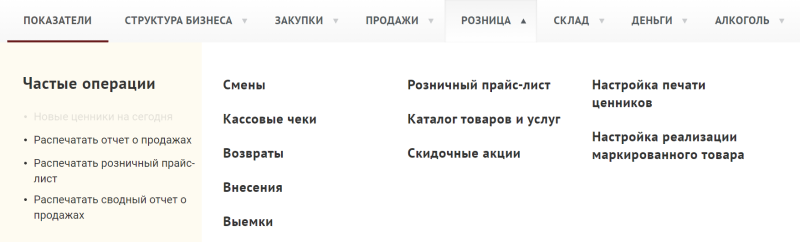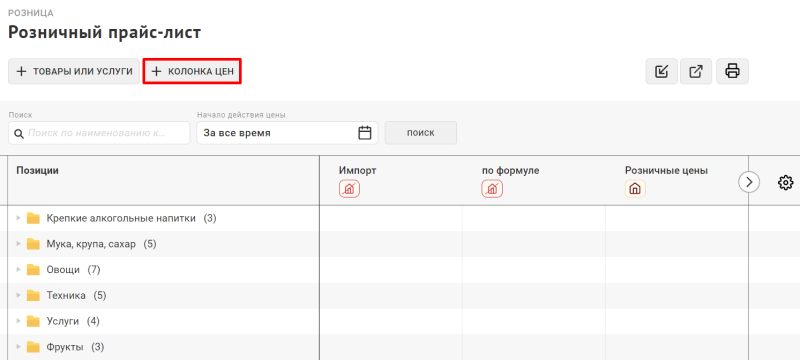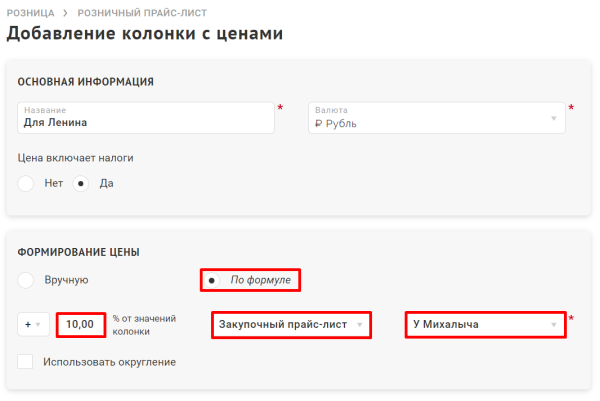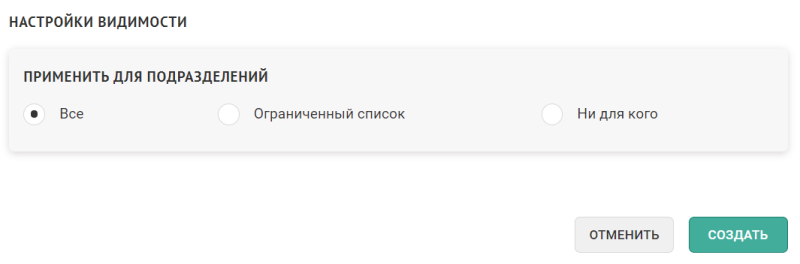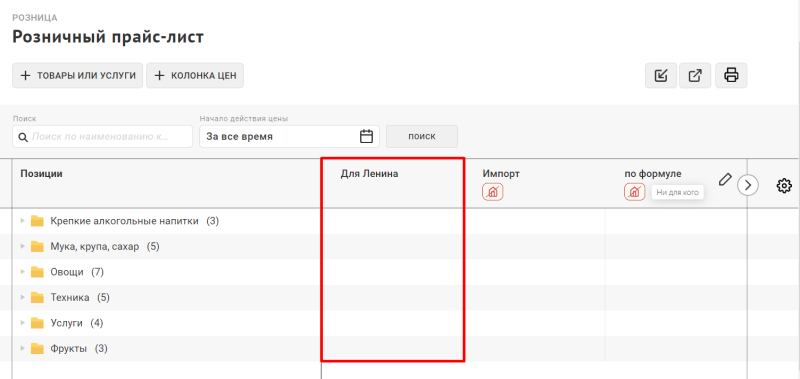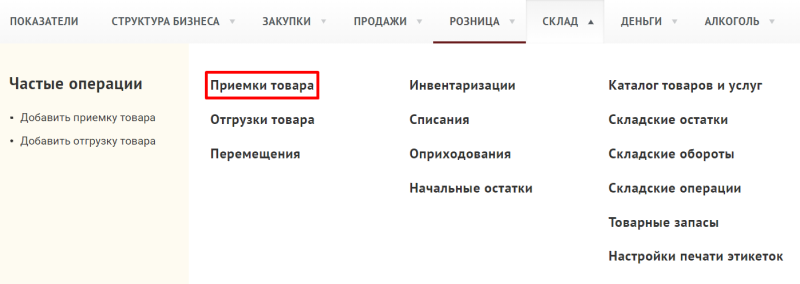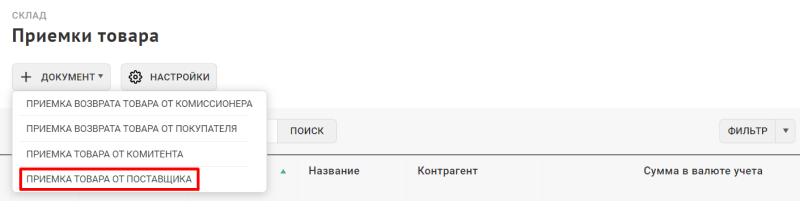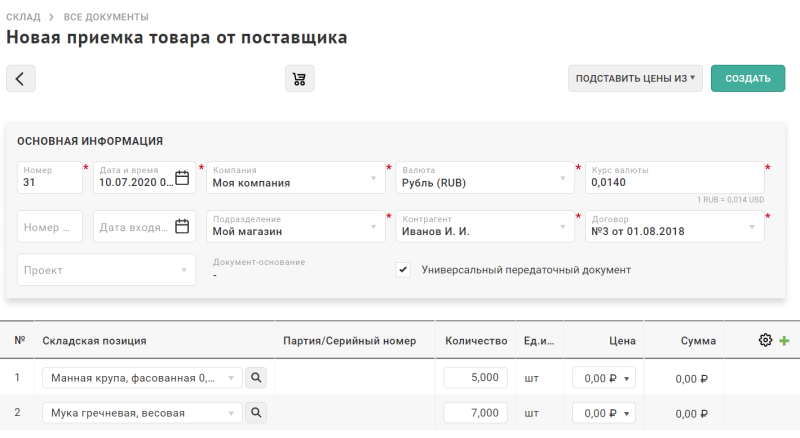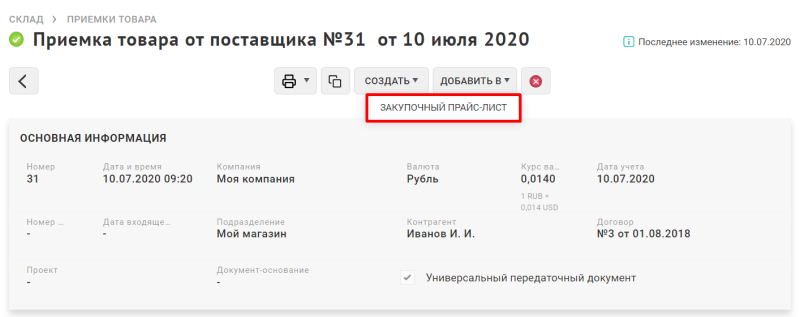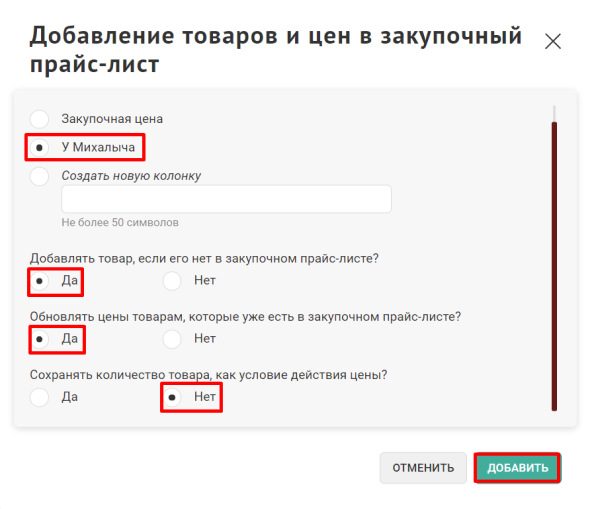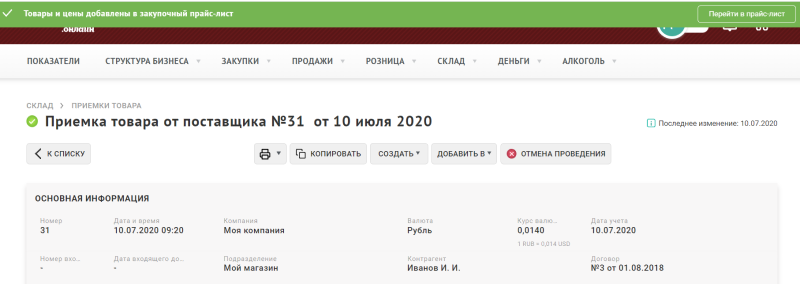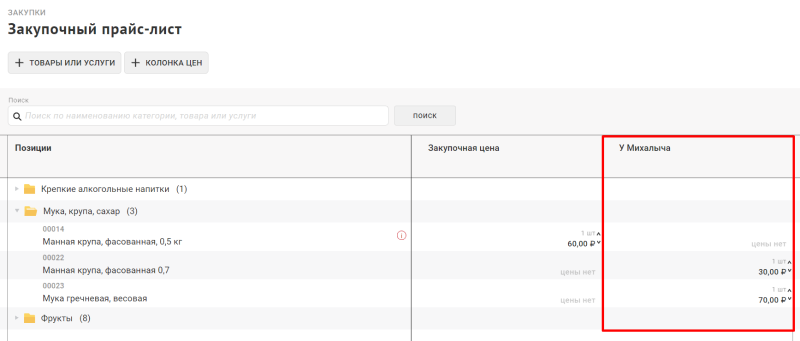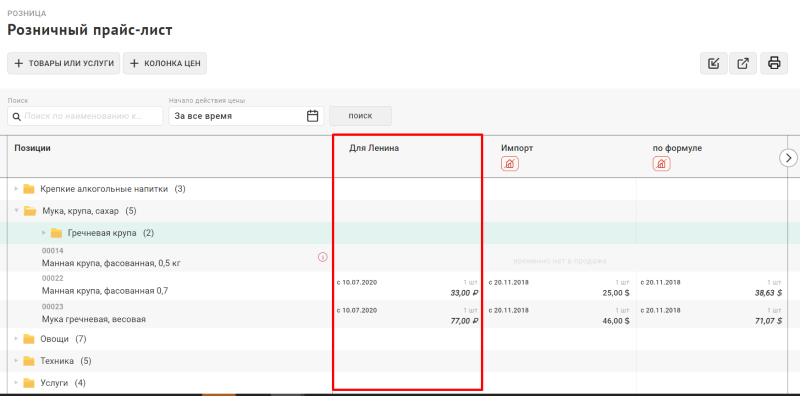Настройка автоматического формирования розничной цены из документа приемки
Содержание
Создание колонки в закупочном прайс-листе
1. Перейдите в раздел "Закупки" ➝ "Закупочный прайс-лист".
2. Нажмите "+ Колонка цен".
3. В открывшемся окне введите наименование колонки цен, валюту (если их в группе несколько), налог и поставщика при необходимости.
4. Нажмите "Создать". Проверьте, что новая колонка появилась в таблице закупочного прайс-листа.
Создание колонки в розничном прайс-листе
Задача ниже приведенных шагов - это настроить правила автовычисления розничных цен на базе закупочных.
1. Перейдите в раздел "Розница" ➝ "Розничный прайс-лист".
2. Нажмите "+ Колонка цен".
3. В открывшемся окне введите наименование колонки цен, валюту (если их в группе несколько), налог.
4. В блоке "Формирование цены":
- выберите пункт "По формуле";
- введите процент наценки относительно закупочной цены;
- выберите пункт "Закупочный прайс-лист" в выпадающем меню;
- выберите наименование колонки с закупочными ценами, созданной в предыдущем разделе.
5. Настройте применимость данной колонки для подразделения, куда должны попасть настраиваемые розничные цены.
6. Нажмите "Создать". Проверьте, что новая колонка появилась в таблице розничного прайс-листа.
Добавление цен документа приемки в закупочный прайс-лист
1. Перейдите в раздел "Склад" ➝ "Приемки".
2. Нажмите "+ Документ". Из выпадающего списка выберите "Приемка товара от поставщика".
3. Заполните основные данные документа (подробнее в статье Приемки товара). Выберите складские позиции, заполните цены, по которым была осуществлена закупка. Нажмите "Создать".
4. Проведите документ приемки.
5. Перейдите в карточку только что проведенного документа. Нажмите "Добавить в" ➝ "Закупочный прайс-лист".
6. В открывшемся окне выберите наименование колонки закупочного прайс-листа, которую вы создали на предыдущих шагах (в примере "У Михалыча"). Настройте прочие параметры добавления цены.
7. Нажмите "Добавить". В верхней части экрана появится зеленое сообщение об успешном добавлении цены. Для просмотра цен нажмите "Перейти в прайс-лист".
В колонке закупочного прайс-листа появятся цены из только что созданной приемки (в нашем примере это колонка "У Михалыча").
8. Перейдите в раздел "Розница" ➝ "Розничный прайс-лист". В таблице найдите колонку с розничными ценами, которые должны были автоматически рассчитаться на основе цен приемки. В приведенном примере это колонка "На Ленина". Убедитесь, что цены пересчитаны корректно.
Каждый раз, как вы будете инициировать добавление цен из документа приемки в закупочный прайс-лист, они будут автоматически обновляться и в розничном прайс-листе согласно настроенным правилам вычисления наценки.